If you are unable to access the QuickBooks company file due to QuickBooks error 6000 305, this article is for you. Keep reading this comprehensive guide to learn about the best solutions to resolve this company file error.
A company file is an essential aspect of QuickBooks, as it stores important accounting and bookkeeping information. Since accessing the company file is an easy and effortless task, company file errors in QuickBooks may prevent you from doing the same. QB error 6000 305 is one such error that occurs while opening the company file. Consequently, the error prevents users from accessing the company file, disrupting essential financial operations. Therefore, resolving it as quickly as possible is of utmost importance. To help you navigate through this company file issue with ease, we have curated this detailed guide with potential causes and their effective solutions. Therefore, let’s move forward and fix this error successfully.
This detailed guide will help you eliminate the company file access issues in QuickBooks. However, implementing the solutions below might be a bit challenging, especially if you are not tech-savvy or new to QuickBooks. In case you want an expert to undertake the resolution process on your behalf, you can reach out to our team of QB professionals at 1.855.856.0042 to get immediate assistance in fixing the error.
Table of Contents
All You Need to Know about QuickBooks Error Code 6000 305
QuickBooks error 6000 305 belongs to the -6000 series error that occurs while trying to open the company file in QuickBooks. This error mostly occurs due to an incorrect network setup or damage to the company file. The error code 6000 305 in QuickBooks can prevent users from accessing the company files both locally and in a network setup. This company file access issue can be a result of many root causes, such as using an outdated QB, having a damaged company file folder, damaged installation files, etc. However, there are a number of potential reasons triggering this company file error. Go through the section right below to gain valuable insights about all the root causes of the error.
Main Causes for QuickBooks Error -6000, -305
There can be multiple reasons behind the occurrence of QuickBooks company file error 6000 305. Learning about these reasons can help you get a clearer picture of the error, which can be helpful in the troubleshooting process. The following common causes are responsible for this company file error in QuickBooks –
- Your QuickBooks Desktop might be old or outdated, which can cause issues while opening the company file.
- The company file you are trying to access in QuickBooks might be damaged, corrupted, or broken.
- The company file you are trying to open might be stored in a damaged folder.
- Essential configuration files, like the ND and TLG files, might face data damage issues.
- Your QuickBooks Desktop might be incorrectly installed, or the installation process might be faulty or incomplete.
- There are insufficient folder permissions for accessing the company file or sharing it over the network.
- The Windows firewall or an antivirus app might be incorrectly configured to create obstructions and block QuickBooks.
These are the main reasons behind the company file access issue. Now, let’s move to the next section to learn how to address this error successfully.
Eliminate QuickBooks Error Message 6000 305 with General Solutions
Once you have understood the reasons behind this company file error, the next step is to implement the troubleshooting solutions in the given order. To help you address QuickBooks error 6000 305 while opening the company file, we have provided some effective solutions below –
Solution 1 – Download QuickBooks Desktop Updates
The first and foremost solution is to ensure that the QB Desktop is properly updated. This ensures that the application is free from general bugs and issues that might get in the way of accessing the company file. To update QBDT to the latest release, implement the steps given below –
- Launch QuickBooks Desktop, then access the Help menu, select Update QuickBooks Desktop, and click Update Now.

- Next, select the Reset Update checkbox, click Get Updates, and reopen QB once the updates are downloaded.
- Lastly, click Install Now to install the software updates, and then restart the computer.
Once QB is updated, open QuickBooks and try accessing the company file. If QB error code 6000 305 persists, move to the next solution.
Recommended to read : What is error code 6120 in QuickBooks
Solution 2 – Utilize the QuickBooks File Doctor Tool from the QB Tool Hub
Since the prominent cause behind the occurrence of this error is a damaged or corrupted company file, it is essential to fix the data damage. For this, you can use the QB File Doctor tool, which can help resolve company file and network issues effortlessly. Thus, firstly, download the QB Tool Hub and then utilize this tool in the following manner –
Step 1 – Download QB Tool Hub Utility

This program contains a collection of tools that help resolve QB issues easily. You need to download and install the QB Tool Hub on the system in the following manner –
- Firstly, close QuickBooks, then download the recent QuickBooks Tool Hub version and save the set up (.exe) file somewhere you can easily access on the computer.
Note: If you already have a QB Tool Hub version installed on the PC, you can find out which version you have by going to the bottom of the Home tab.
- Further, open the QuickBooksToolHub.exe setup file you downloaded, then go through the on-screen prompts to install and agree to the terms and conditions.
- Once the installation process is complete, double-click the QB Tool Hub icon on your Windows desktop and access the utility.
Note: If you can’t locate the QB Tool Hub icon, manually search for “QuickBooks Tool Hub” in the Windows search bar and access the program successfully.
Once the Tool Hub is successfully installed, use the Quick Fix My File tool in the next step.
Step 2 – Run the Quick Fix My File Utility
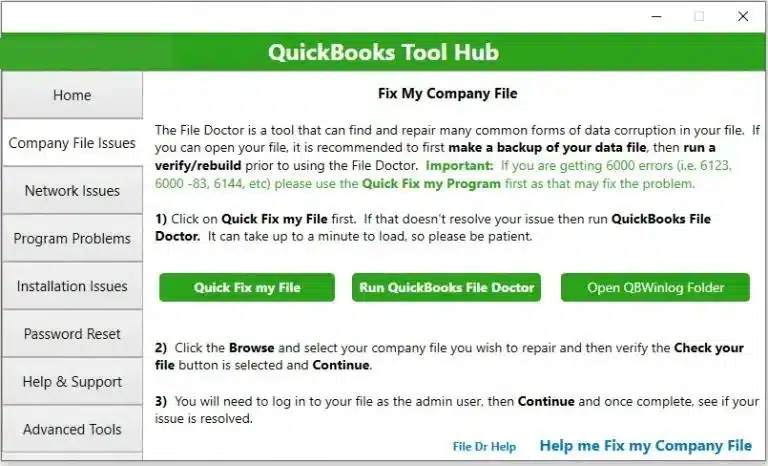
Before running QuickBooks File Doctor, you should run the Quick Fix My File tool to fix general company file problems by implementing the steps below –
- Access the Company File Issues tab from the QuickBooks Tool Hub, then select the Quick Fix My File tool.
- Let the tool run, and when the process ends, select OK and reopen QuickBooks.
Now, try opening your company file to check whether the error code 6000 305 in QB has been resolved. If it persists, move to the next step and run the QuickBooks File Doctor Tool.
Step 3 – Use the QuickBooks File Doctor Tool

QB File Doctor is an essential tool that can help fix the company file issues in QuickBooks. To run this tool, you can perform the detailed steps mentioned below –
- Open the QB Tool Hub, go to the Company File Issues menu, then choose QuickBooks File Doctor, and wait for the tool to open.
Note: The QB File Doctor tool might take a minute to open; however, if it doesn’t open, you can manually search for “QuickBooks Desktop File Doc” in the Windows search bar and access it.
- Further, choose your company file from the dropdown menu, but if you can’t find it, select Browse to find and select the company file you wish to repair.
- Now, choose the Check your file and Network option, then hit Continue and enter the QB admin credentials.
- Select Next, initiate the scan, and once the process is complete, rerun QuickBooks.
Note: Depending on the file size, the scanning time might take up to 5 minutes, so ensure that you don’t close the tool or interfere with the process. Remember, sometimes the scan may indicate that the process was unsuccessful, even if the company file and network issues are fixed.
Once done, access the company file in QuickBooks to check the status of QuickBooks error code 6000 305. If the error keeps appearing, move to the next section to follow the specific solutions depending on whether you open the file locally or over the network.
Address QuickBooks Error Code -6000, -305 in QB When You Open the File Locally
Error 6000 305 in QuickBooks may arise while opening the data file on the local PC or over the network. If you encounter this error while accessing the company file locally, you can follow the solutions given below to address it –
Solution 1 – Rename the QuickBooks Network Data and Transaction Log Files
The Network Data and Transaction log files allow QuickBooks to open the company file in a network or over a multi-user environment. Another key point is that the Transaction Log file records the changes made to a file since the last backup. Thus, it is important that these files are in proper condition; otherwise, it can cause issues while accessing the company file.
Corrupted or damaged Network Data and Transaction Log files can cause problems while opening the QuickBooks company files. To address this issue, you should rename these files and fix the file damage. Remember, the application will recreate these files when you scan them with the QuickBooks Database Server Manager tool and when you access your company file.
Go through the steps provided below to modify the Network Data and Transaction Log file names –
- Open QuickBooks, press the F2 key, open the Product Information window, and then access the File Information window.
- Find and note down the company file location, then open Windows File Explorer (press Windows + E) and go to the company file folder.
- Further, locate the files with .ND and .TLG extensions that have the same name as your company file. (For example, company_file.qbw.nd / company_file.qbw.tlg).
- If you can’t locate the file extensions, edit the Windows Files and Folder settings with the following steps –
Note: It must be remembered that this step enables hidden files and folders for Windows 10 users. If you use another Windows version, follow their specific steps to edit the file and folder settings.- Open the Windows File Explorer, then select View and click Options.
- Select the Change Folder and Search option, open the View tab, then go to the Advanced Settings tab.
- Select Show hidden files, folders, and drives, then hit OK and confirm the changes.
- Locate the .ND and .TLG files, then right-click each file and select Rename.
- Add “.OLD” at the end of each file name (example: company_file.qbw.nd.OLD), and once done, rerun QuickBooks.
Now, sign in to your QB company file and check the status of the 6000 305 error code. If the error persists, move to the next solution and try opening a sample company file.
Solution 2 – Open a Sample File in QBDT
By opening a sample company file, you can check whether the issue lies with the company file or within QuickBooks. If a sample company file doesn’t open and instead gives you an error, there might be some issues with QuickBooks installation. To open a sample file in QB, follow the steps given below –
- Double-click the QB icon, press and hold the Ctrl key, and wait for the No Company Open window to appear.
- In the No Company Open window, select Open a Sample File and pick a file from the list of sample company files.
- If the sample file gives you the same error, you need to run a QB installation repair process by performing the steps given in Solution 3 below.
- On the contrary, if the sample file opens, there must be issues with your company file, which can be resolved by performing solution 4 below. In simple words, if you are able to open the sample file without issues, move to solution 4 directly without trying solution 3.
Now, depending on the results after implementing this solution, undertake solution 3 or solution 4 below.
Solution 3 – Repair QuickBooks Desktop with the QB Tool Hub Utilities
If you are unable to access the sample file in the above solution, there might be installation issues in QB. Problems with the QuickBooks program or the installation process can cause company file access errors.
To repair the application, ensure that QuickBooks Tool Hub is installed on the system(see step 1 – download QB Tool Hub utility of solution 2 – utilize the QuickBooks File Doctor tool from the QB Tool Hub from the “eliminate QuickBooks error message 6000 305 with general solutions” section above). Then, you can implement the steps given below and initiate the QB repair process-
Step 1 – Utilize Quick Fix My Program Tool
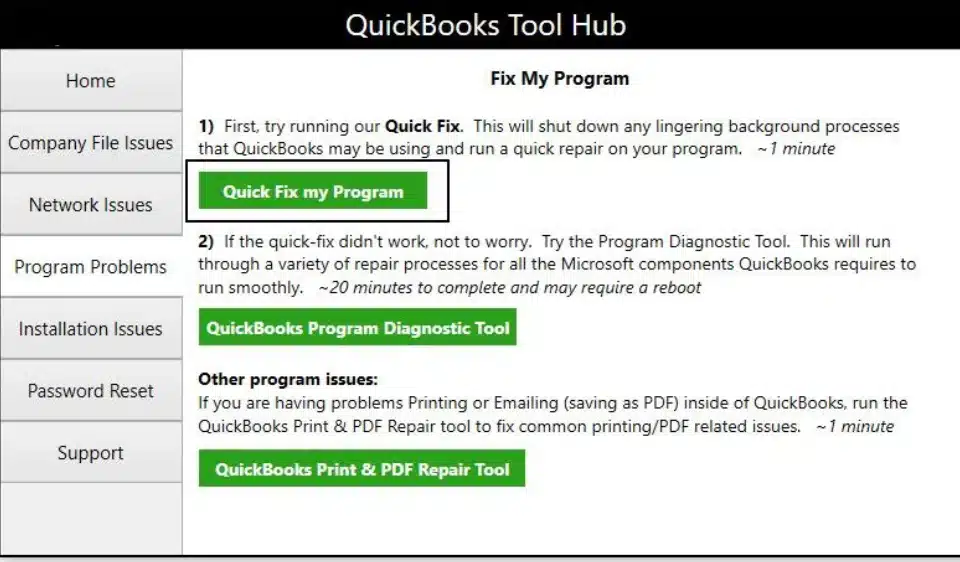
This tool is used to terminate background processes that are being used by QB Desktop. You can fix general program issues by using the Quick Fix My Program utility by following these steps –
- Launch the QuickBooks Tool Hub, then select the Program Problems menu, and click the Quick Fix My Program tool to initiate the program repair process.
- Once the tool stops and the process is complete, reopen QuickBooks Desktop and access your data file.
If you encounter issues while opening the company file, proceed to the next step and address the installation problems with the QB Install Diagnostic Tool.
Step 2 – Run the QuickBooks Install Diagnostic Utility

If the Quick Fix My Program tool is unable to fix the problems that are causing the company file access error, you can use the QuickBooks Install Diagnostic Tool. Running this utility can help resolve QB installation issues in the following manner –
- Open the QuickBooks Tool Hub, select the Installation Issues menu, then select the QuickBooks Install Diagnostic Tool to initiate the process.
- Let the tool detect and fix the issues, which can take up to 20 minutes. Once the tool stops running, restart your PC, launch QuickBooks, and access your data file.
- Make sure QuickBooks is properly updated (see solution 1 of “eliminate QuickBooks error message 6000 305 with general solutions” above).
Now, check the status of the error code to ensure that you can open the company file without any issues.
Solution 4 – Access QuickBooks Company File from a New Location on the Desktop
If you are able to open a sample company file in solution 2 – open a sample file in QBDT of this section above, your company file might be having some problems. In this section, we’ll check whether there are issues with the company file or the file location. For this, copy the company file on the desktop and try to open it from there in the following manner –
- Open the Company File Folder, find the file with the .QBW extension, right-click it, and select Copy.
- Further, right-click anywhere on the desktop and select Paste to move the company file to a new location on the PC.
- Press and hold the Ctrl key while clicking the QB icon to open the No Company Open window, then select Open or Restore an existing company.
- Find the company file you have just copied on the desktop and try to access it.
If the file opens from the new location, the original QB company file location might be damaged. In another case, it is also possible that your company file is located in multiple folders, exceeding the file system path limitation.
On the contrary, if you are unable to access the company file from the new location, it shows that the company file might be damaged or corrupted. In that case, restore its backup version in the next solution to fix the error.
Also Read : Fix QuickBooks Company File Error 6012 1061
Solution 5 – Restore a Company File Backup Copy
If your current company file is damaged or corrupted, you can try restoring its backup version. During the restoration process, the application will use the backup company file (.QBB) to create a new company file (.QBW). To restore the backup copy for the company file, follow the steps below –
- Launch QB, then select Open or Restore Company from the File menu and click Restore a backup copy.
- Hit Next, choose the Local Backup option, and then click Next again.
- Further, browse your computer to locate the company file’s backup version, which should look like this – [Your company name].qbb.
- Now, pick a folder where you want to save your restored company file, then select Open.
Note: If you open the company file backup in the same folder as your current company file, you may overwrite the data. To avoid overwriting, either change the name of the existing company file or its backup version or save the backup in a separate folder.
- Hit Save. If you see any messages about possibly overwriting your data, choose the most preferred option, and don’t overwrite any data unless you know you want to.
If you encounter an error in the company file backup process, review the hosting settings and the company file path character limit in the following way –
Step 1. Ensure That Your Computer isn’t Hosting the Company File
You can review the hosting setup on your PC to ensure that QuickBooks multi-user mode is off by following these steps –
- Open the QuickBooks company file, access the File menu, then select Utilities.
- If the Stop Hosting Multi-User Access option is available, select it and hit Yes to confirm the hosting changes.

- Lastly, select Yes in the “Company file must be closed” window and end the process.
Once done, check the company file path character limit in the next step.
Step 2. Review the File Path Character Limit for QB Company File
The company file path in QB shouldn’t exceed 210 characters. If the character limit is exceeded, it can cause problems while accessing the company file. To check the company file path character limit, follow these steps –
- First, go to the company file location, copy the file path from the address bar, and paste it into Notepad.
- Next, count the characters and the spaces to ensure that it isn’t longer than 210 characters.
- (For instance, file path C: Documents and SettingsAll UsersDocumentsIntuitQuickBooksSample Company FilesQuickBooks 2018Sample_company_file.qbw is 125 characters.)
Once done, try to restore the company file backup again. If you are still unable to restore the backup copy, you can use the ADR tool to recover the data using the next solution.
Solution 6 – Recover Lost and Damaged Data with the ADR Tool
If your company file is damaged and you aren’t able to restore its backup copy, the next solution is to use the ADR tool. This tool allows you to recover all or mostly all of the lost or corrupted data. QuickBooks Auto Data Recovery feature can help you recover the lost file by –
- Restoring the recently lost transactions using the current Transaction Log file along with a copy of the QuickBooks Company file.
- Restoring all but the last few hours of transactions by using a copy of both your QB Company file and .TLG file.
Points to Consider:
- The ADR feature is available to be used in QuickBooks Pro, Premier, and Enterprise Solutions for Windows; however, it is unavailable in Accountant Editions.
- This tool has file size restrictions, and QuickBooks will only generate an ADR file if the backup does not exceed 1.5 GB in size.
- Make sure QuickBooks is updated to the latest release to maximize the ADR feature.
You can use the ADR tool to recover lost data by implementing these detailed steps –
Use the Original .TLG File & the ADR Version of the Company File to Recover Recent Transactions
You can utilize the original Transaction Log file and the ADR version of the company file to recover all recent transactions by implementing the steps given below –
- Create a new folder on your desktop named QBTest, then open the QuickBooks company file folder. If you don’t know the company file’s location, go to the Product Info window (press F2 or Ctrl + 1) or access the No Company Open window to find it.
- Open the Company File Folder and locate the file with the .TLG extension that has the same name as your company file. If you cannot locate the .TLG file, perform these steps to enable file extensions on your Windows –
- Press the Windows + E keys, open Windows File Explorer, and select Organize.
- Select Folder and search options, click Hide extensions for known file types, then hit Apply and OK to save the changes.
- Copy the corresponding .TLG file of your company file, paste it to the QBTest folder, then access the QuickBooksAutoDataRecovery folder from the company file location.
- Now, copy the .QBW.adr file, paste it into the QBTest folder, and you should now see a .QBW.adr and .TLG file in this folder.
- Next, right-click the .QBW.adr file, then click Rename and remove .adr from the file name.
- Launch QuickBooks Desktop and access the company file saved in your QBTest folder, then verify the transactions by using the account register.
- Ensure that all transactions are present, then go to the QB File menu and select Utilities.
- Now, select the Verify Data option to check the data integrity of the recovered file.
- If this company file copy confirms data integrity, move the damaged company file to another location and transfer the copy from the QBTest folder to the original location.
Once the process is complete, you will have successfully recovered all the recent transactions. However, if you wish to recover all except the last 12 hours of transactions, perform the steps given in the next section.
Utilize the .TLG.adr and .QBW.adr Files to Recover All Except the Last 12 Hours of Transactions
You can use the ADR version of both the .QBW and .TLG files to recover all but the last 12 hours of transactions in the following manner –
- Create a new folder named QBTest on your desktop, then open the company file folder and find the QuickBooksAutoDataRecovery folder. If you can’t locate the company file folder, check the file location from the Product Information screen (press F2 or Ctrl+1) or from the No Company Open Window.
- Next, look for the .TLG.adr and .QBW.adr files with the same name as your company file.
- If you can’t locate the .TLG.adr and .QBW.adr files, you need to enable the file extensions. For this, follow step 3 of solution 1 – “rename the QuickBooks network data and transaction log files” of this section.
- Now, copy the .TLG.adr and .QBW.adr files and paste them into the QBTest folder created above, then right-click the .QBW.adr file.
- Choose Rename and remove the .adr from the end of both these file names, which should give you .QBW and .TLG files.
- Further, open QuickBooks and access the company file saved in the QBTest folder, then use the account register and review the transactions.
- Verify that all transactions are present, then go to the File menu, select Utilities, and click Verify Data.

- Run the Verify Data tool, check the data integrity of the recovered file, and ensure that the file is free of issues.
- If this copy of the company file confirms data integrity, move the damaged company file to another location and transfer the copy from the QBTest folder to the original location.
Once you have completed all the steps, relaunch QuickBooks and open the company file. Ensure that you can access the company file and that “QuickBooks error -6000, -305” is resolved.
If you access the company file in QuickBooks over a network, you can follow the next section to learn the best solutions to fix the error.
Fix QuickBooks Desktop Error 6000 305 When You Open the File Over a Network
QuickBooks error code -6000, -305 can occur while accessing the company file over the network. If you are encountering this error while opening the company file saved on the server or another PC, follow the troubleshooting solutions mentioned below to eliminate it.
Solution 1 – Review QB Hosting Setup
First, confirm QuickBooks hosting mode is turned off on all the workstations by performing the steps given below –
- Press the F2 key and access the Product Information window, then go to the Local Server Information tab.
- Check the hosting status in the Local Server Information section and ensure that hosting is turned off on all the workstations. If the hosting mode is enabled, turn it off and save the changes.
Once the hosting mode is disabled, rerun QB and access the company file. Check if QuickBooks error 6000 305 is rectified. If the error code persists, move to the next solution to eliminate the company file access issues.
Solution 2 – Modify QuickBooks Network Data and Transaction Log File Names
Since the .ND and .TLG files allow QuickBooks to access the company file in a network or over a multi-user setup; problems with these files can cause company file errors in QuickBooks. To address this, you need to rename the Network Data and Transaction Log files. Remember, QB will create these files again when you run a scan using the QuickBooks Database Server Manager tool and when you open the company file. You can rename the files and run a scan process by performing the steps below –
Step 1 – Change Network Data and Transaction Log File Names
In order to resolve the issues with the .ND and .TLG files, you must rename them. Follow solution 1 – Rename the QuickBooks Network Data and Transaction Log Files of the “address QuickBooks error code -6000, -305 when you open the file locally” section to edit the file names.
Once the file names are modified, proceed to the next step and run the QuickBooks Database Server Manager utility.
Step 2 – Utilize the QB Database Server Manager
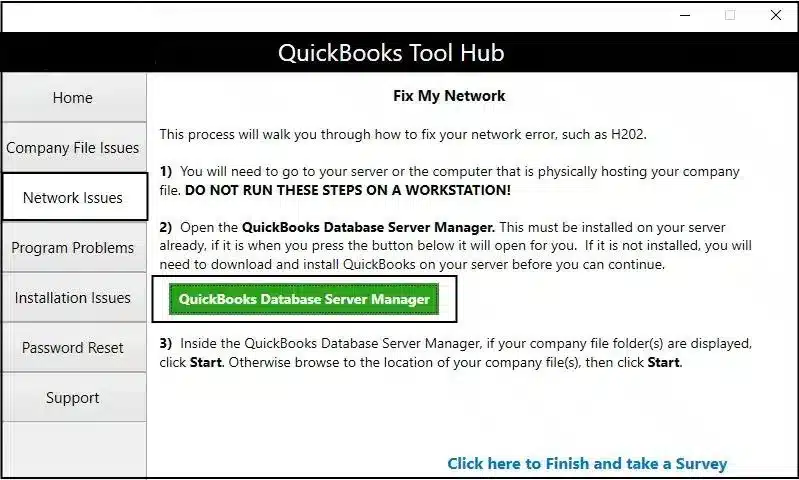
QuickBooks Database Server Manager hosts your company files in the application. Once you have renamed the .ND and .TLG files, you can run the Database Server Manager tool and scan the QuickBooks files by implementing the detailed steps below –
Note: Make sure QB Tool Hub is correctly installed on your PC by following step 1 of solution 3 of the “address QuickBooks error code -6000, -305 when you open the file locally” section above.
- Open QB Tool Hub, access the Network Issues tab, then click the QuickBooks Database Server Manager option. Make sure that QuickBooks Desktop is installed on your server PC.
- Once you have selected the tool, click Start Scan if you see your company file(s). If you can’t see the company files, click Browse and locate the company file, then click Start Scan.
- Let the scan process complete, then reopen QuickBooks Desktop and sign in to your company file.
Now, check if you are able to access the company file successfully. If the error still exists, move to the next solution and open a sample file.
Recommended to read : What is QuickBooks Server Busy Error
Solution 3 – Access a Sample File from a Workstation
Opening a sample company file can help you evaluate where the problem lies. You can access a sample file to learn whether the error occurred due to problems with the company file or within the application. To open a sample file, follow solution 2 – open a sample in QBDT of the “address QuickBooks error code -6000, -305 when you open the file locally” section above.
If the sample file opens successfully, it means there are issues with your existing company file, which can be resolved by following solution 4 – copy QuickBooks company file to the desktop of the “address QuickBooks error code -6000, -305 when you open the file locally” section.
On the contrary, if the sample file doesn’t open and instead gives an error, you need to repair QuickBooks installation files by implementing solution 3 – repair QuickBooks Desktop with the QB Tool Hub utilities of the “address QuickBooks error code -6000, -305 when you open the file locally” section of this blog.
Based on the results you got while opening the sample company file, perform the required solution. Once done, rerun QuickBooks, access the company file, and review the status of QB error code 6000 305. However, if the error code keeps appearing, move to solution 4 below.
Solution 4 – Terminate QuickBooks Desktop Processes
If the solutions provided above aren’t helping and the company file access issues persist, you can try terminating the QB processes. You can use your admin privileges to end the .exe processes in the following manner –
- Firstly, sign in as the Administrator on the server computer, then press the Ctrl + Shift + Esc keys to open the Task Manager.
- Next, show processes for all users, click Users, then right-click each process (namely QBW32.EXE, qbupdate.exe, and QBDBMgr.exe).
- Hit End Task for each QB process, and once terminated, open QuickBooks and access the company file in multi-user mode.
Now, check whether you are able to open the company file successfully and whether the error message has been eliminated. If the 6000 305 error in QuickBooks continues to appear, move to the next solution.
Solution 5 – Review the QB Folder Permissions Manually
Incorrect or inadequate folder access or sharing permissions can be another reason for company file access issues. To tackle these issues, you can manually review the folder permission settings in the following manner –
Set up Proper Access Permissions for QuickBooks Folder
First, you need to check if the permissions are correctly set for QB folders. If not, you can edit the permissions by following the steps below –
Check If the QB Folder Permissions are Correctly Set –
You can review the folder permission settings to ensure that it is correct by implementing the steps below –
- Open the Windows Start menu and access File Explorer, then right-click the company file folder.
- Select Properties, then go to the Security menu and select the Advanced option.
- Now, choose QBDataServiceUserXX (where XX stands for the QB version), then hit Edit, and set the settings given below to Allowed:
- Traverse Folder/Execute File
- List Folder/Read Data
- Read Attributes
- Read Extended Attributes
- Create Files/Write Data
- Create Folders/Append Data
- Write Attributes
- Write Extended Attributes
- Read Permissions
Modify Permissions If the QB Folder Permissions are Incorrectly Set –
If the QB folder permissions are not set correctly, you can change the permissions in the following manner –
- Firstly, right-click the QB company file folder, then select Properties and click Security.
- Select Edit, then choose QBDataServiceUserXX (where XX stands for the QB version) and click the Full Control option.
- Select Allow, then click Apply and hit OK to confirm the action and save the changes.
Now, if you want to set proper access permissions to share the company files over the network, move to the next section.
Set Windows access permissions to share QB company files in Windows 10
If you use the Windows 10 variant, follow the steps mentioned below to set proper access permissions to share the company files in QB –
- Open the Start menu, access the File Explorer, locate the QuickBooks company file folder, and right-click it.
- Select Properties, then click Sharing and choose Share Add.
- Lastly, select the corresponding QBDataServiceUserXX (where XX stands for the QB version), set both users’ permission levels to Full Control, and hit Share.
Once the folder permissions are correctly set, open QuickBooks and access the company files. Check if the error has been eliminated; however, if it isn’t resolved, move to the next solution and configure the Windows firewall settings.
You may also read : Facing QuickBooks 2024 Crashing Issue
Solution 6 – Reconfigure Windows Firewall and Antivirus Program Settings
A misconfigured Windows firewall or an antivirus program can create blockages in QuickBooks. This can be a major cause for QuickBooks error message 6000 305. The issue can be fixed by reconfiguring the firewall and allowing QuickBooks to access the Internet in the following manner –
Step 1 – Use the QB File Doctor Utility
The QuickBooks File Doctor tool can help fix general company files and network problems and automatically configure the Windows firewall. You can use this tool by following solution 2 – Utilize the QB File Doctor Tool from the QB Tool Hub of the “eliminate QuickBooks error message 6000 305 with general solutions” section above.
Once the tool stops running, access the company file in QuickBooks to check if the error has been eliminated. If it keeps occurring, manually configure Windows firewall settings and create QB port exceptions in the next step.
Step 2 – Configure Windows Firewall Manually
If using the QB File Doctor tool doesn’t resolve the network and firewall issues, follow the steps below to manually configure the Windows firewall and create exceptions for QuickBooks –
Create Firewall Port Exceptions for QB
You need to allow QuickBooks to access the internet without firewall blockages. For this, create firewall port exceptions for QB by using the steps given below –
Note: If you use more than one QB Desktop version on the same desktop, perform these steps to configure the Windows firewall for each version. Additionally, you need to add each year’s (version’s) ports in the Specific Local Ports field in step 4 below.
- First, open the Start menu and type “Windows Firewall” in the Windows search bar, then access the program.
- Further, move to the Advanced Settings tab and right-click Inbound Rules.

- Choose New Rule, select Port, and hit Next, then ensure that the TCP option is marked.
- Next, refer to the list provided below to enter the specific ports (as per your QBDT version) in the Specific Local Ports field –
- QuickBooks Desktop 2020 and later: 8019, XXXXX.
- QuickBooks Desktop 2019: 8019, XXXXX.
- QuickBooks Desktop 2018: 8019, 56728, 55378-55382.
- QuickBooks Desktop 2017: 8019, 56727, 55373-55377.
Important: QuickBooks Desktop 2019 and later versions use dynamic ports that are specifically assigned during the installation process. This provides these QB versions exclusive use of a particular port. Hence, if you use any of these versions, find and include the dynamic port number in the following manner –
- To get the Dynamic Port Number according to your QB version, implement the following steps –
- Open the Windows Start tab, then enter “QuickBooks Database Server Manager” in the search panel and access the utility.
- Further, access the Port Monitor tab, locate your QuickBooks version, and make a note of the Port Number to be added to the port exceptions list.
Note: If you are using QBDT 2019 and future versions, you can edit the assigned port number by selecting Renew. If you renew the port number for your QB version, select Scan Now from the Scan Folders tab and reset the firewall permissions.
- Enter the port number in the port exceptions list, then select Next, hit Allow the Connection, and click Next again.
- Make sure all profiles are checkmarked (if required), then select Next and create a new rule named “QBPorts(year).”
- Once done, click Finish, and your port exception rule will be created.
- Lastly, implement the same steps above (see steps 1 to 8) to create Outbound Rules for QB, but ensure that you choose Outbound Rules instead of Inbound Rules in Step 2.
Once the exception rules for QB are successfully added, access the app in multi-user mode or over the network from the host computer. Access the company file and review the status of the error. If you still experience the error code, create firewall exceptions for QuickBooks executable (.exe) files in the next section.
Add Firewall Exceptions for QB Executable Files
Executable files (.exe) are used by QuickBooks Desktop to perform different functions. Thus, you need to create exceptions for these executable files and remove firewall blockages implementing the following detailed steps –
- Search for “Windows Firewall” in the Windows search bar, then open the utility and select the Advanced Settings tab.
- Right-click Inbound Rules, then select New Rule and hit Program, followed by clicking Next.
- Select This Program Path, then click Browse and pick an executable file from the table referenced below –
| Executable files | Location |
| AutoBackupExe.exe | C:\Program Files\Intuit\QUICKBOOKS YEAR |
| Dbmlsync.exe | C:\Program Files\Intuit\QUICKBOOKS YEAR |
| DBManagerExe.exe | C:\Program Files\Intuit\QUICKBOOKS YEAR |
| FileManagement.exe | C:\Program Files\Intuit\QUICKBOOKS YEAR |
| FileMovementExe.exe | C:\Program Files\Intuit\QUICKBOOKS YEAR |
| QuickBooksMessaging.exe | C:\Program Files\Intuit\QUICKBOOKS YEAR |
| QBW32.exe | C:\Program Files\Intuit\QUICKBOOKS YEAR |
| QBDBMgrN.exe | C:\Program Files\Intuit\QUICKBOOKS YEAR |
| QBServerUtilityMgr.exe | C:\Program Files\Common Files\Intuit\QuickBooks |
| QBCFMonitorService.exe | C:\Program Files\Common Files\Intuit\QuickBooks |
| QBLaunch.exe | C:\Program Files\Common Files\Intuit\QuickBooks |
| QBUpdate.exe | C:\Program Files\Common Files\Intuit\QuickBooks\QBUpdate |
| IntuitSyncManager.exe | C:\Program Files\Common Files\Intuit\Sync |
| OnlineBackup.exe | C:\Program Files\QuickBooks Online Backup |
- Hit Next, click Allow the Connection, then select Next again and ensure that all the profiles are marked (if asked).
- Further, select Next, then save the QB executable file exception rule as “QBFirewallException(name.exe).”
- Lastly, use the same steps above (see steps 1 to 5) to create Outbound Rules for the .exe files. While creating outbound rules, choose Outbound Rules instead of Inbound Rules in step 2, then once created, rerun QuickBooks in a multi-user mode.
Check if the firewall blockages and restrictions have been successfully eliminated. Then, access the QB company file and check if QB error code 6000 305 has been eliminated. In case the error still appears, modify the antivirus settings in the next section to ensure that QB has general permissions.
Review the Antivirus Settings
If you configured your Windows firewall but are still facing issues while opening the company file, you need to configure your antivirus settings. This will ensure that QuickBooks has proper permissions and is running without any restrictions from the antivirus program. The troubleshooting steps depend on your antivirus software; thus, you need to perform the specific steps for your particular antivirus software to review the settings for QB. For this, visit the official website of the antivirus you are currently using or contact your vendor.
Once the Windows firewall and antivirus app are configured, open QuickBooks. Access the company file to ensure that QuickBooks Desktop error 6000 305 is successfully rectified.
Conclusion
QuickBooks error 6000 305 can be easily resolved by following this comprehensive guide. We have mentioned all the tried and tested solutions recommended by experts to help you get rid of the company file error. However, if the solutions are ineffective in fixing the error or you are stuck in the troubleshooting process, you can reach out to our QB support team at 1.855.856.0042 to get immediate guidance in fixing the company file access issues.
FAQs
Besides company file issues, QuickBooks File Doctor also resolves network issues in QuickBooks. Therefore, we run this tool to fix the network issues automatically.
Depending on the circumstance in which you encounter the error, there are several troubleshooting solutions to resolve QuickBooks error code 6000 305. For instance, you may encounter this company file error in both single-user and multi-user networks. Therefore, we have first mentioned general troubleshooting solutions. Then, specific troubleshooting solutions for single-user and multi-user modes separately.
You may not be able to perform essential day-to-day financial operations as you won’t be able to open the company file due to QuickBooks error 6000 305. It may prove to be very costly for you.

