QuickBooks Not Opening error may cause significant hindrances in a user’s productive life and work routine. Since QB forms a critical part of several users’ work, any indications that it may get hampered or not even launched can be highly annoying and intimidating. However, QB users should not worry because our proficient and certified QB tech team has all the solutions to eliminate this problem.
While the QuickBooks application is designed to offer maximum convenience, comfort, and security for users’ accounting and financial needs, the program isn’t free of technical complexities. Like every other software, it may unexpectedly stop functioning or not launch. These performance issues can be highly troublesome since several users lean on the program for their routine accounting and financial management. So, what should they do when towered with the question, “Why isn’t my QuickBooks opening.”
We request all avid QuickBooks users encountering this error divert their attention to our blog. Here, we have cited everything users need to remove this glitch from their system and resume normal QB functioning. If you read it till the end, you’ll be informed about the whats, whys, hows, and resolution approaches for this error, so stay tuned and gather what you deem necessary.
Are you tired of attempting to launch your QB application and remaining stuck or not yielding results? Has it taken a toll on your productivity and enhanced your annoyance regarding the application? Worry not; a few straightforward solutions can get rid of this problem for you. Further, our tech experts are a ring away at 1-855-856-0042. So, if the problem enhances, call this number and get instant resolution.
Table of Contents
What is QuickBooks Desktop Not Opening Problem?
The “QuickBooks desktop not opening” problem is a typical error experienced by users of QuickBooks accounting software worldwide. When this error occurs, users may undergo trouble launching the QuickBooks application and utilizing its features, files, etc. There’s no single reason for the error to pop but a hub of causes triggering this issue.
QuickBooks users might attempt to double-hit the QB icon on the desktop to access the program, right-hit and run it as an admin, or open it through other methods they deem suitable. However, the action may not yield any result, and instead, the Windows OS remains the same. There may be some loading indicating the app may open, but it bears no fruit. When no measure reveals effectiveness in launching the QuickBooks app, addressing the causes and removing the problematic root becomes critical.
Sometimes, this problem arises after a user undertakes the latest update. Other times, they may generally be launching the company file when the app starts lagging. So, discovering what makes the program run so sluggishly is crucial to preventing unnecessary consequences, as mentioned further in the article.
Triggering Factors Behind QuickBooks Not Opening Error
When you cannot open QuickBooks even after multiple attempts and reboots, addressing the following triggers might be beneficial:
Company File Issues
The company file you are trying to launch may have gotten damaged or corrupted because of unexpected shutdowns, data transfer errors, or other issues. Further, suppose the company file name doesn’t comply with the QB app’s conditions (for instance, it’s too long or contains special characters). In that case, it may trigger problems with the accessibility of the QuickBooks application.
Also, accessing your company file via an invalid method may cause trouble opening the app.
Incomplete Installation
If QuickBooks is not installed correctly or some files are missing, it may result in the software not opening.
Outdated QuickBooks Version
Using an outdated version of QuickBooks might lead to agreement issues with the operating system, preventing the software from opening. Further, the obsolete versions may stop running and start glitching more frequently.
System Requirements
The QuickBooks program runs hassle-free when the system it’s launching on meets its minimum criteria. When using this application, the manual guide and official resources will report the specifications you must satisfy before launching the app.
Conflicting Programs
Clashes and disagreements with other active applications on your device can be why you can’t open QB desktop.
User Permissions
Deficient user permissions can prevent QuickBooks from opening correctly, especially if you do not have administrative privileges.
Firewall or Antivirus Interference
The firewall or antivirus software on your gadget may thwart QuickBooks from launching, considering it a security menace.
Data Damage in the QBWUSER.INI file
The QBWUSER.INI file contains critical settings for the QuickBooks application. If this file is damaged, it can lead to opening issues in the app.
Corrupted Hard Drive
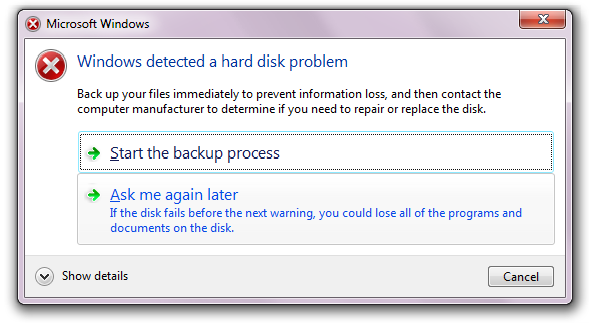
Problems with your computer’s hard drive can also affect QuickBooks’ ability to open or access data.
Network Issues
If QuickBooks is being used in a multi-user environment and there are network connectivity problems, it cannot open QuickBooks desktop or function properly.
Windows Updates
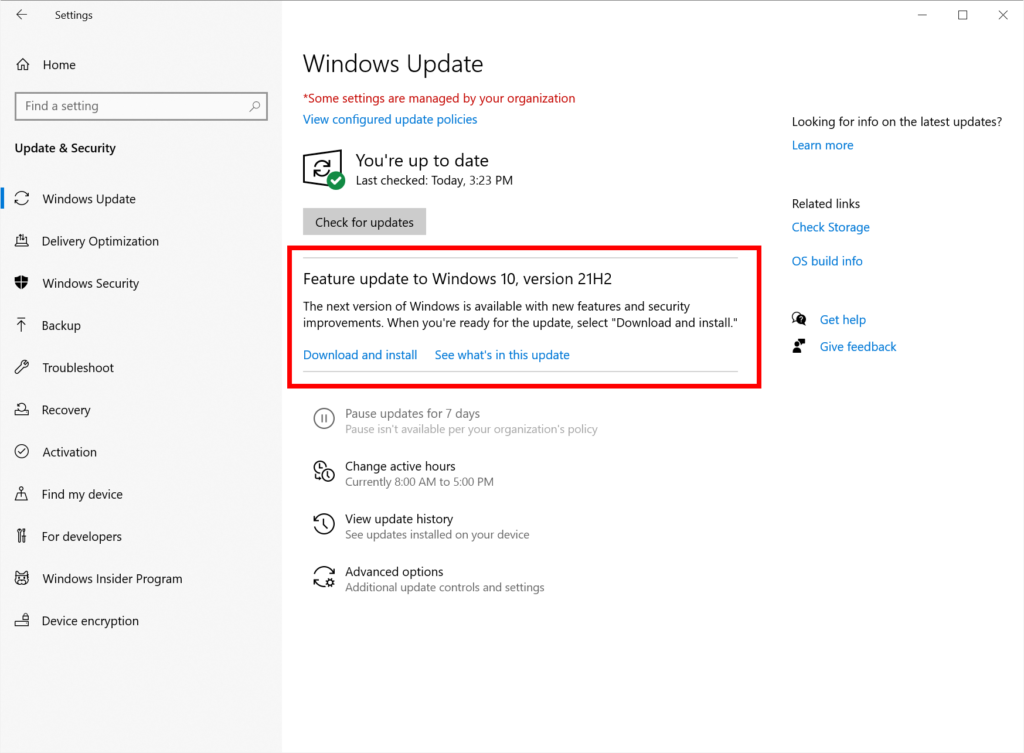
Specific Windows updates or changes in the operating system can lead to conflicts with QuickBooks. A damaged Windows OS can also disrupt QB’s accessibility.
Third-Party Plugins or Add-ons
Sometimes, third-party plugins or add-ons installed in QuickBooks can interfere with the software’s startup process.
User Profile Issues
Corrupted user profiles can also cause problems when launching QuickBooks.
Technical Glitch
Sometimes in a hurry, QB users might double-tap to launch QuickBooks more than once. The multiple commands given at once can attract glitches and may trigger problems with QuickBooks’ accessibility.
Malware and Virus Attacks
Your QB application may become a victim of viruses and malware attacking your system, causing it not to open.
Incompatibility with Internet Settings
QuickBooks may require a consistent internet connection, a lack of which may hinder its accessibility.
Pinpointing these reasons helps you pick the relevant troubleshooting approaches for the QuickBooks Not Loading error. Rest, let’s dive into the signs and what happens when this error stays long.
Recommended to read : How to fix QuickBooks Error 6000 80
Signs QuickBooks Desktop Doesn’t Open
When QuickBooks encounters an issue and fails to open smoothly, you may notice several symptoms indicating the problem. Here are some common symptoms of QuickBooks not opening after update:
Error Messages
QuickBooks may exhibit error messages or pop-up notifications when opening the software. The specific issue you experience can govern the error message’s structure, format, and description.
Frozen or Unresponsive Screen
When launching QuickBooks, the application may appear to freeze, become unresponsive, or stop loading at a certain point.
QuickBooks Crashes
The software may crash abruptly while attempting to open, closing itself without any warning or error message.
Blank or White Screen
Instead of the regular QuickBooks interface, you might see a blank, grey, or white screen when opening the application.
Spinning Circle or Hourglass
Occasionally, the cursor may show a spinning circle (on Windows) or an hourglass (on older Windows versions) indefinitely when trying to open QuickBooks.
Nothing Happens
Clicking the QuickBooks icon or attempting to open the application through other means results in nothing happening – no error message or response.
Flash Screen and Disappear
QuickBooks may flash a brief loading screen but quickly disappear without fully opening.
QuickBooks Icon Bouncing (on Mac)
On Mac systems, the QuickBooks icon may bounce in the dock for a while but not open the application.
Strange Behavior After Opening
In some cases, QuickBooks might open, but you notice unusual behavior, such as missing data, blank windows, or missing features.
System Error or Crash
Trying to open QuickBooks may cause your entire system to crash or display a critical error.
If you’re experiencing these symptoms, know that this guide is the best assistance for you to eliminate the problem from your device.
Impact of QuickBooks Desktop Not Opening
The consequences of QuickBooks not opening bear significant impacts on businesses and accounting processes. Some of these potential disruptions are listed below:
Disorder of Accounting Operations
QuickBooks is a widely employed accounting software on which several firms rely for their financial management needs. If you cannot open QuickBooks Desktop, it can cause upheaval in the day-to-day accounting operations, including invoicing, payroll processing, and financial reporting.
Challenges in Accessing Financial Data
When QuickBooks fails to open, users cannot access critical financial data, including customer records, vendor information, transaction details, and financial reports. This deficiency of access can hinder decision-making processes.
Delayed Payments and Invoicing
The incapability to access QuickBooks can lead to delays in processing invoices and payments, potentially affecting cash flow and vendor relationships.
Missed Deadlines and Compliance Issues
Businesses that use QuickBooks to organize taxes and comply with regulatory requirements may face issues meeting deadlines and staying compliant.
Loss of Productivity
Employees’ productivity can deteriorate when they cannot efficiently use QuickBooks to perform accounting tasks.
Data Integrity and Security Concerns
If the issue with QuickBooks is related to data corruption or a security breach, there may be concerns about the integrity and safety of financial data.
Wasted Time and Resources
Troubleshooting the problem of QuickBooks Not Loading can engulf valuable time and resources that could have been better employed for core business activities.
Increased IT Support Costs
Organizations may need to involve IT support or hire specialized technicians to resolve the issue, leading to additional expenses.
Negative Impact on Business Reputation
If QuickBooks’ unavailability leads to errors in financial reporting or late payments, it can negatively affect the business’s reputation among customers, vendors, and partners.
Risk of Data Loss
If the problem is severe, there is a risk of data loss or corruption in the company file, potentially leading to the permanent loss of critical financial information.
Business Continuity and Recovery Concerns
In cases where QuickBooks becomes unusable due to hardware failure or severe software issues, businesses may face challenges in restoring operations and data.
Do you see how challenging and scary it can become if you don’t operate on the QuickBooks Not Loading problem soon? If these outcomes have made you afraid, the remaining blog will help you navigate these troubles without hassles and fears.
Recommended to read : I am getting QuickBooks Error 6000
Pre-requisites to Fixing the QB Desktop Not Opening Problem
When troubleshooting the problems opening QuickBooks, gathering the necessary information and ensuring you have the resources to analyze and settle the situation effectively is essential. Here are the requirements and steps for troubleshooting the problems opening QuickBooks:
Access to the Affected Computer
You need physical or remote access to the computer where QuickBooks is installed and encountering the accessibility problem.
QuickBooks Version and Edition
You need to keep data regarding your QB edition and version handy because troubleshooting solutions and other areas may require its application.
Operating System Details
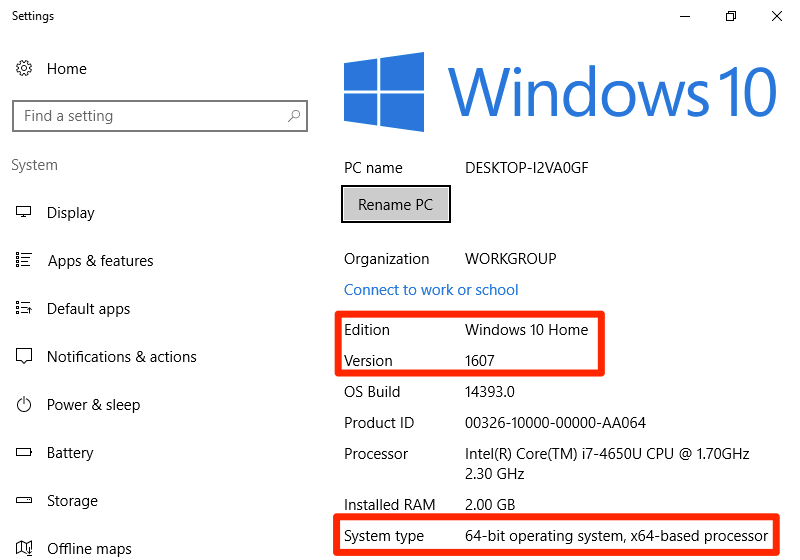
Users need to know their operating system and its specifications, along with QB version details.
Error Messages and Symptoms
QuickBooks users should note the error messages and signs they experience while this problem enhances their troubles. It’ll assist them in informing QuickBooks experts about the situation correctly and locating relevant solutions.
Recent Changes or Updates
Sometimes, QuickBooks Desktop doesn’t open after a recent update to the app, operating system, etc. Further, other significant modifications to the system may contribute to the QuickBooks app not opening errors. So, noting these and reversing them may help with the issue.
Backup of Company File
Although QuickBooks may not be accessible, try creating duplicates and backups of your critical company files. It shields you from errors that may emerge during the resolution procedure for the error.
Internet Connectivity
If QuickBooks requires an internet connection (e.g., for license verification or updates), study the computer’s internet connectivity to rule out connectivity-related problems.
Antivirus and Firewall Status
Your antivirus and firewall status can help determine if it restricts your QuickBooks operations and accessibility. You should ensure these preferences don’t treat QuickBooks as a peril.
User Account Privileges
Guarantee using an administrator or user account with acceptable privileges to run QuickBooks.
Diagnostic and Repair Tools
Acquaint yourself with QuickBooks diagnostic and repair tools provided by Intuit, such as the QuickBooks Install Diagnostic Tool and the QuickBooks File Doctor.
Available Disk Space
Ensuring adequacy in your disk space will keep you away from the QuickBooks is not Opening problem and make the resolutions seamless.
Software Updates
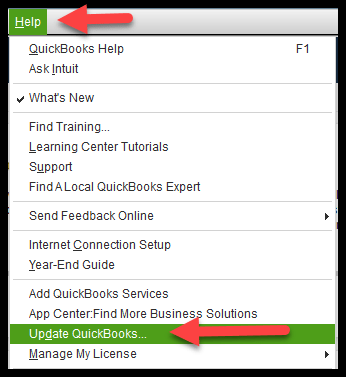
Verify that both QuickBooks and the operating system are up to date. Software updates introduce improvements and security patches that keep your system functioning smoothly.
Once you have gathered this information and fulfilled the requirements, you can proceed with the QuickBooks is not Opening troubleshooting process.
Resolution Approaches to Rectify QuickBooks Not Opening Problem
When QuickBooks is not opening, attempting the following solutions will be beneficial:
Resolution Approach 1: Run QuickBooks Tool Hub Utilities
A QuickBooks user encountering problems with the application should head to the tool hub directly for resolutions. This one-stop place for all utilities repairing the QuickBooks program and its issues will help you smoothen your procedure.
Utilities like Quick Fix My Program and QuickBooks Install Diagnostic Tool are the best fit for the QuickBooks Desktop not open error. While the former fixes performance matters, the latter repairs the installation problems in the program. Therefore, attempt to use these utilities through the following seamless procedure. Make sure your admin permissions are enabled for running these instruments:
First Stage: Download QuickBooks Tool Hub
- Extend the official Intuit QuickBooks support website.
- Put “QuickBooks Tool Hub” in the exploration line.
- Examine the QuickBooks Tool Hub support page.
- Uncover the link to download QB tool Hub.
- Depress the “Download” button.
- Accomplish downloading the most delinquent version of QuickBooks Tool Hub.
Second Stage: Install QuickBooks Tool Hub
- The download finished procedure should be succeeded by uncovering the downloaded file.
- Explore it in the default Downloads place or anywhere you picked via Browsing.
- Hit QuickBooksToolHub.exe twice to kickstart installation.
- Let the gadget finish the QuickBooks Tool Hub installation by heeding the on-screen prompts.
Third Stage: Open QuickBooks Tool Hub and Run Quick Fix My Program
- After installing the QuickBooks Tool Hub, you should discover a shortcut icon on your desktop.
- Double-hit the icon to flare the tool.
- Navigate to the left side of the newly opened QB Tool Hub window.
- Tap “Program Problems.”
- Hit to run the “Quick Fix my Program” button.
- This mechanism will automatically run and attempt to settle common program-related issues that may stop QuickBooks from opening.
- Assess the results after the tool stops running.
- Access QB Desktop.
- Analyze the data file.
Fourth Stage: Run QuickBooks Install Diagnostic Tool
- Return to the left side of QB Tool Hub.
- Hit Installation Issues.
- Locate and click the “QuickBooks Install Diagnostic Tool” link.
- The tool will start running, detecting and fixing issues related to QuickBooks installation for about 20 minutes.
- Reboot the gadget after the tool ends running.
- Unlock QB Desktop.
- Extend your data file.
If the app still throws troubles while opening, try the solution below.
Resolution Approach 2: Suppress QB Desktop
QuickBooks application may not open because of a damaged company data file or problems with the program. Figuring out the exact cause is essential. You may experience the program launching the previous company file instead of the current one. So, do the following:
- Depress and hold the keyboard’s Ctrl key.
- Now, double-hit the QB Desktop icon.
- You aren’t allowed to release the Ctrl key until the No Company Open screen flashes.
- Alternatively, QB will freeze or throw an error.
- Pick a company file.
- Tap open.
- For a continuing error, utilize the QB install diagnostic tool.
Otherwise, proceed to repair QuickBooks.
Read Also : How to resolve QuickBooks Error 6175
Resolution Approach 3: Fix QuickBooks Desktop Installation
A couple of steps are available for you to repair your QB Desktop installation, as follows:
Stage 1: Backup your QuickBooks company file
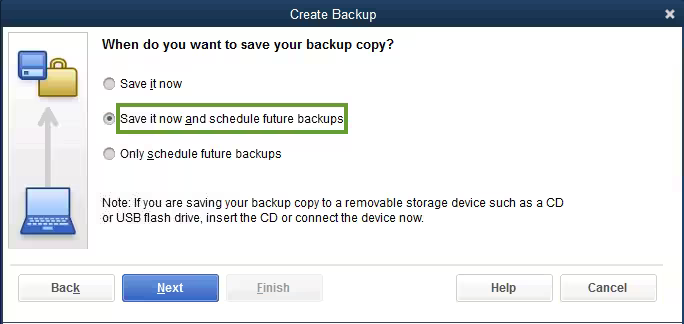
Before modifying your QuickBooks installation, it’s essential to back up your company file to prevent losing your data if troubles surround during the procedure.
You may read also: What is QuickBooks Error PS038
Stage 2: Download QuickBooks Tool Hub
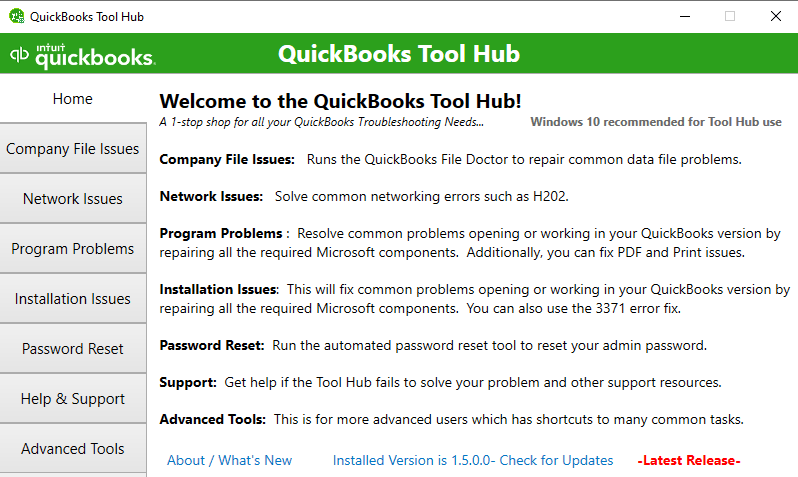
If you haven’t already downloaded the QuickBooks Tool Hub, scour your way to the official Intuit website. Downloading the Tool Hub offers access to numerous instruments, including various diagnostic and repair tools, to help reverse several issues with QuickBooks.
Stage 3: Close QuickBooks
Ensure that QuickBooks and all its related processes are closed before repair.
Stage 4: Run QuickBooks Install Diagnostic Tool
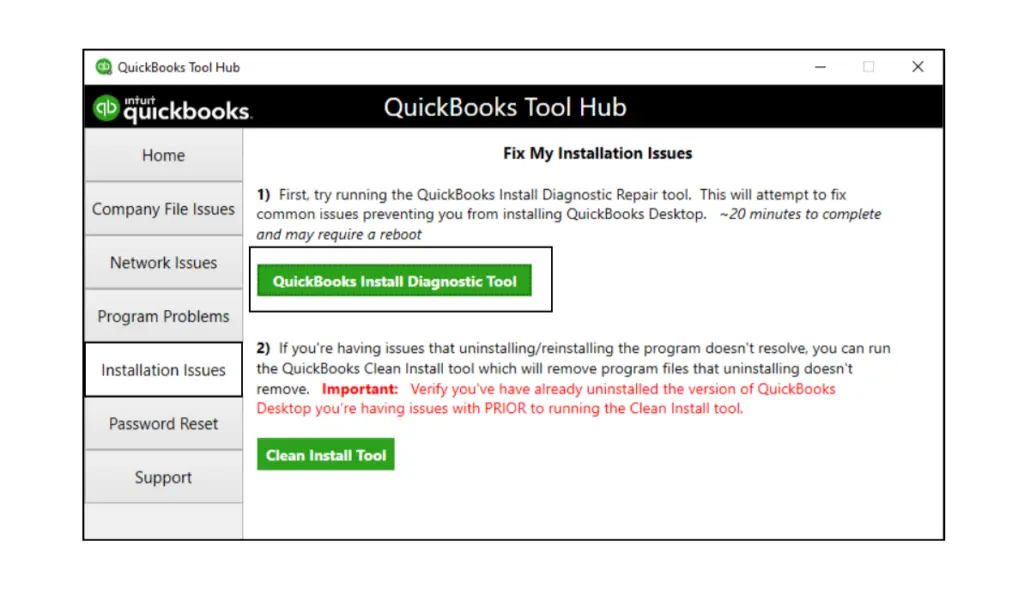
- Access the QB Tool hub downloaded file as arrived at in Step 2.
- After passing through the installation prompts within seconds like a pro, you’re ready to unlock and start using the hub.
- Taking your mouse cursor to the left side in the QB Tool Hub window would be one step.
- Then, you’ll pick “Installation Issues” from the menu.
- Hit “QuickBooks Install Diagnostic Tool” in the succeeding options list.
- The tool will automatically kickstart a scan to resolve QuickBooks installation. Let it be if it takes some time, and you focus on other tasks.
Stage 5: Run Quick Fix My Program
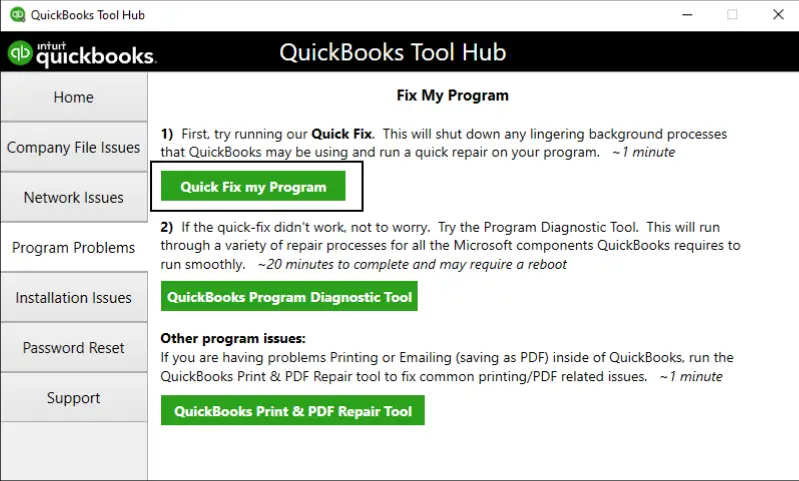
- Pick Program Problems from the left side menu in the tool hub.
- Hit “Quick Fix my Program.”
- This instrument can be relied upon when performance issues, system lags, and other problems surround your QB application, and you can’t find an escape.
Stage 6: Repair QuickBooks Desktop
Suppose the previous steps did not yield a suitable outcome of a resolved QuickBooks is not open error. In that case, we recommend you get the Control Panel’s repair utility for QuickBooks to work in your favor:
- Lock the QuickBooks Tool Hub if it’s still open.
- We’ll be utilizing the Run utility, arrived at by pressing Windows + R.
- Classify appwiz.cpl here.
- Press Enter.
- You’ll arrive at your Control Panel’s “Programs and Features” window.
- Further, get to a checklist of all installed apps on your electronic gadget.
- From here, pick QB.
- Tap the “Change/ Modify” or “Repair” option in the QB context menu.
- Kickstart the procedure with several commands running on the screen for you to follow. The outcome will involve you downloading new updates and fixing damaged QB installation components.
Stage 7: Reboot and access the data file
Like every significant modification to your system, the application will end when you reboot the gadget. Then, reopen QB. Finally, invade your data file and ensure no errors withstand the process.
Must Read : What is QuickBooks Error PS038
Resolution Approach 4: Remove and Reinstall QB
Deleting and getting the QuickBooks installation again in your system fixes damaged structure and QuickBooks company file problems.
All QB folders get renamed, thus, eliminating any issues standing in the way of a smooth QuickBooks ride for a user.
Prior Suggestions:
Before digging into the reinstallation procedure, QB users must consider the following critical points:
- Undertake to get the newest QB version’s installer file.
- Verify the original package for the license number and related details. Online purchases give these details in the purchase confirmation email for critical reinstallation purposes.
- Access the account management portal for these details.
- Back up QuickBooks company files.
First Stage: Uninstall QuickBooks
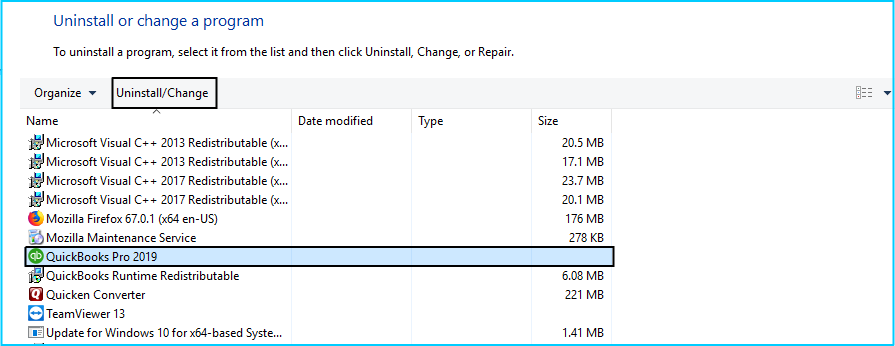
- Turn off QuickBooks and any related processes.
- Access Run with Windows + R keys.
- Input appwiz.cpl.
- Hit Enter.
- Arrive at Control Panel’s “Programs and Features” tab.
- Discover an installed programs list.
- Explore it to locate QuickBooks.
- Hit QuickBooks.
- Pick “Uninstall” or “Change.”
- Execute the removal with obedience to on-screen rules.
Second Stage: Download the Latest Version of QuickBooks
- Steer your steering wheel, aka mouse cursor and keyboard keys, to the official Intuit website or your QuickBooks account.
- Download the most delinquent version of QuickBooks that matches your subscription or license.
Third Stage: Install QuickBooks
- Uncover the QB downloaded setup file or insert the QB installation CD.
- Run the setup file.
- Track the on-screen instructions.
- Commence QB installation.
- Consolidate your license/product information when requested during the installation.
Fourth Stage: Update QuickBooks
- After installing QuickBooks, launch the software.
- Please do not skimp on verifying the software for new updates, downloading, and installing them.
Fifth Stage: Restore your Company File
- Prior company file backups should get restored to your device’s appropriate location.
- Unfurl QuickBooks.
- Hit “Open or Restore an Existing Company” from the File menu.
- Uncover and restore the company file by tracking the on-screen commands.
Sixth Stage: Activate QuickBooks
- If stimulated, activate QuickBooks using your license or product key.
- Obey the activation process provided during the installation.
Seventh Stage: Verify Data and Settings
- Inspect that your company file data and settings are intact after the reinstallation.
- Revisit your preferences, chart of accounts, customer and vendor lists, and other relevant information.
Eighth Stage: Update Payroll and Other Add-ons
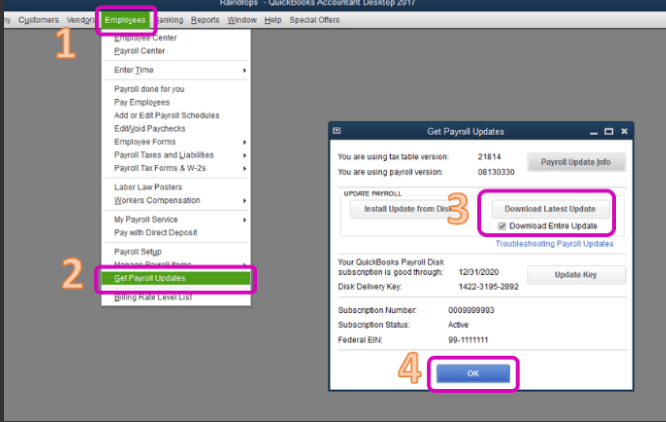
If you have any add-ons or payroll subscriptions, ensure they are updated to the most delinquent versions and configured correctly.
Sometimes, you might take a manual turn for the reinstallation folders to be renamed and errors resolved. It involves undergoing the following:
- Extend the Windows Start menu.
- Find File Explorer.
- Alternatively, shove Windows + E keys.
- The File Explorer wizard will grace your screen.
- Uncover the folder holding your company files.
- It’s usually a QuickBooks folder in any of the following places:
- C:\Program Files\Intuit\QuickBooks (year)
- C:\Users(current user)\AppData\Local\Intuit\QuickBooks (year)
- 64-bit version C:\Program Files (x86)\Intuit\QuickBooks (year)
- C:\ProgramData\Intuit\QuickBooks (year)
- Right-hit one of these folders.
- Tap Rename.
- Input ‘OLD’ at the folder’s end name.
- QB won’t access these folders now.
- Now, reinstall QB.
For error messages during the renaming technique, do as follows:
- Right-hit Windows Taskbar.
- Tap Task Manager.
- Access the Processes section.
- Pick the Name column header for list sorting.
- Choose to right-hit any of these processes: QBW32.exe, QBupdate.exe, QBDBMgrN.exe, QBDBMgr.exe, and QBCFMonitorService.exe.
- Click End Process.
- Follow this message “WARNING: Terminating a process can cause undesired results…” with a Yes.
Resolution Approach 5: Modify QBWUSER.INI File’s Name
Renaming the QBWUSER.INI file can be a savior in specific issues with QuickBooks Desktop, significantly if the file is damaged or corrupted. The QBWUSER.INI file hoards user-specific settings and preferences for QuickBooks. If you rename it, QuickBooks will form a new QBWUSER.INI file with default settings. So, heed this procedure as follows:
Close QuickBooks
Any proceedings should begin after ensuring QB and related systems are shut.
Uncover the QBWUSER.INI file
- Press Windows + E.
- Unlock File Explorer.
- Your QB company file storage folder is your rescue.
- Access the default area as C:\Users\Public\Documents\Intuit\QuickBooks\Company Files OR Users[Your user name]AppDataLocalIntuitQuickBooks [year].
- Problems in viewing this folder can be rectified by enabling to showcase hidden files and folders.
- Pick the QBWUser.ini file from the folder.
Rename the QBWUser.ini file
- Right-hit the QBWUser.ini file.
- Tap “Rename” from the context menu.
- Modify the filename by adding OLD like “QBWUser.ini.old” or any other name you prefer.
- Modify EntitlementDataStore.ecml file’s name.
Restart QuickBooks
- Relaunch QuickBooks.
- After renaming, a new default QBWUSER.INI file, including default preferences and settings, will be developed.
- Try accessing the sample company file if the file renaming procedure successfully launches QB.
- Suppose the sample file opens but not your company file. Altering your company file’s location will assist.
- The company file is damaged if changing places doesn’t help.
- QB installation is damaged if QuickBooks is not opening after this.
Summing Up
Our thorough guide for the QuickBooks not opening problem ends with a hopeful note that you won’t encounter this issue in your device anymore. However, the procedure might be a tad complex for a technically naive user, requiring you to call our team immediately. So, please don’t shy away and ring us at 1-855-856-0042 at the first chance for immediate resolution.
FAQs
Fix QuickBooks not opening on a Mac as follows:
1. Restart your Mac.
2. Uncover macOS updates and install them if available.
3. Verify QuickBooks compatibility with your macOS version.
4. Try running QuickBooks in compatibility mode.
5. Create a new macOS user account to check for user-specific issues.
6. Reinstall QuickBooks after a clean uninstall.
Yes, sometimes firewall or antivirus software can incorrectly preclude QuickBooks from launching, considering it a security threat. Turning the antivirus or firewall off for a while may help determine if they are causing the issue.
Yes, QuickBooks Desktop has specific system requirements, including supported operating systems, processor speed, RAM, disk space, and screen resolution. Only if your gadget meets these needs can it run QB on it smoothly.
Yes, a damaged or corrupted company file can be why QuickBooks is not opening. If you suspect this, try restoring a recent company file backup or use the QuickBooks File Doctor tool to repair the file.

