QuickBooks error 3645 is a common error that may occur when the data integrity verification process fails. In another case, this error may show up when the company files are damaged, or QuickBooks is facing general program issues. Follow this blog to learn about the primary reasons for this error and the best solutions to resolve it.
You can follow this detailed guide to navigate error code 3645 in QuickBooks Desktop. However, if you are unwilling to resolve the issue on your own and want an expert’s help, you can reach out to our QB experts at 1.855.856.0042 for immediate help with the error.
Table of Contents
Primary Causes for QuickBooks Error Message 3645
Are you wondering, “Why am I getting QuickBooks error 3645?” You must read this section carefully to learn about the primary reasons behind this error. Knowing the root causes will help you understand the error more clearly, and then you will be able to evaluate the appropriate action to take to resolve it. The following common reasons are responsible for this error.
- Your company file data in QB might be damaged or corrupted or face integrity issues.
- QuickBooks Desktop is unable to verify the data, and the verification process keeps failing.
- QuickBooks might be facing general program issues, or the software might not be installed correctly.
Now that we know why the error arises, let’s learn about the proven solutions to fix it in the next section.
How to Fix QuickBooks Error 3645 with Practical Solutions?
Resolving QB error code 3645 is essential to ensure that your QB data is free of integrity issues. You can follow the troubleshooting solutions mentioned below to eliminate this error on priority –
Solution 1 – Run the Verify/Rebuild Data Utility
Since QuickBooks error code 3645 arises when the data integrity verification fails, you can run the Verify/Rebuild Data tool again to isolate the error. This utility can help identify and fix issues with your QB company file. Follow the steps given below to run the tool effortlessly.
Step 1 – Verify your QuickBooks Company Data

Firstly, you need to verify the company data to identify the issues by using the Verify Data tool in the following manner –
- Go to Window, then select Close All and open the QuickBooks File section.
- Further, select Utilities and click Verify Data, then based on the results, take the following actions –
- If the Verify tool has detected no problems with your data, your data is clean and confirms the integrity. Thus, you don’t need to undertake any further steps.
- On the other hand, if an error message appears, search for it on our QuickBooks Desktop support site to find out how to address it.
- If you get the “company data has lost integrity” message, it means that data damage was found in the file, and you need to rebuild your data to fix it.
Once the verification process is complete, move to the next section and use the Rebuild Data tool to fix the identified issues.
Step 2 – Rebuild Your QB Company File Data

You can utilize the Rebuild Data utility to fix the issues with your company file by following the steps given below –
- Open QuickBooks and go to the File tab, then select Utilities, and choose the Rebuild Data tool.
- Now, QuickBooks will ask to create a backup before running the Rebuild Data tool. Select OK, create the backup, select a location to save it, then hit OK again. While creating a backup, make sure not to replace another backup file. For that enter a new name in the File name field, then select Save.
- Select OK when the Rebuild has completed message appears, then go back to the File menu.
- Further, click Utilities, then select the Verify Data tool again to check for additional data damage.
- If the tool finds more damage, you’ll need to manually fix the identified issues. To do this, search for the error(s) in the qbwin.log on the QuickBooks Desktop Support Site and learn about how to resolve them effectively.
- f no errors are found, you can restore the recent backup by selecting Open or Restore Company from the File tab.
Note: Don’t replace your existing company file, as you’ll need to re-enter info into your company file since the backup was created.
Once done, rerun QuickBooks and check the status of QB error code 3645. If the error code persists, you can move to the next solution and run the QuickBooks File Doctor utility.
Solution 2 – Use the QB File Doctor Tool to Fix Company File Issues
You can fix the ‘Data Integrity Verification Failed’ error by fixing the company file damage with the QuickBooks File Doctor utility. This tool can help resolve general issues with your company file. To run the utility, you can follow the detailed steps below –
Step 1 – Install the QuickBooks Tool Hub Program

Firstly, you need to download and install the QB Tool Hub by going through the steps given below –
- Exit QuickBooks, then download the most recent QB Tool Hub version from Intuit (click here)and save the file at an accessible location.
Note: If you’ve installed the QB Tool Hub before, you can find out the current version you have by selecting the Home tab. The version will be mentioned at the bottom of the tab.
- Open the QuickBooksToolHub.exe setup file you downloaded, then follow the on-screen steps to install the program, and agree to the terms and conditions.
- When the installation finishes, double-click the program icon on your Windows desktop and access the QB Tool Hub utility.
Note: If you can’t locate the icon to open the program, manually search in the Windows search bar for “QuickBooks Tool Hub” and access it.
Once the program is successfully installed, move to the next section and run the Quick Fix My File tool.
Step 2 – Utilize the Quick Fix My File Utility
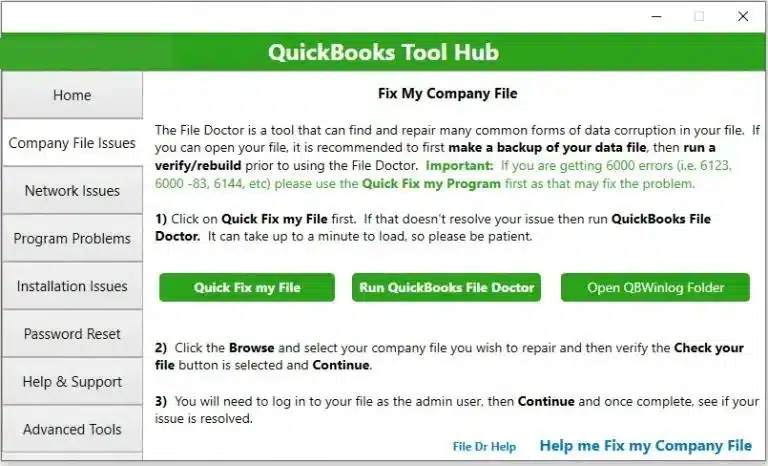
This tool can help fix general company file problems in QuickBooks. To run the Quick Fix My File tool, implement the steps below –
- Launch the QB Tool Hub, then select the Company File Issues section and click Quick Fix My File.
- Now, run the tool and select OK when it is complete, then launch QuickBooks.
Check if the data issues are resolved; however, if the data integrity issues persist, run the QB File Doctor in the next step.
Step 3 – Run the QB File Doctor Tool

The QuickBooks File Doctor utility can help resolve the company file damage and corruption. If the Quick Fix My File is unable to fix the company file problems, you can run this tool in the following manner –
- Open the QB Tool Hub, then move to the Company File Issues section and click the QuickBooks File Doctor tool.
Note: The tool can take up to a minute to open; however, if the QuickBooks File Doctor doesn’t open, search for “QuickBooks Desktop File Doc” in the Windows search bar and open it manually.
- In QuickBooks File Doctor, choose the company file that needs to be repaired from the drop-down menu. If you don’t see the file, click Browse and Search, find the file, and select it.
- Select the Check your file option, then click Continue and enter your QuickBooks admin password, followed by hitting Next.
The scan process may take up to 10-15 minutes, depending on the file size. Remember, the scan may say that the process was unsuccessful, even if it fixes your issue. Thus, once the scan finishes, open QuickBooks and access your company file. Check if the data integrity issues are fixed, but if QuickBooks Desktop error 3645 continues, move to the next solution.
Solution 3 – Repair Your QuickBooks Desktop
The “data integrity verification failed” error can arise when QuickBooks is not correctly installed, or the program is facing issues. To fix this error, you can use the QB Tool Hub utilities and repair the software in the following manner –
Step 1 – Run the Quick Fix My Program Utility
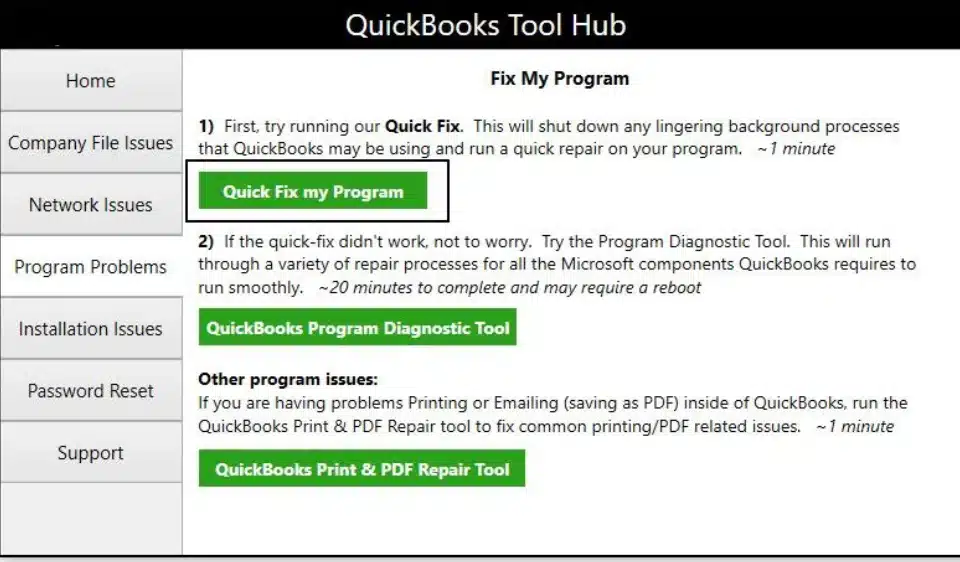
In order to address general program problems, this tool shuts down any background processes QuickBooks uses. You can use the utility to fix the program issues in the following manner –
- Firstly, launch the QuickBooks Tool Hub, then move to the Program Problems section and click the Quick Fix My Program tool.
- Once the tool stops running, relaunch QuickBooks Desktop and access your data file.
Now, check if the data verification issues are fixed. If not, run the QB Install Diagnostic tool in the next step.
Step 2 – Run the QB Install Diagnostic Utility

If the Quick Fix My Program tool is unable to fix the issues leading to QB error code 3645, run the QB Install Diagnostic tool to fix the installation problems in the following manner –
- Launch QuickBooks Tool Hub, navigate to the Installation Issues menu, and select the QuickBooks Install Diagnostic Tool.
- Let the tool run, which can take up to 20 minutes, and once it stops running, restart your PC.
- Reopen QuickBooks Desktop, then access your data file and update the app and QB payroll to the latest release.
Once done, check if the software is repaired and the error code is fixed. However, if you are still getting the data verification failed error, move to the next solution.
Solution 4 – Manually Remove QuickBooks Downloader Files
If none of the above solutions work, you can manually remove certain QB downloader files from the PC, as mentioned below –
- Press the Windows + E keys and open Windows File Explorer, then locate the QuickBooksDownloader.exe.config and QuickBooksDownloader.exe.manifest files.
- Once the .exe files are located, right-click each of the file names and hit Delete. Manually delete both the files, then reopen QuickBooks and try to verify your data again.
Now, check if the data verification issues are resolved and ensure that QB error 3645 is fixed.
Conclusion
You must have successfully resolved QuickBooks error 3645 by following this comprehensive guide. However, if these solutions aren’t helpful in fixing the data verification issues and the error persists, you can reach out to our QB support team at 1.855.856.0042 for direct guidance in resolving the error.
FAQs
You should verify the integrity of your QuickBooks files at least once a month. However, the duration completely depends on the file usage. For instance, if the file is used heavily by multiple users, you can verify the data every week.
Corruption in QuickBooks company data can be fixed using the QB File Doctor tool from the QB Tool Hub. You can also utilize the Verify/Rebuild Data tool to check for data integrity issues.
As a prudent measure, it is advised to create a backup of the company file that is undergoing the verification process. This is to ensure that the risk of data loss is eliminated while running the Verify/Rebuild Data tool.

