Is your QuickBooks payroll not working? If so, you’d be beleaguered with the piled-up payroll work and data safety risk. To relieve your worries, our expert team has curated this exceptional blog with keen attention to detail, helping you minimize/ alleviate the problem from all aspects.
Considering its legal and business implications, payroll is no stranger to any company. Simplifying and streamlining this process calls for the introduction of technology, aka the fan-favorite QuickBooks application. The QuickBooks development team called Intuit launched the payroll services to integrate and ease the accounting and payroll operations. The QuickBooks Payroll design and interface epitomize low-maintenance yet straightforward computations of employees’ wages, tax withdrawals, etc. However, it goes without saying that a technical application will face bugs, glitches, and troubles while running, and QB Payroll is no exception.
So when users find themselves engulfed in QuickBooks payroll issues, they must leap forward to discover instant and effective resolutions. And if you have arrived at this blog, you need not go anywhere else because we offer you every bit of information required to rectify this problem.
Has the QuickBooks Payroll not opening problem escalated to a point you’re undergoing data losses and other terrible impacts? Prevent the issue from growing by contacting our proficient QuickBooks team at 1-855-856-0042. We’ll analyze and recommend solutions instantly and effectively, so you can resume your work hassle-free.
Table of Contents
What are QuickBooks Payroll Not Working Issues?
QuickBooks Desktop Payroll not working can arise in several ways, primarily hindering the payroll functions, calculations, and record-keeping. The error may hamper processes like updating payroll, direct depositing paychecks, accessing payroll functions, undertaking computations, etc. It may lead to inaccurate estimates, missing fields, difficulty viewing or saving data, errors during operations, etc.
The error may tell you that the file exists or can’t open. Similarly, reports about QuickBooks payroll not loading, failing to run after updates, lagging, and freezing have risen. Numerous reasons are behind the possibility of this error attacking your device.
The payroll not working error may surface due to the server being down for maintenance, connection errors, security certificate invalidity, network timeouts, internet connection issues, etc. Inaccurate time and date on your device may also contribute to this problem. However, the list of reasons is exhaustive, and we can’t mention all without explaining them in detail. So head to the next section to understand how different triggers promote QuickBooks Payroll issues.
Triggers Activating QuickBooks Payroll Not Working
QuickBooks Payroll issues today might emerge due to the triggers listed below:
Internet Connectivity Issues
QuickBooks Payroll requires an unmoving internet connection to access and sync data with Intuit’s servers. If there are connectivity problems, it can lead to errors or interruptions in payroll processing.
Outdated Software
Using an outdated version of QuickBooks or QuickBooks Payroll may result in harmony issues with the latest tax tables or other software components.
Company File Corruption
If the company file associated with your QuickBooks Payroll is fouled or damaged, it can lead to errors during payroll processing.
Incorrect Settings
Erroneously configured payroll settings within QuickBooks can cause payroll calculations and processing issues.
Service Interruptions
Intuit’s servers may experience temporary outages or maintenance, impacting the availability of QuickBooks Payroll services.
Firewall or Security Software
QuickBooks Payroll may not work if the firewall or security software imposes limitations on activities undertaken by the software. These restrictions can hurt and hamper QB’s operations. You’ll need to remove QB from the software’s threat list to resume working.
User Permissions
Improper user permissions might restrict access to certain payroll features or cause errors during processing.
Third-Party Application Conflicts
If you have third-party applications integrated with QuickBooks Payroll, conflicts or compatibility issues between them can cause problems.
Incomplete Payroll Updates
Failing to install the latest payroll updates or downloading missing or corrupt update files can lead to errors or inaccurate payroll calculations.
Regional or Local Tax Changes
Changes in regional or local tax laws might not be reflected in QuickBooks Payroll, leading to errors in tax calculations.
Security Certificate Invalidity
QuickBooks Payroll operates seamlessly after its security certificate receives a green signal from the relevant applications. So, if this certificate is invalid, problems in payroll operations and processing will emerge.
Multi-user Mode ON
Sending your payroll data while you are in multi-user mode can also cause QB Payroll to stop working efficiently.
Network Timeout
Accessing the server in QuickBooks may become troublesome due to a network timeout.
Inaccurate Time and Date
If your computer’s date and time aren’t correct, the payroll operations will halt and not work appropriately.
Enlightening yourself with these trigger factors will help you pinpoint the cause in your system so that you can operate the relevant troubleshooting method. After understanding these points, let’s jump to the indications that this particular error has grasped your system.
Recommended To Read : I am getting QuickBooks Desktop won’t open Issue
Indications of Experiencing QuickBooks Payroll Not Working
Your QuickBooks Payroll may not work and throw glitches during the following procedures, demonstrating something wrong with this feature:
Payroll Data Errors
The most significant red flag you’ll experience because of QuickBooks Payroll issues is errors in payroll data. The numbers, figures, and other data may go berserk, causing incorrect salary figures, deductions, or tax calculations.
Payroll Transactions Not Processing:
QuickBooks Payroll not working loosely translates to payroll transactions failing to process or taking an unusually long time to complete.
Missing Employee Information
Another significant issue caused due to problems in QB Payroll’s operations is employee data, such as names, addresses, or bank details, may become missing or incomplete in the payroll system.
Incorrect Payslips
Payslips generated by QuickBooks Payroll show incorrect information or are missing specific details. As you can guess, such half-baked details are for no good of the user.
Tax Filing Errors
QuickBooks Payroll misfunctioning may produce errors or discrepancies when filing payroll taxes, leading to potential issues with tax compliance. If you know what losing out on tax adherence means, you’ll ensure you don’t get to this position again.
Incorrect Reports
A user’s payroll reports, which may include payroll summaries or tax reports, might reveal inaccurate or inconsistent data. Knowing the outcomes of false statements (also mentioned in the next section) will let you see why instant resolution is a must.
Employees Not Getting Paid
You know QuickBooks Payroll not working can cause a stir among your employees, who will report not receiving their pay on time or the correct amount.
Delays in Direct Deposit
If using direct deposit, employees undergo delays in receiving their payments. No paycheck on time explains the frustration experienced by employees, disrupting your work.
Inability to Access Payroll Features
Some payroll features may become inaccessible or unresponsive when attempting to use them, including direct deposits, paycheck submission, syncing, etc.
Inconsistent Deductions
Health insurance or retirement contributions like deductions are not consistently applied to employee paychecks. The reports may snowball into a bag of error-filled payroll records.
Payroll Taxes Not Being Calculated
Payroll taxes, such as federal, state, or local, are not correctly calculated or withheld. This phenomenon demonstrates how adversely your QuickBooks Payroll application works.
Problems with Year-End Reporting
The troubles arising when preparing year-end payroll reports, such as W-2s or 1099s, are other-worldly yet equally flustering.
Error Messages
A standard response or sign of QuickBooks Payroll not working is that you encounter error messages or codes while attempting to process payroll or access payroll-related features.
Thus, these factors show you how an adversely running QuickBooks Payroll can provoke problems in your procedures. We’ll focus on clarifying this error’s adverse impacts in the section below.
Outcomes of QuickBooks Payroll Not Working
Your QuickBooks Payroll problems turn into a nightmare for your company as follows:
Payroll Calculation and Processing Errors
Incorrect payroll calculations that may arise because your QuickBooks Payroll doesn’t work per expectations can lead to overpayment or underpayment of employees. This issue keeps rolling and causing financial stress and dissatisfaction among staff.
Compliance Issues
Payroll errors can result in non-compliance with tax regulations because malfunctioning QuickBooks Payroll doesn’t exactly reek of accuracy and completion. This chaotic situation can lead you to potential penalties and fines from tax authorities.
Late Payments
Payroll processing delays can lead to late employee payments, causing financial hardship and reduced employee morale. The extent of the situation may not be understood until it starts affecting other operations in your firm.
Employee Dissatisfaction
Where do you think the most impact will arise when QuickBooks Payroll goes haywire and doesn’t respect your commands? Inaccurate paychecks, delayed payments, and payroll errors can roll and become obstacles to ensuring employee satisfaction and trust in the company.
Tax Penalties
The above instances clarify that you won’t be left without tax penalties hovering over your system. Incorrectly calculated or filed payroll taxes may attract fines and interest charges from tax authorities.
Damaged Reputation
Frequent payroll errors or payment delays can damage a company’s reputation among employees and potential hires. You’ll need to locate relevant solutions before stakeholders turn waspish and sabotage your company.
Loss of Productivity
Time spent troubleshooting payroll issues can divert resources and productivity from core business activities. Further, it stirs up chaos and mismanagement (in case of ineffective management), thereby causing problems in other aspects.
Legal Consequences
Severe and recurring payroll errors could lead to legal disputes, which not only demands your attention but time, money, and other resources. These issues may turn into significant financial losses for employees or the business.
Poor Financial Management
QuickBooks Payroll not working can usher inaccurate financial records, challenging the procedure of handling the company’s finances.
Difficulty Retaining Employees
Continual payroll problems may result in higher employee turnover as employees seek more reliable employers. This situation shows how adversely your QuickBooks Payroll operations not running can affect your system.
Audit Risk
If payroll inaccuracies persist, the company’s financial records may be scrutinized during audits.
Loss of Trust
Inaccurate payroll and tax-related issues can erode trust between the company and its employees, vendors, or government agencies.
You cannot expect a problem like malfunctioning QuickBooks Payroll to affect your system positively. It will throw errors and data integrity issues that may stir up the foundation of your data. So, combating these negative consequences at the earliest is a much-needed breath of fresh air for a user surrounded by the hardships of this glitch.
After considering these impacts, we have nothing more to say but to jump into the troubleshooting aspect for QuickBooks Payroll not working error. Let’s analyze the ways and approaches to avert your direction from financial crisis to flourishment.
Prerequisites to Rectifying QuickBooks Payroll Problems
Although you can dive into the resolution guide directly, you might not witness immediate or effective results without considering a few factors beforehand. So, let us jump into the world of prerequisites that impact QuickBooks Payroll issues’ solutions:
Up-to-Date Software
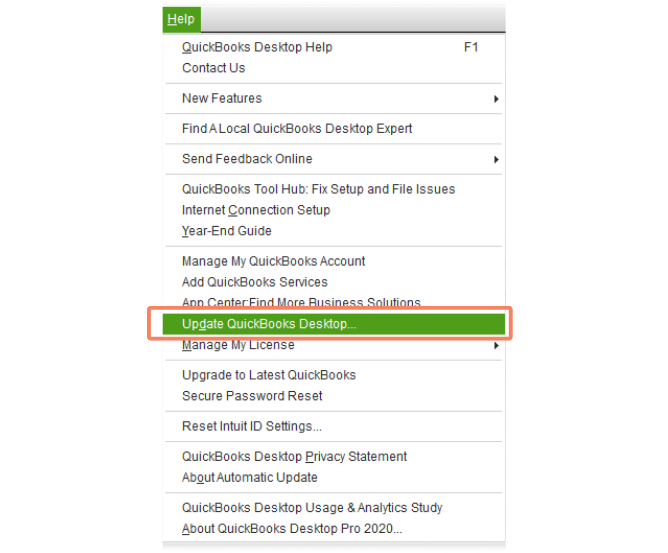
Before resolving any error, the primary thing to understand is the QuickBooks version and edition you’re currently working on. You cannot expect to keep your bets on an obsolete version, which is error-ridden, to offer you immaculate results. Therefore, ensure you use the most delinquent version of QuickBooks and QuickBooks Payroll. These software updates bring much-needed glitch fixes, enhancements, and compatibility improvements to turn your system into an error-free zone.
Stable Internet Connection
If you access QuickBooks Payroll without realizing your internet connectivity is OFF or erratic, you will encounter problems running QuickBooks Payroll. A consistent and reliable internet connection is vital to access online services and sync data with Intuit’s Payroll servers. So, testing and examining your current connection’s strength and speed will help determine and clear the path to troubleshooting QuickBooks Payroll errors.
System Compatibility
Have you investigated whether your operating system satisfies the minimum criteria set by QuickBooks and its add-ons to ensure seamless running? If not, apply these standards and requirements as quickly as possible. These minimal acts can protect and produce impeccable results when QuickBooks Payroll is not working.
Company File Integrity
The associated QuickBooks Payroll company file needs to undergo an integrity test to verify the integrity of the QuickBooks company file. Data corruption or damage to the company file can cause various issues, including problems with QuickBooks Payroll. So, employing verify and rebuilding tests and QuickBooks File Doctor Tool can yield excellent results.
Updated Tax Tables
A critical QuickBooks Payroll component is the tax tables that revise yearly depending on state and federal laws. QuickBooks users need to ensure their payroll tax tables are up to date for this reason of preventing/ affirming QuickBooks Payroll problems. Tax rates and regulations change regularly; updating the tax tables is crucial for accurate tax calculations.
Valid Payroll Subscription
If your QuickBooks/ QuickBooks Payroll subscription has expired or lapsed, you may become devoid of specific payroll functions and features. So, getting your subscription status verified and turned active is one of the most critical things to do.
Proper User Permissions
Admin users typically have complete access to all QB and Payroll functions, while other user roles may have restrictions. So, ensuring your device offers all these permits is critical to maintaining and accomplishing a seamless software run.
No Conflicts with Security Software
Verify that your security software, such as antivirus or firewall, is not disagreeing with QuickBooks Payroll. Security software is known to provoke problems because they treat QB as a peril. After configuring the settings to keep QB from the ‘threat’ list, their blockages can be removed.
Backup of Data
You can’t be assured of a seamless and error-free troubleshooting process because several things can go haywire while doing so. Therefore, employing and preserving your company file backup beforehand is critical. It ensures you aren’t stuck losing your data during resolution.
Error Message Information
If you require learning about the issue you’re facing, keep a keen eye on the error messages, codes, and other details that may arise to reveal the problem. Documenting the signs assist in the timely and correct assessment of these errors.
Recent Changes or Updates
Look into your operating system and evaluate any recent changes or updates that may have transformed it. These modifications can affect the minimum system requirements and related needs, affecting QuickBooks Payroll compatibility.
Knowledge Resources
Official documents, community forums, knowledge-based articles, Intuit’s support website, etc., are available on the internet. You can explore these guides and ensure to get the best-authorized assistance for error resolution.
Switch to Single-user Mode
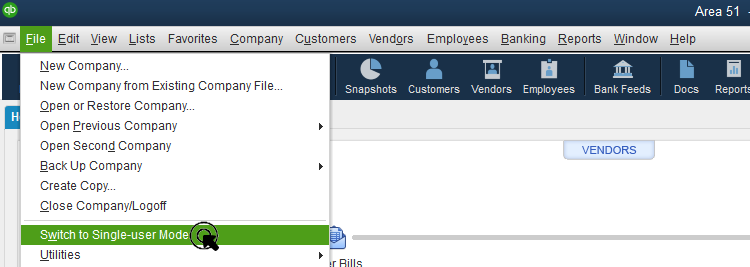
QuickBooks Payroll services should be availed of in single-user mode. You can convert it via the File menu for seamless payroll running.
We hope you can put these prerequisites in place beforehand so that the payroll issues troubleshooting procedure in QuickBooks becomes streamlined.
Must Read : I am getting QuickBooks Error 6000
Troubleshooting Approaches to Rectify QuickBooks Payroll Not Working
We have finally arrived at the resolution process and approaches you can implement to rectify QuickBooks Payroll issues today:
Troubleshooting Approach 1: Remove Internet Explorer’s Browsing History
Browser history, cache, and cookies may interrupt the payroll functions. Removing these components can help rectify the problem as follows:
First Sequence: Open Internet Explorer
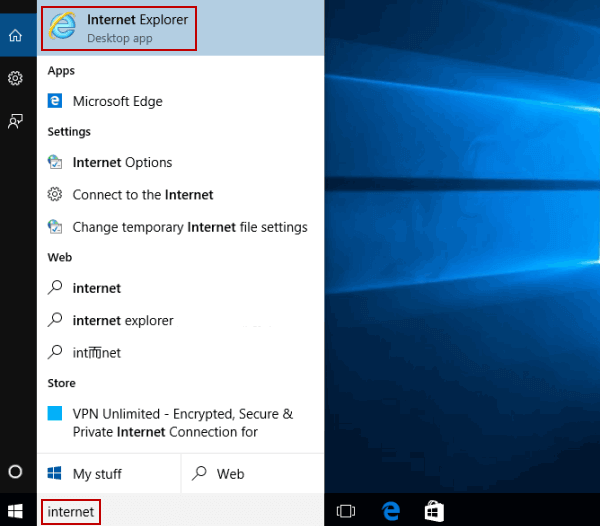
- Unlock Internet Explorer via the program icon on the desktop.
- Otherwise, explore it in the Start menu.
Second Sequence: Access Settings
- Spread and navigate the Internet Explorer browser.
- Head to its top-right corner.
- Tap the gear icon (settings icon).
- A menu with several options will emerge.
Third Sequence: Open Internet Options
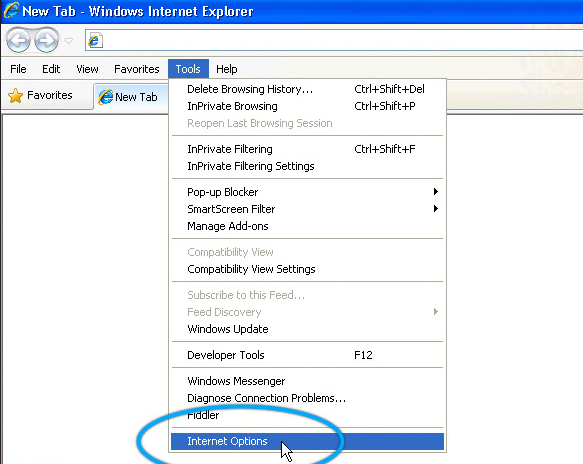
- Bear the settings menu.
- Reach the list’s bottom.
- Hit “Internet options.”
- The Internet Options window will emerge.
Fourth Sequence: Navigate to Browsing History
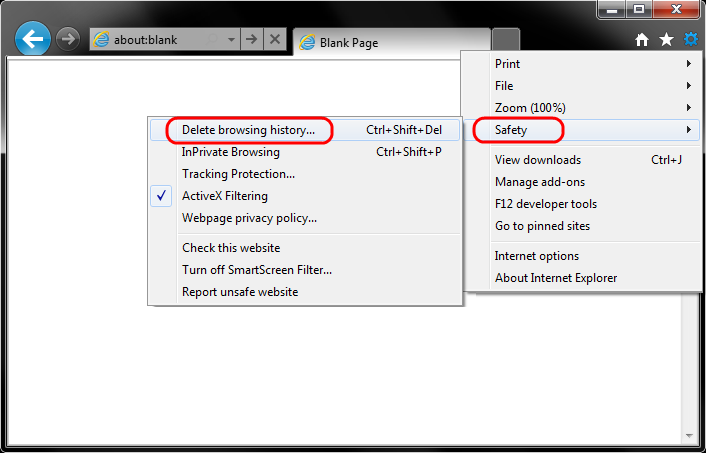
- Uncover the Internet Options window.
- Witness a “Browsing history” section.
- Tap the “Delete” button within this section.
Fifth Sequence: Pick Items to Delete
- A new window labeled “Delete Browsing History” will appear.
- Here, determine what items you want to delete.
- Typically, pick the following:
- Temporary Internet files and website files
- Cookies and website data
- History
- You can also prefer other items like Form data, Passwords, and Download history.
Sixth Sequence: Delete Selected Items
- Finish choosing items to delete.
- Reach the bottom of the window.
- Now, hit “Delete.”
- Internet Explorer will now empty your browsing history.
Seventh Sequence: Confirmation
- A confirmation message will grace your screen after the process ends.
- Tap “OK” to shut the window.
Eighth Sequence: Exit and Reopen Internet Explorer
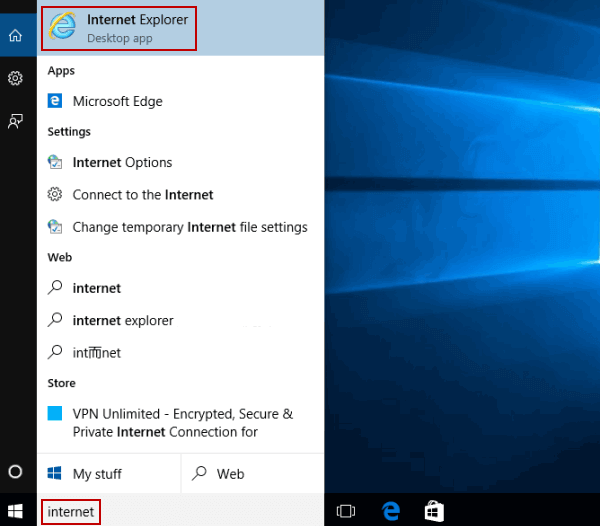
- Implement these modifications by shutting down, then reaccessing Internet Explorer.
- The browsing history, cookies, and temporary internet files should now be liberated from Internet Explorer.
A crucial note says clearing your browsing history will vacate website data, login credentials, and preferences associated with the removed items. You can unmark the corresponding options in the “Delete Browsing History” window to retain some of this data.
Troubleshooting Approach 2: Correct the Date and Time
Accuracy in your time and date settings is critical to prevent QuickBooks Payroll issues. So, do the following:
Windows:
Sequence 1: Hit the Date and Time in the Taskbar
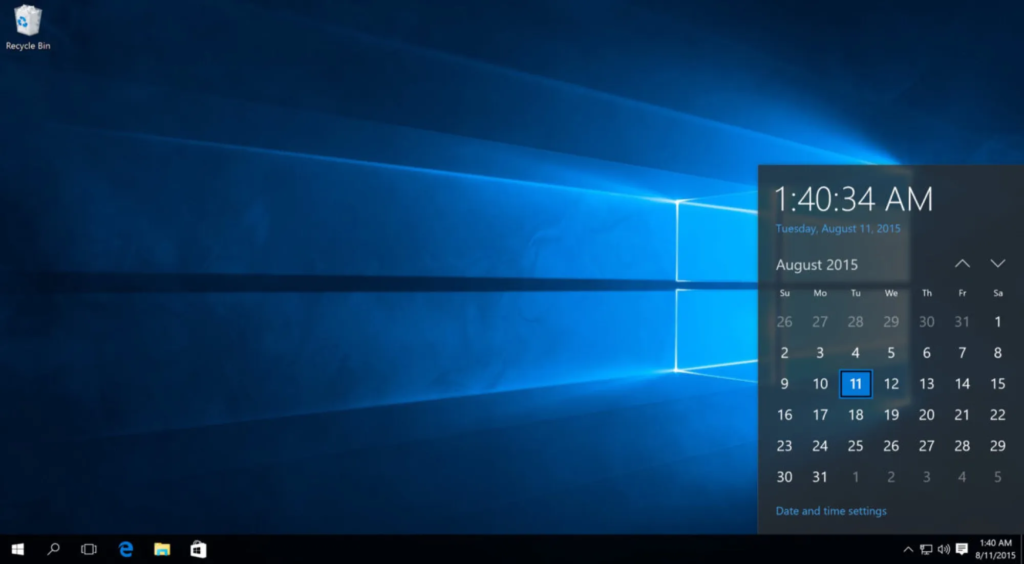
- Navigate the mouse cursor to the bottom-right screen corner.
- Access the right side of the taskbar.
- Discover the date and time display.
- Tap to launch date and time settings.
Sequence 2: Hit “Date and time settings”
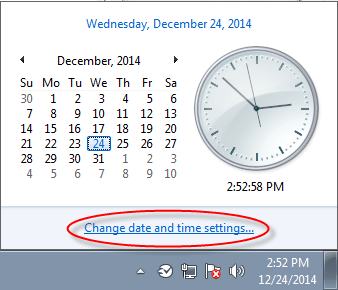
- A small pop-up appears when you click date and time.
- Access its bottom.
- Tap “Date and time settings.”
Sequence 3: Set the Correct Date
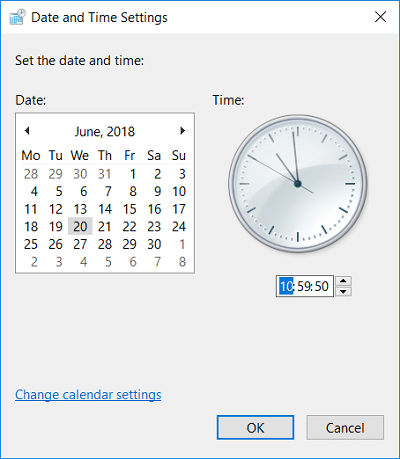
- Move around the Date & Time settings window.
- Ensure the correct date is depicted.
- If not, tap the calendar icon to pick the current date.
Sequence 4: Set the Correct Time
- Locate the time section.
- Adjust the hours, minutes, and AM/PM if necessary.
- You can also synchronize the time with an online time server.
- Do so by enabling “Set time automatically.”
Sequence 5: Time Zone

- Make sure to establish the correct time zone for your location.
- If inaccurate, go to “Time zone.”
- Hit “Change.”
- Determine the appropriate time zone from the drop-down list.
Sequence 6: Optional: Additional Date & Time Settings
- Access the Date and Time settings window if you need to adjust other time-related settings.
- Move to the bottom.
- Tap “Additional date, time, & regional settings.”
- From there, you can avail yourself of more advanced options.
Sequence 7: Click “Apply” and “OK”
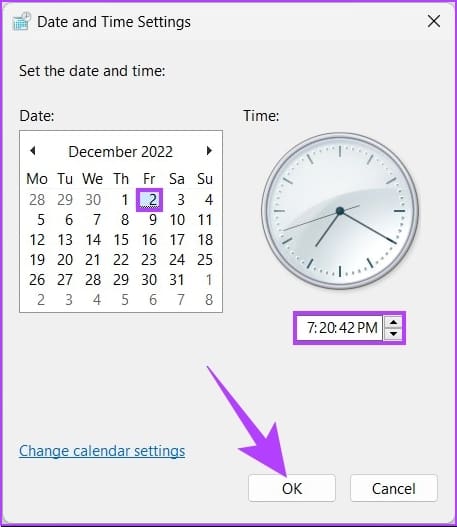
- Hit “Apply.”
- Tap “OK.”
- Fix the changes to your date and time.
Read Also : How To Fix QuickBooks Error 6000 80
macOS:
First Sequence: Hit the Date and Time in the Menu Bar
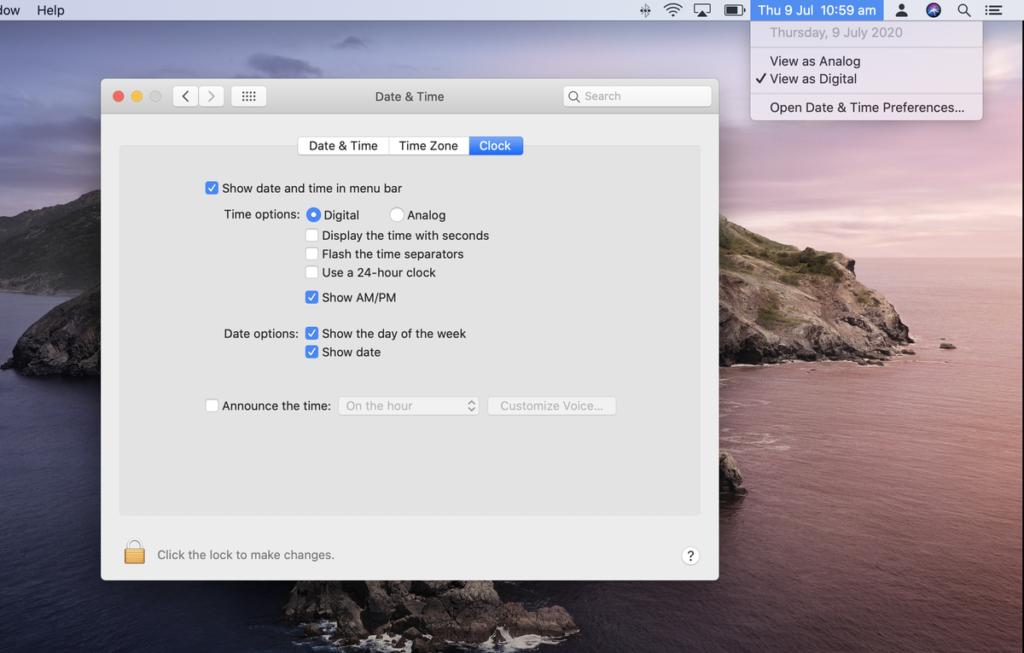
- Access your screen’s top-right corner.
- See the menu bar.
- Discover the date and time display.
- Hit it to reveal a drop-down menu.
Second Sequence: Unlock Date & Time Preferences
- Read the drop-down menu.
- Pick “Open Date & Time Preferences/ Settings.”
Third Sequence: Unlock to Make Changes (if required)
- Check the Date and Time preferences.
- Navigate the bottom-left corner.
- Verify the padlock icon and see if it’s locked.
- Put in your administrator password.
- Unlock it for changes.
Fourth Sequence: Set the Correct Date
- Explore the Date & Time preferences.
- Ensure the date portrayed is accurate.
- If not, hit the calendar icon.
- Determine the current date.
Fifth Sequence: Set the Correct Time
- See the time section.
- Accommodate the hours and minutes if necessary.
Sixth Sequence: Time Zone
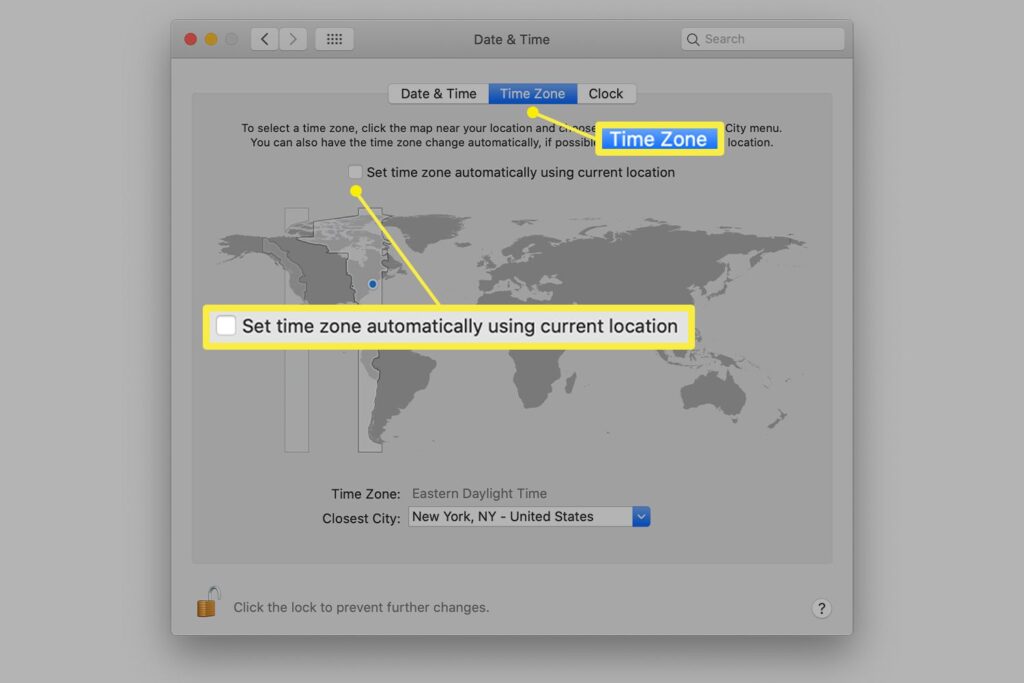
- See the time zone.
- Verify your location.
- Ensure both are the best fit.
- Tap the “Time Zone” tab.
- Pick the fitting time zone from the map or the list.
Seventh Sequence: Optional: Network Time
- Enable “Set date and time automatically.”
- Synchronize the time with Apple’s time server or other network time servers.
Eighth Sequence: Close the Date & Time Preferences
- Exit Date and Time Preferences after revising its elements.
- The new date and time settings will be protected automatically.
You may read also: Why Is Your QuickBooks Not Opening
Troubleshooting Approach 3: Employ Verify and Rebuild Data Utilities
In QuickBooks, the Verify and Rebuild Data utility detects and rectifies data integrity issues in the company file. It helps to settle problems that may cause errors, data discrepancies, or unexpected behavior like QuickBooks Payroll not working. Here are the efforts to run the Verify and Rebuild Data utility:
Step 1: Construct a Backup (Optional but Recommended)
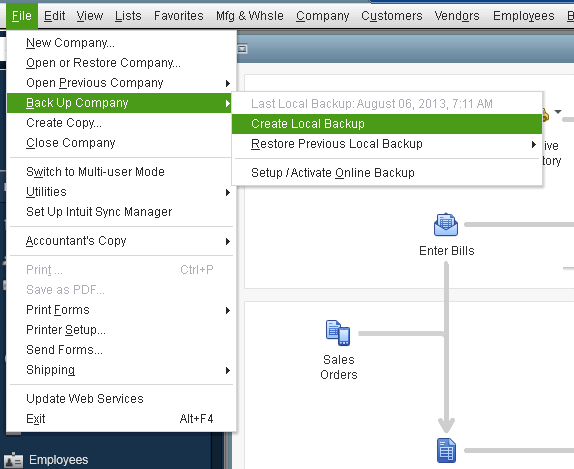
Before performing any data-related tasks, every QuickBooks expert will suggest you assemble a backup that shields critical data from any losses during troubleshooting. You can restore your QB files from the most recent backup without risking anything.
Step 2: Run the Verify Data Utility
- Access QuickBooks.
- Enter the company file as an administrator.
- Go to the screen’s top-left corner.
- Extend the “File” menu.
- Check the drop-down menu.
- Choose “Utilities.”
- Hit “Verify Data.”
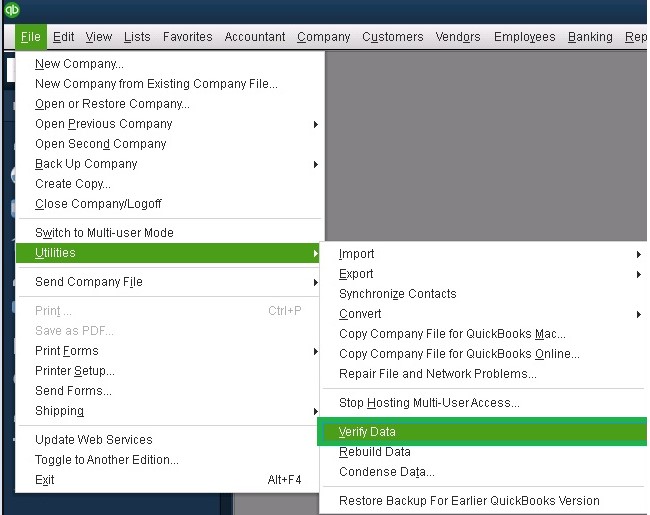
- You’ll be nudged to back up your company file (if you haven’t already done so).
- Proceed with “OK.”
- The verification process will start.
- QuickBooks will inspect the integrity of your company file.
- You’ll need to linger until the procedure ends, which varies according to your company file size and the complexity of issues.
- A message will indicate the end of verification.
- You’ll be informed of any data issues detected.
- If problems are encountered, QuickBooks will deliver further instructions on the succeeding steps.
Step 3: Review the Verify Results
- If the Verify Data utility glimpses any issues, note the error messages or codes reported.
- These will help you comprehend the nature of the problems found.
Step 4: Run the Rebuild Data Utility
- Fix the identified issues by returning to the “File” menu.
- Uncover the drop-down menu.
- Tap “Utilities.”
- Hit “Rebuild Data.”
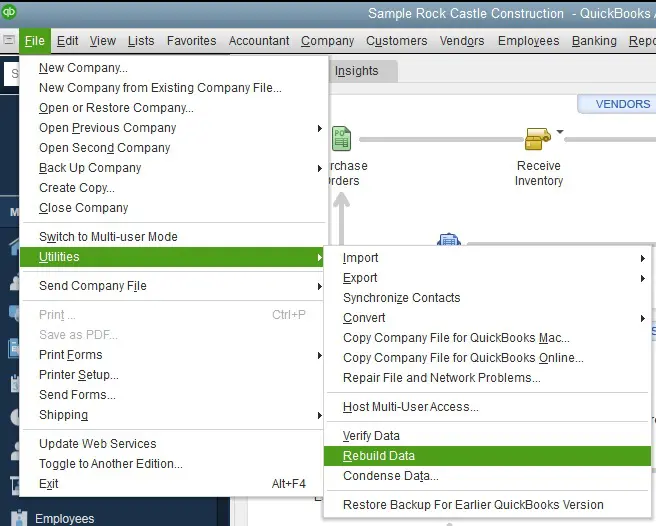
- QuickBooks will encourage you to back up your company file again.
- Proceed with “OK.”
- The Rebuild Data process will commence.
- You’ll need to linger until the procedure ends, which varies according to your company file size and the complexity of issues found during verification.
- Let the Rebuild conclude.
- Messages indicating the procedure’s success or remaining issues will pop up.
Step 5: Review the Rebuild Results
- After the Rebuild Data utility ends, review the results.
- If any issues persist, you may need to follow additional troubleshooting steps or reach QuickBooks support for further assistance.
Step 6: Verify Data Again (Optional)
- For added assurance, you can re-run the Verify Data utility.
- Assure yourself that the Rebuild process resolved all the detected issues.
- If no problems are uncovered during verification the second time, it implies that the data integrity has been restored.
Shutting down and reopening QuickBooks to give it a fresh start with modifications is necessary to ensure the procedure was successful. Once done, access QuickBooks Payroll and see if it does or does not work.
Summing Up
The QuickBooks Payroll not working issue is adversely impacting and requires immediate treatment and resolution. In this in-depth blog about this error, we have attempted to list the numerous reasons, signs, consequences, and resolution approaches that can seamlessly extract the error from the system.
If you feel stuck or require detailed assistance or understanding of any aspect, you shouldn’t hesitate to reach out to us at our toll-free number. We are pleased and eager to assist you in all your QuickBooks endeavors, and with a team full of certified professionals, we have garnered adequate proficiency to remedy your issue. So, do not forget to contact us at 1-855-856-0042 and read this blog thoroughly for any queries.
FAQs
There’s no particular solution to get you out of the troubled QuickBooks Payroll not working waters. Since it depends on the root origin in your system, we recommend verifying the following:
1. Configure Internet Explorer Settings
2. Investigate the accuracy of your date and time settings.
3. Scan the company file and data for integrity
4. Obtain user admin permissions
5. Maintain firewall and security software-friendly stance
6. Verify the digital signature certificate
7. Turn off multi-user mode
8. See the Intuit server status
9. Install the latest tax tables.
10. Ensure a consistent internet connection.
The latest QuickBooks Payroll tax tables are acquired as follows:
1. Open Employees.
2. Tap Get Payroll Updates.
3. “You are using tax table version” will let you know if your version is old or the latest.
4. Hit Download Payroll Update.
5. Tap Update.
6. The informational window ends with a successful update message.
Yes, common QuickBooks Payroll not working issues include:
1. Incorrect tax calculations.
2. Payroll transactions not processing.
3. Missing employee information.
4. Errors in payslips and reports.
Users may also face problems related to direct deposit, payroll tax filing, and user permissions. Further, updating QuickBooks Payroll and tax tables may become a headache when the features are inaccessible.

