QuickBooks Payroll Subscription gives users the power to automate, expedite, and streamline their payroll operations. Users can pay for the subscription and avail themselves of the app’s numerous features. The QB Payroll Services work well with Desktop versions (Pro, Premier, Plus, etc.). However, QB payroll doesn’t work with Mac.
Since payroll is critical for every firm, users need the best technical application to handle these operations. From calculations to tax assessment to document preparation, software that takes care of every minute detail is a must for effective payroll management. In such cases, QuickBooks shines through with commendable reviews, features, interfaces, and integrations for small and mid-sized firms. With a load of functionalities, QuickBooks facilitate payroll calculation, management, and administration electronically and seamlessly.
Thus, getting the QuickBooks desktop payroll subscription makes perfect sense. If you’re wondering how it can benefit you, ways to activate it, and more, we have covered everything in this in-depth guide. Learn everything you wish to know about the payroll subscription, process initiation, system requirements, etc.
Has QuickBooks payroll intrigued you, and now you’re looking to get its subscription? Or are you wondering about ways to reactivate, renew, or cancel it? Worry not; our technical team assists you throughout the payroll subscription to set up the journey. Contact us at 1.855.856.0042 and get your requirements addressed quickly today
Table of Contents
What is QuickBooks Payroll Subscription?
Intuit Payroll Subscription becomes necessary when you wish to use QuickBooks’s payroll tools and features. Small firms can take this subscription and manage payroll processing efficiently and effectively. QuickBooks Payroll is a one-stop solution that automates payroll processing, calculates taxes, pays employees, and generates payroll reports.
Read Also – How To Fix QuickBooks Sync Manager Error
QuickBooks payroll subscription comes with various price plans with varied features in the package. You’ll have to pay the subscription fee depending on the plan selected, the number of employees, and the payment frequency. QuickBooks Payroll offers three subscription plans: Basic, Enhanced, and Full Service Payroll.
The different subscription plans in QuickBooks desktop payroll subscription are as follows:
Basic Payroll
This plan includes payroll processing, direct deposit, and tax form preparation.
Enhanced Payroll
In addition to the features in the Basic plan, this plan includes support for tax filings, tax forms, and electronic filing.
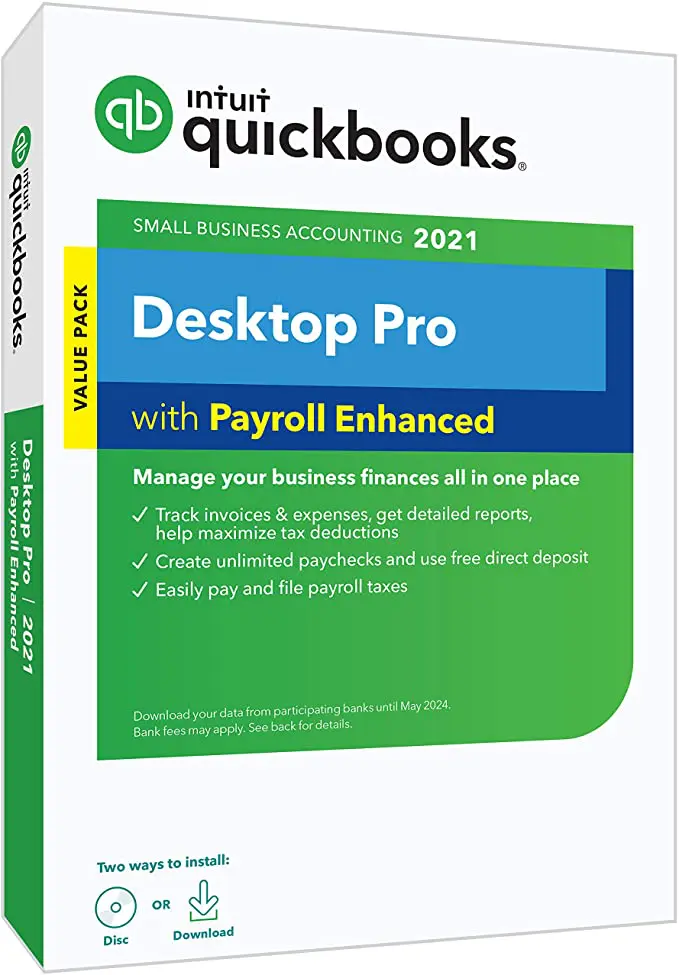
Full-Service Payroll
This is the most comprehensive plan, which includes all the features of the Enhanced program, plus full tax service, tax guarantee, and personalized setup assistance.
Different pricing and a 30-day free trial are constant in all these packages. Further, these packages are available in monthly and annual subscriptions. Thus, users can choose everything according to their needs.
Characteristics of QuickBooks Payroll Subscription
Undertaking a QuickBooks Payroll subscription lets users access a comprehensive payroll management software solution offered by Intuit. It gives small businesses various features to help them automate payroll, stay compliant with tax laws, and manage employee payroll information.
The following factors show the different aspects of QuickBooks:
Automated payroll processing
QuickBooks Payroll subscription automates the payroll process, from calculating paychecks to tax withholdings, deductions, and direct deposits. It also saves small businesses time and ensures accuracy in payroll processing.
Tax form preparation and filing
QuickBooks Payroll subscription maintains compliance with tax laws for small firms by automatically preparing and filing federal and state tax forms. The software also supports electronic filing, making it comfortable to submit tax forms to appropriate agencies.
Direct deposit
With QuickBooks Payroll subscription, small firms can effortlessly set up direct deposit for their employees. In addition, it eliminates the need to issue paper checks and reduces the risk of errors and fraud.
Employee payroll information management
QuickBooks Payroll subscription offers businesses a centralized database for managing employee payroll information. It includes employee contact information, payment history, and tax information.
Customizable payroll schedules
The software allows businesses to create custom payroll schedules to pay employees weekly, biweekly, or monthly, depending on their preferences.
Time tracking
QuickBooks Payroll subscription gives time tracking capabilities, allowing businesses to track employee work hours and calculate overtime pay.
Support for multiple pay rates
QuickBooks Payroll subscription supports multiple pay rates, which makes it easy for businesses to pay employees with different hourly rates or salaries.
Payroll reports
The software produces various payroll reports, including payroll summaries, tax liability, and employee earning reports. These reports help businesses stay on top of their payroll obligations and make informed financial decisions.
Customer support
QuickBooks Payroll subscription offers customer support options, including phone and chat support, and a knowledge base with helpful articles and tutorials.
QuickBooks Online Payroll
Along with Desktop Payroll options, QuickBooks also provides QB Online Payroll. The Online payroll solution allows cloud payroll management and offers anywhere, anytime availability via the internet and a smart device. It also has other intelligent features and tools.
Each plan may or may not contain some or all of these features. So, you can opt for a suitable one based on your requirements.
You May Also Like To Read – How To Fix QuickBooks Error 6069
Prerequisites to Start Using QuickBooks Payroll
Before you start using a QuickBooks payroll subscription for desktop, you should consider the following points:
A QuickBooks Online account
QuickBooks Payroll subscription is available as an add-on to QuickBooks Online, a cloud-based accounting software. Therefore, businesses must have a QuickBooks Online account to use QuickBooks Payroll.
Business registration and tax identification numbers
Businesses must be registered with the appropriate government agencies and obtain tax identification numbers, such as an Employer Identification Number (EIN) in the United States. It will help them use QuickBooks Payroll efficiently.
Payment method
A valid payment approach, like a credit card or bank account, is required to get the preferred QuickBooks Payroll subscription.
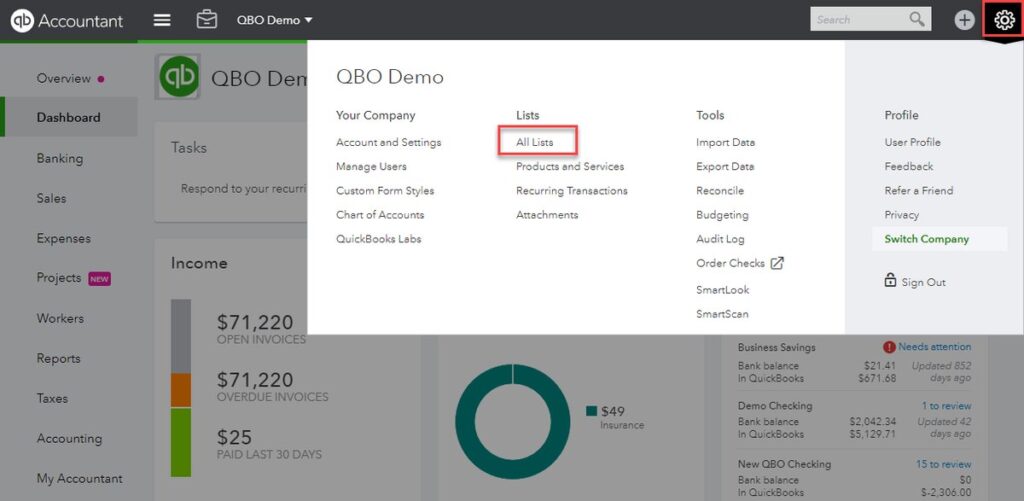
Employee information
Before using QuickBooks Payroll, firms must have gathered the necessary employee information, including employee names, addresses, social security numbers, pay rates, and tax withholdings.
Knowledge of payroll tax laws
While QuickBooks Payroll automates many aspects of payroll processing, firms need a basic understanding of payroll tax laws to ensure compliance.
Internet access
QuickBooks Payroll is a cloud-based software, so firms must have reliable internet access to use the software and access payroll data.
System Requirements to Start Using QuickBooks Payroll
Here are the system requirements that users must consider before they begin using QuickBooks Payroll Subscription. These will help ensure smooth and optimal QB Payroll performance:
Operating system
QuickBooks Payroll subscription is compatible with Windows 10, Windows 8.1, Windows 7 SP1, and macOS X 10.14 (Mojave), 10.15 (Catalina), or 11.0 (Big Sur).
Processor
The minimum processor requirement for QuickBooks Payroll is 2.4 GHz.
RAM
The minimum RAM requirement for QuickBooks Payroll is 4 GB.
Hard disk space
QuickBooks Payroll requires at least 2.5 GB of available disk space.
Internet connection
QuickBooks Payroll requires a reliable internet connection to access payroll data and perform online tasks, such as downloading tax forms and making electronic payments.
Browser requirements
QuickBooks Payroll runs well with the newest versions of Google Chrome, Microsoft Edge, Firefox, and Safari.
Display resolution
The recommended display resolution for QuickBooks Payroll is 1280×1024 or higher.
Now, let’s consider the steps involved in activating QuickBooks Desktop Payroll.
Begin Your Journey With QuickBooks Desktop Payroll
Whether you use QuickBooks Desktop Payroll Basic, Enhanced, or Assisted Services, you must have complete information and processes to set up your version. With an appropriate setup, paying your employees become streamlined, quick, and accurate.
Now, let’s jump into the steps to kickstart your QuickBooks Desktop Payroll journey:
Step 1: Activate Your Payroll Subscription
Once you get the QuickBooks Payroll Subscription of your needs, you can initiate the activation process. The activation procedure follows different steps depending on where you purchased the subscription- a retail store, online, or via phone.
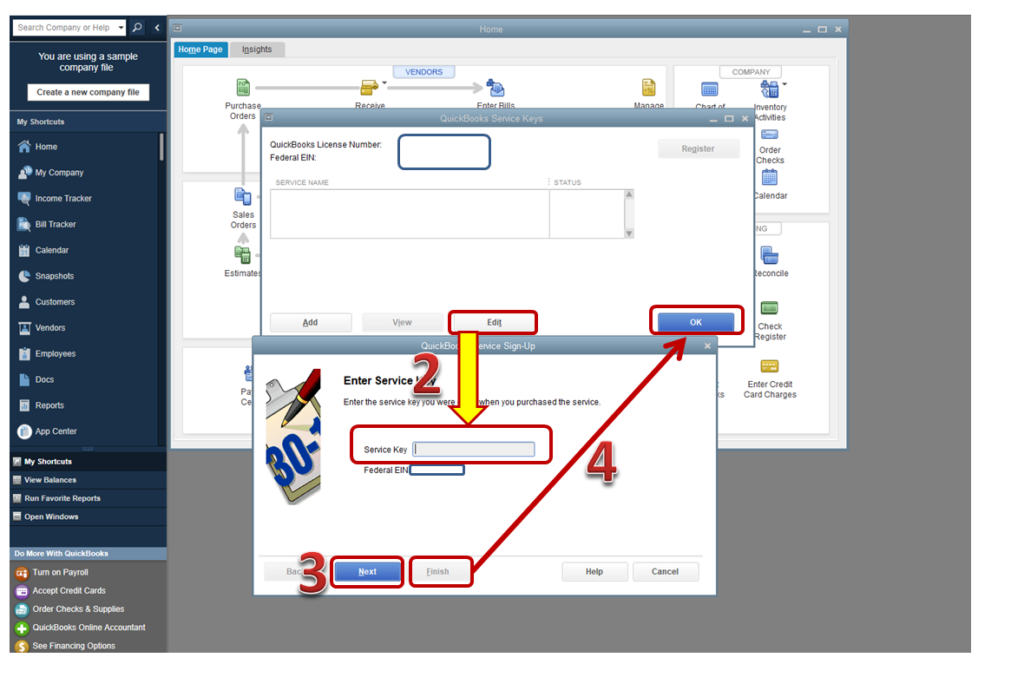
When you’ve purchased QuickBooks Desktop Payroll Assisted, you must accomplish the steps in the section (Enter your payroll service key) below. After following them, you should activate your payroll subscription monthly at the end of the setup with the help of QuickBooks technicians.
Mention The Payroll Service Key (If Purchased Through A Phone Call or Online)
When you buy QB Desktop Payroll (Basic, Enhanced, or Assisted) via phone or Online, you’ll receive a 16-digit service key through the mail. Begin using your payroll features by entering the key into the QuickBooks app.
If you can’t see the service key in your mail, you should check the spam and junk folders. You are also assisted with a Service Key Retrieval Tool if you lose your key. Intuit provides this key to ensure you keep functioning without issues. You need to log in to the tool with your Intuit account details to use it.
Here are the steps necessary to take to activate your QuickBooks Payroll Subscription without errors:
- Open your QuickBooks Desktop company file.
- Navigate to the Employees menu, then click Payroll.
- Further, select any of the two options: Enter Payroll Service Key option or Manage payroll service key. The latter’s beneficial when you have a distinct QB version.
- Click Add. You may have to tap Edit if a payroll service key is already registered. If that’s the case, ensure to delete the payroll service key listed there.
- Now, type the service key in the space, click Next, then Finish.
- You’ll see a payroll message pop up on your screen. Tap OK.
- Make sure you see your payroll service status turn Active. Finally, click OK.
Procedure to Active a Subscription Purchased from a Retail Store
You’ll need to activate your QuickBooks Payroll Subscription bought from a retail store as follows:
- Unlock your QuickBooks Desktop company file.
- Head to the Employees tab, followed by the Payroll option.
- Here, click Install Payroll from Box.
- Enter the Payroll License and Product Information details when a Page appears asking for the information. Your license number will flash on the light-colored sticker in the folder. Further, you’ll get directions in the folder having the product number. Now, you’ll see the 16-digit service key to enter later in the window.
- Click Continue and accomplish the on-screen instructions to finalize payroll activation. It is the time you enter your payroll service key.
Step 2: Complete the Payroll Online Application OR Form a Payroll Pin for QuickBooks Desktop Payroll Assisted Only
In this payroll activation stage, you will connect your bank account for direct deposit use, program pay, and payroll tax filing.
Here are the steps you must take at this stage to activate your QB payroll subscription:
First Step: Compile your Business and Principal Officer Info
You should compile and mention your business, principal, and other critical details:
- State your company’s legal name, address, and Federal Employer Identification Number (FEIN).
- Take the crucial information of the principal officer. It includes their name, Social Security Number, home address, date of birth, etc. The Principal Officer is the one who is authorized to sign on your business bank account.
- Further, learn your business bank account’s online User ID and password. Alternatively, you can also comprehend the routing and account number of the account via which you’ll undertake direct deposit and payroll tax transactions.
Second Step: Conclude the Online Application
Now, take the following steps to finish your online application:
- Click Employees, and select the My Payroll Service option.
- Further, opt for the Activate Assisted Payroll option.
- Keep following the on-screen prompts and execute all the instructions.
- Form a payroll PIN of 8-12 characters only. It should have letters and numbers but no special characters.
Step 3: Accomplish your Payroll Setup Tasks
After your payroll is set and employees added, it’s time to set up federal and state payroll taxes and enter paychecks and taxes (if any) you’ve disbursed this year.
It’ll take a considerable amount of time to enter information into QuickBooks.
However, the setup design is in such a way that makes room for your comfort and convenience. So, enter information as you can.
When you use QB Desktop Payroll Assisted, you can avail of a setup expert. They can help you accomplish the tasks and activate your service.
Now, let’s see how to start the setup processes:
- Launch your QB company file.
- Click Employees, followed by Payroll Setup.
Add Employees
When you add your employees to the payroll, you can either use your records or invite the employees through QB Workforce to fill out the information themselves.
Here’s what you’ll need for every employee to enter into QB Payroll:
- A concluded Form W-4 and any state equivalent forms, if applicable
- Hiring date
- Any paycheck deductions, including contributions to insurance, retirement, or wage garnishments
- Date of Birth
- Pay rate
- Bank account or payment card details for direct deposit (if applicable)
- Sick, vacation, PTO accrual charges and balance (if applicable)
Set up Company (Pay Items, Deductions, etc.)
Initiate this task by opting from a list of set pay items, insurance benefits, and retirement deductions. Customer items are also available for setup. You are also free to add paid vacation and/ or sick time off of employees (if it applies).
The Assign to Employees option will help you after you set up your payroll items and time off. It’ll assist you in applying things to numerous employees simultaneously.
Set up Taxes
Now, it’s time you add your federal and state payroll tax details to QB payroll. With QB Desktop Payroll Enhanced, you have the option to pay your payroll taxes electronically. The tax setup requires filling out the following details:
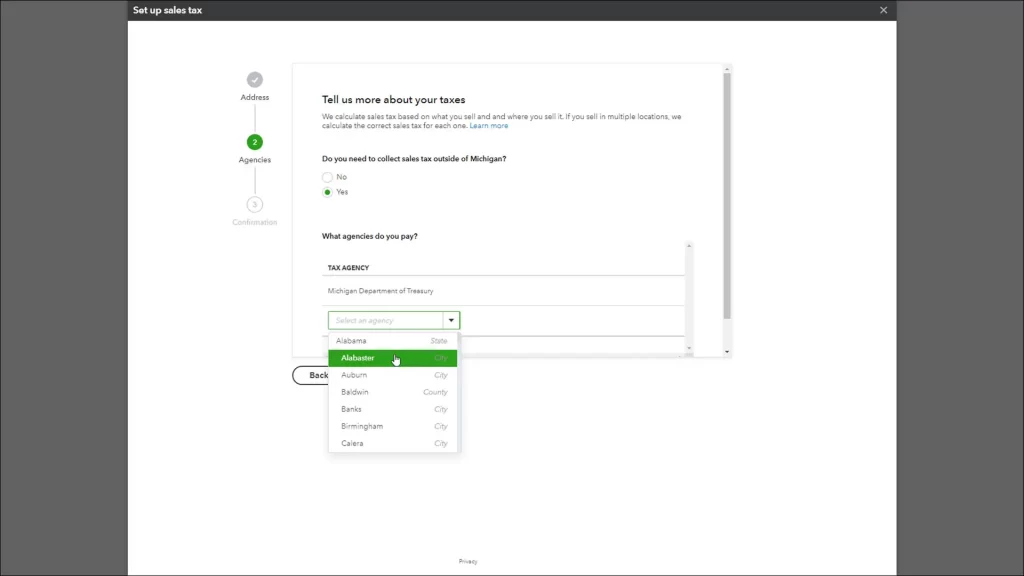
- State Withholding and/or Unemployment account numbers
- Federal and state deposit frequencies: how often the IRS and state need you to pay your taxes
- Federal Employer Identification Number (FEIN)
- State tax rates: Unemployment, state disability, surcharges, paid family leave, etc.
Enter Pay History
If you have any pay history this year, including paychecks and tax payments you’ve made already to employees, it’s time to add them to the app. These details are available in your employees’ W2 forms at the year-end.
Know that these steps are unnecessary if you haven’t yet paid your employees.
Tax details that are a must to enter in QB payroll are as follows:
- Tax liability reports, tax payment receipts, or statements
- Pay stubs and payroll reports for every employee paid this year (including those no longer with your business)
Assess and Finalize
The last stage involves entering any pay history and federal and state tax filing details for closed quarters. QB will be considering all the details and verifying mistakes and glitches. This process will confirm your employees’ W2s are valid at the end of the year.
You’ll require the following information for taxes in QB Payroll:
- Quarterly federal and state tax forms(payroll) for tight quarters (941, State Unemployment Insurance, etc.).
Step 4: Start the Payroll Service and Sign the Payroll Authorization Forms- Only For QB Desktop Payroll Assisted
Once your setup tasks are over, call a QuickBooks expert and ask them to review the setup and remark about its accuracy. After this process, the paycheck creation procedure will begin. The QB technicians will ensure nothing goes wrong with the payroll service activation.
Once the QuickBooks payroll subscription is activated, the QB professionals will send the principal officer an email and attach the necessary payroll authorization forms. The chief officer should sign these forms quickly and give them to the QB team. This process will make tax payments and form filing seamless and brief.
You May Also Like To Read – How to resolve QuickBooks Error H202
Procedure to Cancel QuickBooks Payroll Subscription
Sometimes, users might require to cancel QuickBooks payroll subscription. The following steps are helpful in these cases:
- Go to QuickBooks Settings.
- Under the Your Company section, click the Manage Users option.
- Find your user name and verify if you’re a primary admin/ admin in the column named User Type
The next step is to enter into your company file:
- Again, go to QB Settings.
- Select the Account and Settings option.
- Hit the Billing and Subscription option.
- Tap Cancel in the payroll section.
- Further, click Continue to cancel.
- After choosing the Cancel Payroll Service option, a brief survey will emerge on your screen. Complete it to finish canceling QuickBooks Payroll Subscription.
Note that a warning message can arise on your screen if pending items are due. In such cases, click Continue Using Payroll or Cancel Payroll Anyway. Once you’ve canceled your subscription, you’ll get your data in read-only format for up to one year.
Reactivation or Renewal Procedure for QuickBooks Desktop Payroll Subscription
Whether you wish to start fresh or are an old QB Payroll customer, take this section as your guide to Reactivate your QuickBooks Payroll subscription. Here’s what you need to do for reactivation:
Step 1: Activate your Payroll Again
Initiate by choosing your respective payroll service to enable it. Do so through the following actions:
Steps for QB Online Payroll
- Click Settings (QuickBooks), then Account and Settings.
- Hit the Billing and Subscription option.
- Opt for the Resubscribe for Payroll option.
- Verify the subscription summary.
- Now, enter your payment details and preferred method.
- Once you’re done, click Resubscribe.
Steps for QuickBooks Desktop Payroll Assisted
Let QuickBooks professionals jump in to reactivate QuickBooks Desktop Payroll Assisted.
Steps for QuickBooks Desktop Payroll (Basic and Enhanced)
You can undertake QuickBooks enhanced payroll subscription renewal through three methods. However, make sure you have the most recent QuickBooks version for the same.
Through QB company file
The company file is one of the best ways to renew your payroll service.
- Head to the Employees section in your QuickBooks Desktop company file.
- Select My Payroll Service.
- Find and click the Accounting/ Billing Information.
- Enter your login details on the Intuit Account login page. From here, you’ll go to QB Account.
- A Status section will appear where you need to click Resubscribe.
- Some prompts will appear on the screen to which you’ll respond correctly.
Reactivating your QuickBooks payroll subscription will take around 24 hours, and the Active Status will turn on after the process.
Step 2: Payroll Data Review
Once your payroll subscription is reactivated, you should verify your payroll data by running the payroll setup again. Information like tax details, employees, and pay history must be reviewed to ensure accuracy and detect missing items.
The steps followed in QuickBooks Online Payroll are as follows:
- Click Payroll and go to Employees.
- Review every employee, and verify the correctness of their name, tax details, deductions, W-4s, sick leaves, etc.
- Move to the Settings section and opt for the Payroll Settings option for tax rate assessment.
Now, let’s look into the steps to take in QuickBooks Desktop:
- Click Employees and visit the Employee Center.
- Check every employee from the Review section. Ensure their details, like deductions, sick leaves, etc., are accurate.
- Tap Lists, followed by Payroll Item Lists, to assess the payroll tax items.
We hope this in-depth discussion about reactivating the QuickBooks payroll subscription makes the procedure seamless. However, various users have reportedly seen glitches and messages like Can’t renew QuickBooks Payroll subscription, which hurt their experience with the app.
The next section of this blog deals with errors causing issues in QuickBooks payroll subscription renewal. Follow along to rectify the problems from the core.
What is QuickBooks Payroll Renew Subscription Error?
Renewing or reactivating your QuickBooks payroll subscription becomes a pain when users face the QuickBooks Payroll Renew subscription error. The glitch represents several things, including an expired payroll subscription, incorrect billing details, or an invalid payment approach for reactivation.
The error messages may say that the QB subscription has lapsed or expired. These errors can cause commotion and chaos in the payroll headquarters, so delving into its causes becomes necessary.
Why does QB Payroll Renewal Subscription Arise?
Users might encounter the QB payroll renewal subscription error because of the following causes:
- The QuickBooks payroll subscription of the user has gone expired.
- The payment method used to fund the new subscription is invalid, or the account attached has no money.
- Problems with billing, like an incorrect billing address, expired credit card, etc., may lead to this message.
- Technical challenges caused by issues in QB payroll or Intuit servers may trigger subscription renewal errors.
Thus, solutions to stop Getting QuickBooks Payroll Renew subscription error are necessary. So let’s dive into these troubleshooting techniques to save you from delayed payroll operations.
Rectification Techniques for QuickBooks Payroll Subscription Renew Error
Try the following solutions depending on the cause of the QuickBooks payroll renewal subscription error:
Solution 1: Edit your Billing Details
If your payment details are inaccurate, you must correct them before you reactivate your subscription. Do so through the Customer Accounts Management Portal (CAMPS) as follows:
- Enter the CAMPS portal with administrative user details.
- Head to the Products and Services tab and select QuickBooks Desktop.
- Check your QuickBooks Product and click Details.
- Further, tap Edit against your payment method. Edit and update the payment information and Save and Close the window.
- Now, open QuickBooks Desktop.
- Navigate to the Help menu and choose Manage My License. Further, tap the Sync License Data Online option.
Solution 2: Use the Latest QuickBooks Version
You should have the latest QuickBooks Desktop version if you wish to prevent errors while reactivating your QuickBooks payroll subscription. The newest error will have the fixtures and patches for mistakes, so get it as follows:
- Click Help in QB and select the Update QuickBooks Desktop option.
- Tap the Update Now option, then click Get Updates.
- Once you download the update, close the window, and open QB again.
- Now, the installation wizards for the update will come on the screen. Respond to them to install the newest QB successfully.
Further, you can benefit from ending the QB-related tasks from the Task Manager. Here’s how you can finish them:
- Shut down your QB app and right-tap the Taskbar.
- Choose Task Manager and head to the Details section.
- Look for the processes mentioned below and right-click them once you find them:
- QBMapi32.exe
- QBCFMonitorService.exe
- QBW32.exe or QBW.exe
- qbupdate.exe
- QBDBMgr.exe or QBDBMgrN.exe
- After right-clicking them, select the End Task option to finish their journey.
- Now, close the Task Manager window and head to the QB Desktop icon.
- Right-click QuickBooks Desktop and opt for the Run as administrator option.
- Try updating QuickBooks again and check the error presence.
Solution 3: Use Tools from the Tool Hub
QuickBooks Tool Hub is a one-army program with multiple tools and utilities to resolve QuickBooks errors. One such tool you can use to fix payroll renewal subscription errors is the QuickBooks Install Diagnostic Tool. Here, we present the steps to download and install QuickBooks Tool Hub, then the Install Diagnostic Tool.
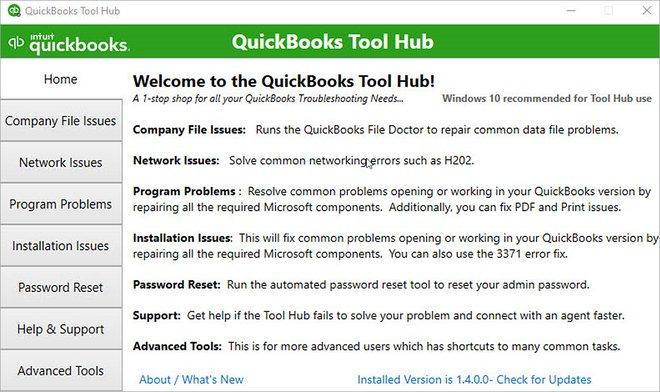
- Access a web browser and head to the official QuickBooks website.
- Tap the Downloads & Updates tab.
- Opt for your specific QuickBooks version. Then, click ‘Get the latest updates.’
- Scroll down to find ‘QuickBooks Tools Hub,’ and hit the ‘Download Now’ button next to it.
- Once it downloads to your preferred place, go there.
- Choose the QuickBooksToolHub.exe file and run the installation wizards until the terms and conditions are accepted and installation is accomplished.
- You’ll get the QuickBooks Tool Hub icon on the desktop. Double-click to run it and use the variety available to rectify your problems.
Procedure to use QuickBooks Install Diagnostic Tool
You’ll find the QB Install Diagnostic Tool in the tool hub to repair problems with the program’s installation, missing, corrupt files, etc. If you’re facing similar issues causing the renewal subscription error for payroll, you should use this tool as follows:
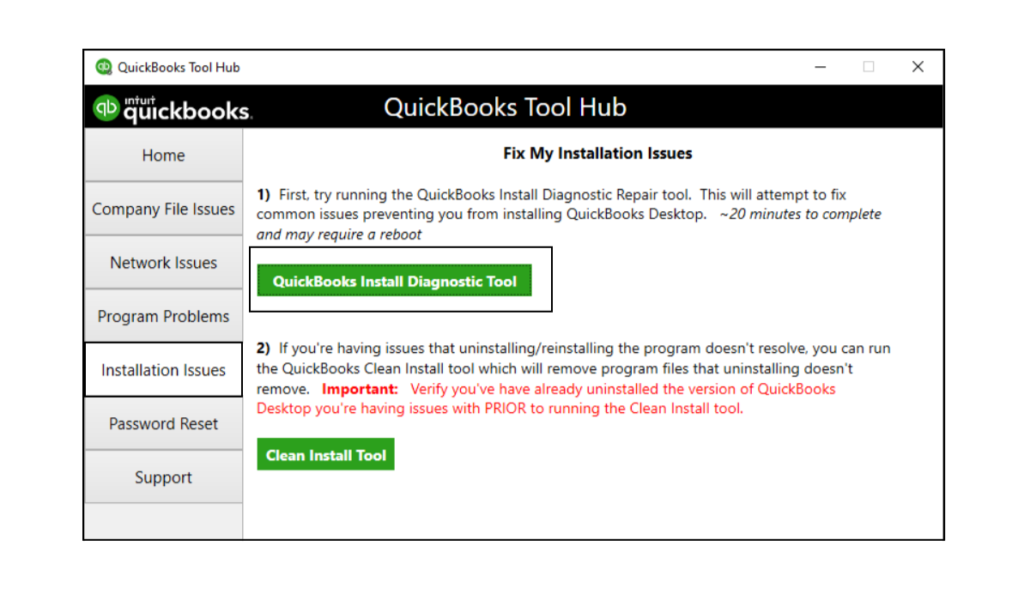
- Access the QuickBooks Tool Hub from the desktop, Start menu, Run window, or File Explorer.
- Head to the Installation Issues section in the tool hub.
- Here, find and select QuickBooks Install Diagnostic Tool.
- Start scanning and let it repair problems with your QuickBooks installation.
- The Install Diagnostic tool’s designed to rectify any problems, if found, without manual input.
- After this process, you can verify your system for installation errors and undertake the subscription renewal task to verify the error.
It is important to note that the QB Install Diagnostic Tool should only be used as a troubleshooting step for installation issues with QuickBooks. However, if you are experiencing other issues with QuickBooks, it is recommended to explore other troubleshooting steps or contact QuickBooks support for assistance.
Summing Up
We hope this in-depth blog regarding QuickBooks payroll subscription enlightened you about its various facets. We have tried covering every related topic in this blog to assist you in your endeavors. However, if you find yourself stuck with subscription activation/ reactivation/ cancellation, you can consult our QuickBooks team at 1.855.856.0042.

