QuickBooks Error 15223 is a part of the 15XXX error series, which arises while updating QuickBooks Desktop or downloading the latest payroll update. This error message prevents users from completing the update process. The update error appears with an error message stating “The QuickBooks update did not complete successfully.” You might also get the “Cannot connect to QuickBooks Desktop Payroll” message on your screen due to this error.
Damaged Windows OS files and misconfigured Internet Explorer settings are some of the major reasons for QuickBooks error code 15223. The error hinders the update process, and it needs to be resolved to update QuickBooks and payroll successfully. We have provided the primary causes and the best troubleshooting solutions for this error below. If you are struggling with QuickBooks update error 15223, you can read this article till the end to address the issues with ease.
These tried and tested solutions will help you resolve the update issues in QuickBooks. But if you don’t want to undertake the troubleshooting process on your own or are facing time constraints, you can reach out to our QuickBooks experts at 1.855.856.0042 to get immediate assistance for fixing QuickBooks error 15223.
Table of Contents
Primary Reasons Why QuickBooks Error 15223 Arises
The following common factors might be responsible for error 15223 while updating QuickBooks:
- Your Windows files may be damaged or corrupted, and the current OS version might be outdated or incompatible for installing QB updates.
- The Internet Explorer settings might be misconfigured while downloading the QB updates.
- Your Internet Explorer’s security certificates may be outdated, and you need to update them before downloading QuickBooks updates.
- There might be some challenges while verifying QuickBooks Desktop’s digital signature certificates, and the signature certificates might have expired.
- The shared download drive might be incorrectly mapped, which can cause issues in the update process.
- Essential components or files needed to run the payroll updates might be missing or accidentally deleted.
- QuickBooks company files might be damaged, corrupted, or broken, which can also impact the update process.
- Your QuickBooks Desktop might be incorrectly installed, and the installation process might be incomplete due to some damaged or broken installation files.
- There are Windows firewall restrictions, and the firewall might create blockages in the update process.
- Your QuickBooks File Copy Services (FCS) might be inactive or disabled, which can be another reason for update problems.
Now that we have understood the reasons behind QB update issues let’s dive into the solutions needed to fix the error.
Troubleshooting Solutions for QuickBooks Update Error 15223
Since QuickBooks error code 15223 interferes with the update process, you need to dismiss this error to download the latest features and updates. Here are some of the top solutions to eliminate the update error –
Solution 1: Configure TLS Settings
Editing the TLS settings can allow QuickBooks to access Internet Explorer and establish a proper connection for running the updates. You can configure the TLS settings of IE in the following manner –
- Launch Internet Explorer and click the Gear icon, then tap Internet Options.
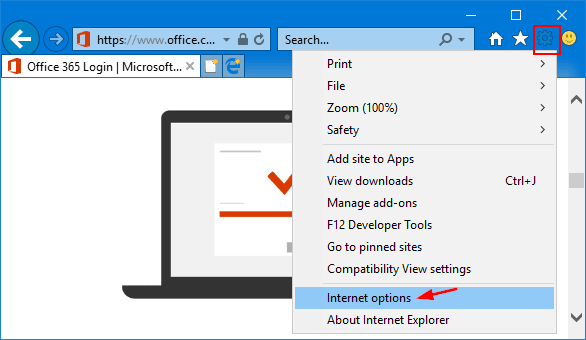
- Navigate to the Advanced tab and go to the Security section.
- Find the Use TLS 1.0, Use TLS 1.1, and Use TLS 1.2 options and ensure that Use TLS 1.0 is not selected.
- Check if both Use TLS 1.1 and Use TLS 1.2 are checkmarked, and if not, mark these TLS options.
- Click Apply, then OK, and attempt the QuickBooks update again.
If configuring the TLS settings does not help with the update issues, move to the next troubleshooting solution.
Recommended to read: How to fix QuickBooks Error 15243
Solution 2: Reinstall QB in Selective Startup Mode
Reinstalling QuickBooks in a selective startup mode can prevent background interruptions from other apps. This can also fix the installation issues that might hinder the update process. Follow these steps to install QuickBooks in the selective startup mode –
Prerequisites for reinstalling QuickBooks –
- Create Company File Backups to Prevent Data Loss while Reinstalling QB
- Go to the QuickBooks File tab and choose Back Up Company.
- Select Create Local Backup to create company file backups.
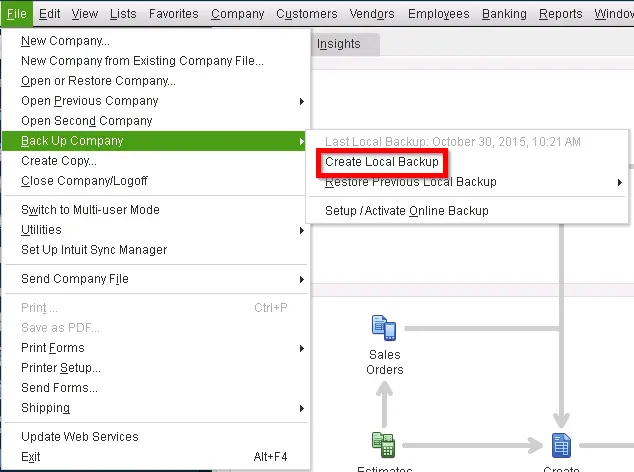
- Next, copy your QuickBooks product and license information and paste them on a secure notepad to keep it handy during the installation process.
Step 1: Switch to the Selective Startup Mode
- Press Windows + R keys on the keyboard and access the Run box.
- Enter msconfig and tap OK, then move to the General tab.
- Click Selective Startup and choose Load System Services.
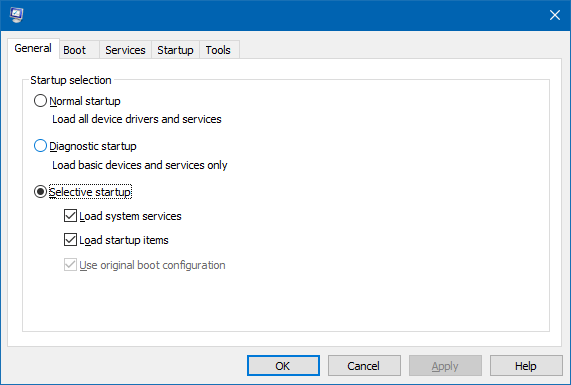
- Access the Services tab and click Hide All Microsoft Services.
- Click Disable All and uncheck Hide All Microsoft Services.
- Select Windows Installer from the services and click OK.
- Choose Restart on the System Configuration window.
Step 2: Uninstall QuickBooks
- After your PC restarts, open the Windows Start menu.
- Select either “Programs or Features” or “Uninstall a Program” and tap the QuickBooks Desktop version you wish to remove from the programs list.

- Choose Uninstall/ Change, then hit Remove and click Next.
- If this option is unavailable, log out, then log into Windows as an administrator or get admin privileges.
Step 3: Reinstall QuickBooks
Once the app is uninstalled, proceed to install a new QuickBooks Desktop. Remember, while reinstalling, the app will automatically create new folders and rename the existing ones.
Step 4: Return to Normal Mode
- Press Windows + R on your keyboard to access the Run box.
- Type msconfig in the command box and hit OK.
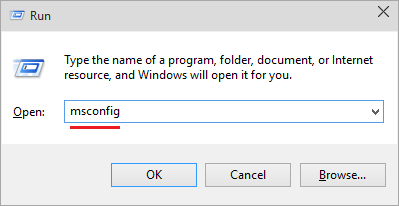
- Hit Normal Startup in the General tab.
- Click OK and select Restart on the System Configuration window.
Step 5: Retry the Update
Lastly, update QuickBooks Desktop and payroll again and see if the error code 15223 re-appears. If it does, register the DLL files in the next solution.
Also Read : I am getting QuickBooks Error 12029
Solution 3: Register QuickBooks Dynamic Link Library Files
If reinstalling QuickBooks didn’t resolve the update error, you can register the .dll files in the following manner to resolve the QuickBooks error 15223:
- Click the Windows icon and type “Run” in the search bar, or use the shortcut Windows key + R to access the Run tab.
- Copy the following text: regsvr32 /s %SystemRoot%\system32\softpub.dll and paste the copied text into the Run window’s empty field
- Click OK, and if no message appears, the file has been successfully registered.
- If you receive a message, ensure you have copied the registration file exactly as shown.
- Repeat step 1, then perform step 2 by copying the following: regsvr32 /s %SystemRoot%\system32\WinTrust.dll.
- Repeat steps 3 and 4, and if you encounter persistent error messages during the registration of one or both files, the issue may lie with your system. Contact your system admin or consult Microsoft Help for further assistance with this issue.
Once the DLL files are registered, check if the update error is removed by rerunning the update process. If the error persists, move to solution 4.
Solution 4: Delete the Internet Explorer SSL State
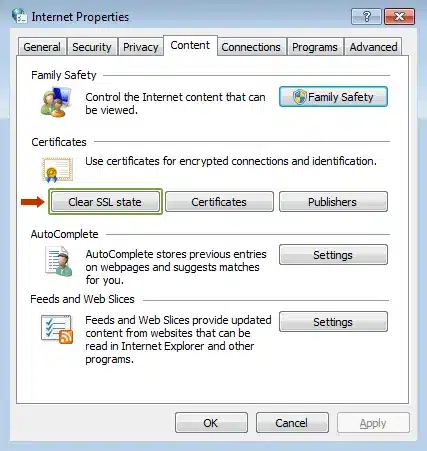
A misconfigured Internet Explorer is one of the primary reasons for QuickBooks payroll update error 15223. You can try resolving the update error by clearing the Internet Explorer SSL State as follows:
- Launch Internet Explorer, click the Gear icon, then select Internet Options.
- Access the Content tab and select Clear SSL State, then restart your PC.
- Lastly, open QuickBooks Desktop to attempt the update again.
Are you still facing challenges while updating QuickBooks? You can try updating the firewall settings in the next solution to address the error.
Solution 5: Update Firewall and Security Settings
Removing restrictions and blockages imposed by the Windows firewall and internet security can help resolve the update issues in QB. Firstly, you need to run the QuickBooks File Doctor tool to configure the firewall automatically, and if the problem persists, then modify the firewall settings.
Action 1: Utilize the QuickBooks File Doctor Tool to Address Network Problems
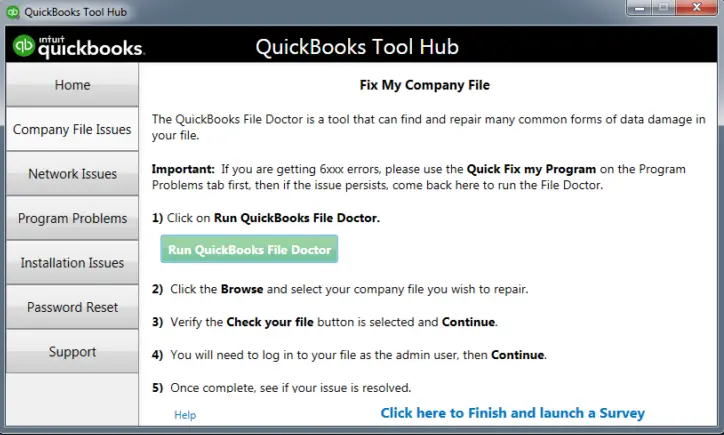
QuickBooks File Doctor Tool is a utility in the QB Tool Hub used to address QuickBooks data damage and network problems, which can automatically configure the firewall.
- Exit QuickBooks and DOWNLOAD the most recent QuickBooks Tool Hub version from Intuit.
- Save the file where it’s quickly accessible and double-click QuickBooksToolHub.exe, then follow the on-screen instructions.
- Accept the License Agreement to install QuickBooks Tool Hub, and once done, open QB Tool Hub.
- Select Company File Issues and click on QuickBooks File Doctor Tool to Run QuickBooks File Doctor.
- Once it opens, choose your company file from the drop-down list or click Browse to search for the file.
- Tap the Check your file and Network option, then hit Continue and enter your admin login credentials.
- Choose Next, and once the tool stops running, open your QuickBooks company file and verify errors in all aspects.
If the error continues appearing, manually configure the Windows firewall in the next step.
Action 2: Manual Firewall Configuration
If QuickBooks Desktop error 15223 pops up even after running the QB File Doctor, try manually configuring and adding QuickBooks port exceptions:
- Access the Windows Start menu and type “Windows Firewall” in the search box, then open it.
- Click on the Advanced Settings option, right-click Inbound Rules, and hit New Rule.
- Choose Port and click Next, then ensure that TCP is selected.
- When the specific local ports field appears, enter the necessary ports for your QuickBooks version from this list and ensure that ports 443 and 80 are marked.
- QuickBooks Desktop 2020 and later: 8019, XXXXX.
- QuickBooks Desktop 2019: 8019, XXXXX.
- QuickBooks Desktop 2018: 8019, 56728, 55378-55382.
- QuickBooks Desktop 2017: 8019, 56727, 55373-55377.
- Remember, QuickBooks Desktop 2019 and future versions use dynamic ports, and you can get the Dynamic Port Number with these steps –
- Go to the Windows Start menu and open QuickBooks Database Server Manager, then navigate to the Port Monitor tab.
- Find your QB version and make a note of the Port Number to include in Firewall Port Exceptions.
- Click Next after entering the Port Number and tap Allow the Connection.
- Hit Next, mark all profiles, and click Next again.
- Create and name the rule, then click Finish and repeat the above steps for Outbound Rules.
Additionally, include firewall port exceptions for QuickBooks programs in the following manner –
- Click the Windows Start menu and input “Windows Firewall.”
- Open Windows Firewall and select Advanced Settings, then right-click Inbound Rules.

- Click New Rule and choose Program, then click Next and select This Program Path.
- Click Browse and choose any executable files from this list, then click Next.
- AutoBackupExe.exe
- Dbmlsync.exe
- DBManagerExe.exe
- FileManagement.exe
- FileMovementExe.exe
- IntuitSyncManager.exe
- QBCFMonitorService.exe
- QBDBMgr.exe
- QBDBMgrN.exe
- QBGDSPlugin.exe
- QBLaunch.exe
- QBServerUtilityMgr.exe
- QBW32.exe
- QuickBooksMessaging.exe
- Choose the Allow the Connection option and hit Next again, then mark all the profiles.
- Click Next, name the rule, and create Outbound Rules by following the steps above.
Now, relaunch QuickBooks to run the update process, and if QB error code 15223 is still unresolved, move to solution 6.
You may read also : What is QuickBooks Error PS077
Solution 6: Update Windows to get the latest Microsoft Security Certificate
Updating the Windows OS can help get the newest Microsoft Security Certificate, which can fix compatibility issues while running QB updates.

- Click the Windows icon to access the Windows Start menu and type ‘Check for updates.’
- If any updates are available, they will become visible, and once you find available updates, click Install Now.
Once the Windows OS updates are installed, relaunch QuickBooks and check if the update process is running successfully. If not, you can try rerunning the updates with proper admin privileges in the next solution.
Solution 7: Get the QuickBooks and Payroll Updates with Admin Rights
Using admin privileges can fix access problems while running the updates in QuickBooks and payroll, which can resolve QuickBooks error message 15223.
- Exit QuickBooks and the company files, then right-click the QB Desktop icon.
- Tap Run as Administrator and hit Yes when the wizard asks you, “Do you want to allow this program to make changes to your PC?”
- Now, get the latest QB product updates by accessing the Help menu.
- Select Update QuickBooks Desktop, then choose Update Now and click Get Updates.
- Reopen QuickBooks to install the updates and rerun the payroll updates.
- Select the Employees menu, choose Get Payroll Updates, and click Download Entire Update.
- Hit Update, then wait for the informational window to appear once the process is successful.
Once you have rerun the update process, check if the error code is dismissed. If not, you can use the QuickBooks Tool Hub features in the solutions given below.
Solution 8: Run Quick Fix My Program to Repair Program Problems

If none of the above solutions are able to fix QuickBooks error code 15223, you can utilize QuickBooks Tool Hub to run the Quick Fix My Program tool. This tool can help fix general problem issues that might interfere with the update process.
- Open QuickBooks Tool Hub and select the Program Problems tab to locate the tool.
- Select Quick Fix My Program and initiate the process, then open QB and the company file once the scan ends.
Now, try updating QB, and if the error persists, you can remove QuickBooks components and rerun the update process in the following manner –
- Exit QuickBooks Desktop and access this path – C:\ProgramData\Intuit\QuickBooks XX\Components, wherein XX denotes the current QuickBooks version.
- Right-click Components and hit Delete, then launch QuickBooks Desktop.
- Select the Help tab and choose Update QuickBooks Desktop, then click Update Now.
- Tick the Reset Update box, choose Get Updates, and once the download finishes, reopen QuickBooks Desktop.
- Lastly, return to the Help menu and hit Update QuickBooks Desktop, then click Overview and choose Update Now.
Is QB error 15223 still troubling you? Follow the next solutions to run an installation diagnosis from the QuickBooks Tool Hub.
Solution 9: Get Help from QuickBooks Install Diagnostic Tool

You can repair installation problems in QB causing the error 15223 by accessing the QuickBooks Tool Hub and running a scan in the following manner –
- Open QuickBooks Tool Hub, tap Installation Issues and choose QuickBooks Install Diagnostic Tool.
- Start scanning, and once the tool stops, review the results and re-download the update.
If the update error keeps occurring, move to solution 10 to download the digital signature certificate.
Solution 10: Install the Digital Signature Certificate by Editing the EXE File Properties
Problems while verifying a digital signature certificate can interrupt the update, which can lead to QuickBooks payroll error 15223. In this scenario, you can install a fresh certificate by following these steps –
- Access this navigation path – C:\Program Files\Intuit\QuickBooks and open the QuickBooks Folder.
- Right-click QBW32.exe and choose Properties, then select Digital Signature.
- Confirm that Intuit is chosen in the signature list and click Details.
- See the Digital Signature Details window, tap View Certificate, and go to the Certificate window.
- Choose Install Certificate and hit Next till Finish appears.
- Lastly, click Finish and restart your PC, then run the update process in QB.
If you are unable to run the update process even after installing the digital signature certificate, follow the next troubleshooting solution.
Solution 11: Review the Shared Download Location to Ensure the Drive Location is Correct
Sometimes, update problems can be a result of an incorrectly mapped shared drive. You can fix this issue by reviewing the location and remapping the drive letter.
- Press the Ctrl + 1 keys to access the Product Information window and find the mapped path, for example – [x]:[folder name][data file name].
- Write down the location and go to the QuickBooks Help menu.
- Update QuickBooks by following solution 7, then go to the Options tab.
- If Shared Download is set to Yes – ensure that the drive in the Download Location is the same as the drive in the Product Information tab.
- If Shared Download is set to No – ensure that the directory in the Download Location is the same as the QuickBooks Installation Directory.
- If the download location is incorrect, you need to modify the state of the location as follows –
- If Yes is already selected, click No for Shared Download, then hit Save.
- If No is already selected, click Yes for Shared Download and hit Save.
- If the download location is correct, you need to remap the drive to a new letter by following these steps –
- Go to This PC or My Computer and click on the Map a Network Drive option.
- Remap the drive by selecting a mapped letter that is not currently used by QuickBooks.
- Hit Browse and select the network location of the stored company file.
- Next, hit OK and Finish to complete the remapping, then relaunch QuickBooks.
- Go to the QuickBooks Help tab and choose Update QuickBooks, then select the Options tab.
- Turn the Shared Download Location Off and On again, and ensure that the download location is mapped to the new drive.
- Hit Save and Close.
If these solutions are ineffective in fixing the update error, enable the QuickBooks FCS in the next solution and run the updates.
Solution 12: Enable QuickBooks File Copy Service
Intuit QuickBooks FCS is responsible for initiating and executing the update process in the app. You might be unable to run the QB or payroll updates if the QuickBooks File Copy Service is inactive. Here’s how you can enable QuickBooks Desktop FCS –
- Press the Windows + R keys on your keyboard and open the Run tab, then access the Run command box.
- Type COMPMGMT.MSC in the command box and hit OK to run the command.
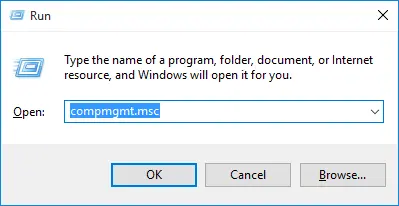
- Once the Computer Management Window opens, select Services and Applications and choose Services.
- Scroll down and locate Intuit QuickBooks FCS, then double-click the service to open it.
- Select Manual as the Startup Type option and hit Apply and OK to save the changes.
- Once done, you need to revalidate the payroll service key to refresh the connection before running the updates.
Here’s how you can revalidate the payroll service key –
- Open the QuickBooks Employees menu and move to the My Payroll Service section.
- Select Activate Service Key and highlight the current payroll from the Service Keys window.
- Select Edit and hit Next until Finish comes up, then rerun the update process to check if QuickBooks error code 15223 is fixed.
Bottom Line
We hope this detailed troubleshooting guide helps you eliminate QuickBooks Error 15223 swiftly. If you encounter any challenges during the procedure, or if these solutions are unable to resolve the error, you can call our toll-free number and connect with our experts to get direct assistance with the issues.
FAQs
QuickBooks error 15223 is a common part of the 15XXX error series, which can occur when users try to download updates and maintenance releases. This error can interfere with the process and make the QuickBooks and payroll updates unsuccessful.
Fix QuickBooks error 15223 by following these troubleshooting solutions –
1. Run QB Tool Hub to utilize its tool features, like Quick Fix My Program, QuickBooks Install Diagnostic, and QuickBooks File Doctor tools.
2. Configure TLS 1.2 settings.
3. Reinstall QuickBooks in Selective Startup.
4. Register the Dynamic Link Library files.
5. Undertake manual or automatic firewall configuration.
6. Reset QB updates.
7. Update MS Windows Security Certificate.
8. Install a fresh digital signature certificate.
9. Clear the Internet Explorer state.
QuickBooks error 15223 can arise due to the following common reasons –
1. Misconfigured Internet Explorer settings.
2. An incorrectly mapped shared download drive.
3. Windows firewall blockages and obstructions.
4. Damaged Windows files.
5. Missing payroll components or files.
6. Disabled QuickBooks File Copy Service.
If you’re encountering QB error 15223 due to company file problems, you can access the tool hub features. Firstly, you can use the Quick Fix My File tool, and if the issues persist, you can access the QuickBooks File Doctor Tool from the Company File Issues section.
QuickBooks Desktop can be updated in the following manner –
1. Open QuickBooks and go to the Help menu, then select Update QuickBooks Desktop.
2. Select Reset Updates from the Update window and click Get Updates.
3. Once done, relaunch QuickBooks and click on Install Now.
QuickBooks payroll can be updated with the following steps –
1. Open the QuickBooks Employees menu and select Get Payroll Updates.
2. Select Download Entire Update and click Update, then wait for the process to complete and hit OK.
Follow these prerequisites for the reinstallation procedure in QuickBooks :
1. Have the installer utility ready as per the latest QuickBooks version.
2. Create backups for the company files so you don’t lose crucial data.
3. Keep critical details like product and license information handy for the activating process.
4. Update QuickBooks to the latest version as soon as the installation process is complete.

