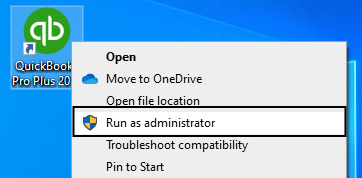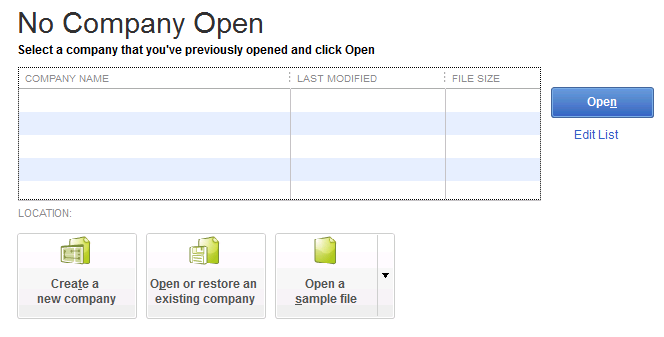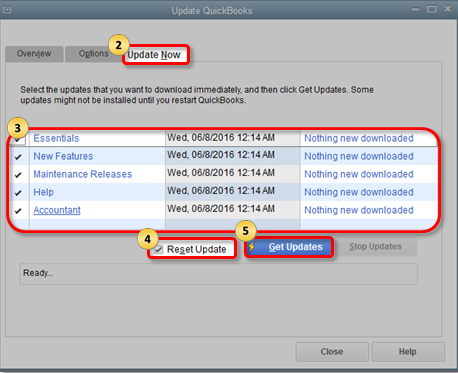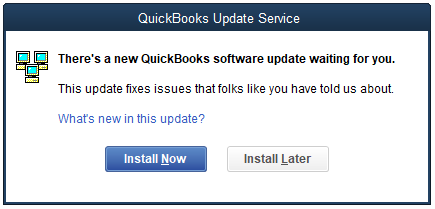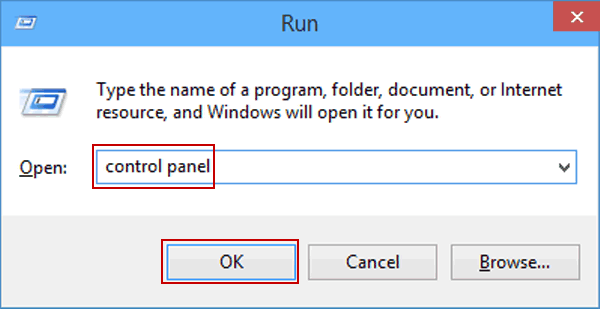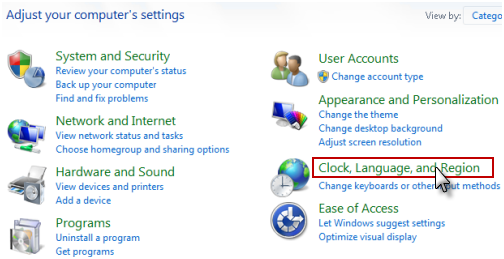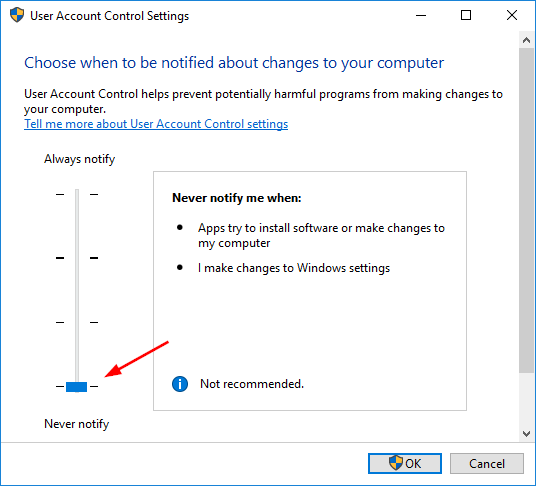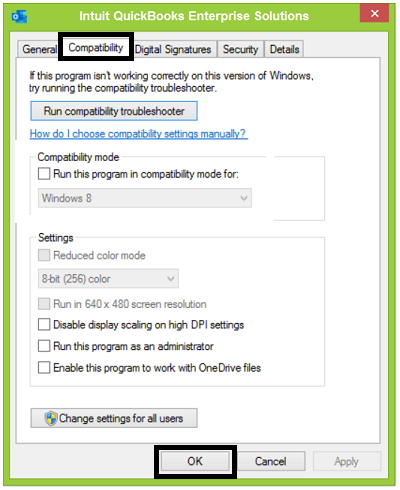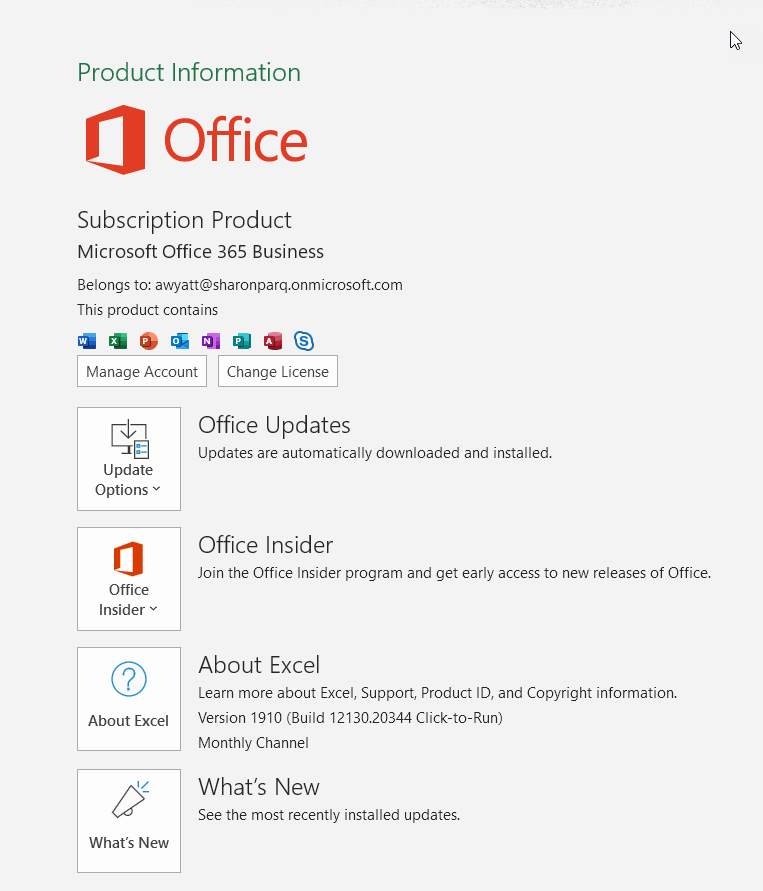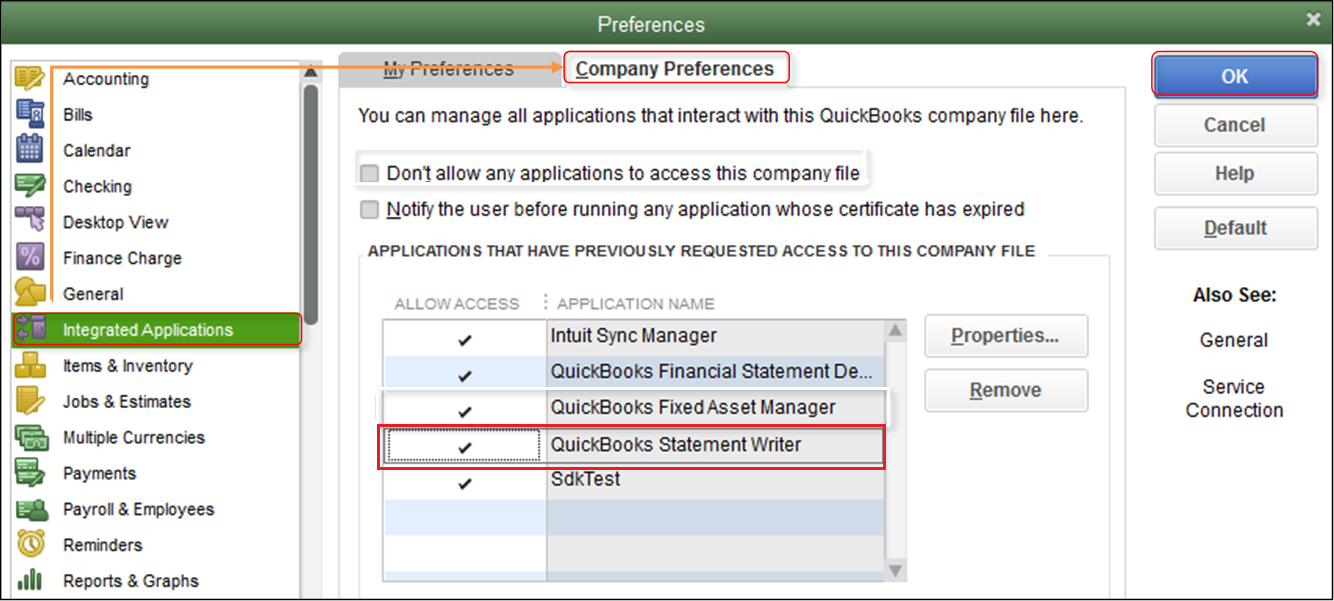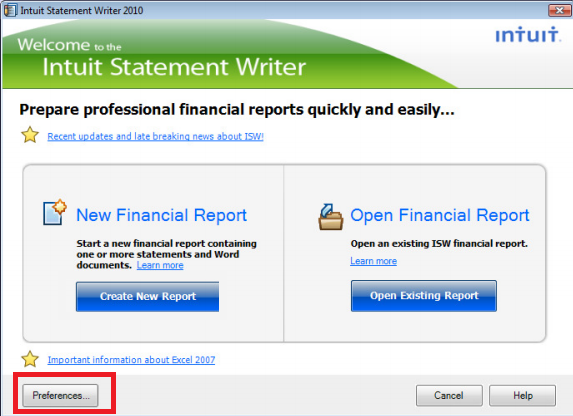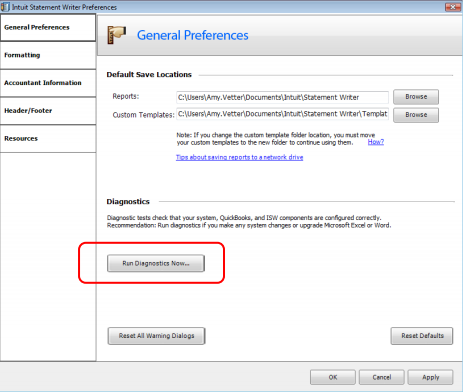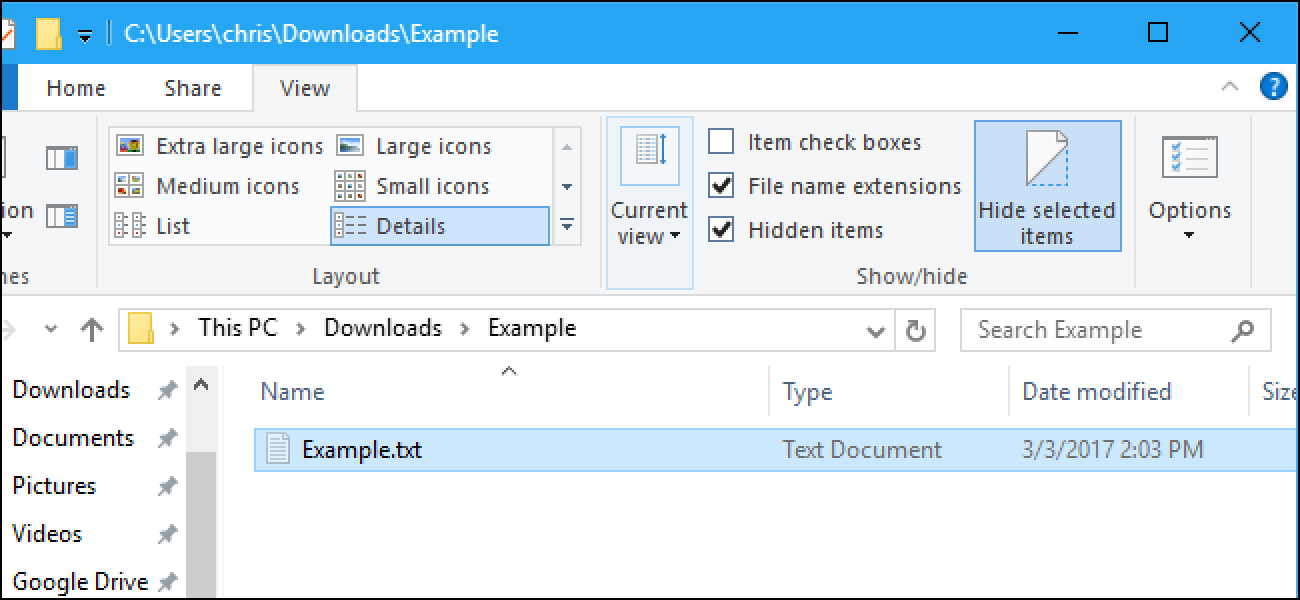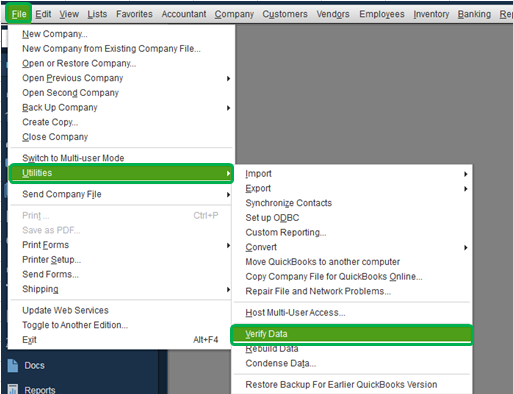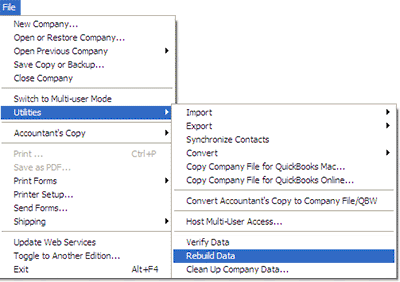Until 2010, the users had to develop a financial statement from their QuickBooks data manually. Intuit saw the technical void and filled it with the update of QuickBooks Statement Writer. The feature teams up with Microsoft Excel (an add-on in Excel as well) to create the financial reports in no time. It is available in all the versions of QB Enterprise and QuickBooks Accountant as well. Along with customized financial statements, the users can also update their reports with the latest QB data and use templates to save time and effort of starting from scratch. However, the QuickBooks Statement writer error is a common occurrence that results in failure whenever the user tries to open the statement writer. Read more about the issue below in the blog.
“Resolving the QuickBooks Statement Writer error on your own may take up a long time. If you need a fix urgently, dial QuickBooks Helpline Number 1-(855)-856-0042 and get a QB technician on the line to assist you”
You may also see: QuickBooks record deposit without invoice
Table of Contents
What are the Reasons behind the QuickBooks Statement Writer Error?
Before stepping to the troubleshooting tips, let’s check with the causes of the QuickBooks Excel 2019 Statement Writer Error.
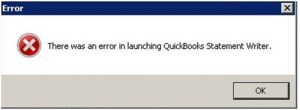
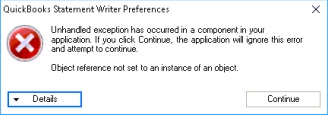
- QuickBooks Desktop is not updated to its latest release.
- The statement writer in QuickBooks lacks the latest update.
- There is some misconfiguration in the Windows settings.
- User’s Excel version is not compatible with the statement writer’s updated version.
- The QSW data file stored on external storage or the host server is not accessible by QuickBooks.
- QuickBooks does not have the necessary permission to access the statement writer.
- There is some damage to the data in the company file.
How to Fix the QuickBooks Statement Writer Error?
If the QuickBooks statement writer is not working on your QuickBooks application, follow the given instructions step-by-step to fix it.
Solution 1: Download any Pending Update of QuickBooks Desktop
An outdated QuickBooks version could result in discrepancies in Microsoft Excel or Word, especially when used with the Windows OS’s latest release. To prevent it, follow the given steps to update your QuickBooks manually.
- Exit from QuickBooks after closing the company files.
- Press the Windows Key to open the Start menu.
- Type QuickBooks and right-click on the QB icon shown in the results.

- Select the Run as administrator option and wait for the No Company Open screen to pop-up.

- Under the Options tab, click on Mark All and choose Save.
- Under the Update Now tab, put a check-mark on the Reset Update checkbox.

- Whenever you are ready, click on Get Updates.
- After the updates are downloaded, restart QuickBooks and choose Install Now to install the updates.

- After the installation process finishes, restart the computer system.
Solution 2: Update to the Latest version of QSW
Updating your QuickBooks Statement Writer to the latest release will solve any bugs in the current version, thus resolving the issue.
- Open QuickBooks and go to the QuickBooks Statement Writer.
- Click on Help Center and choose Update.
Important: After downloading and installing to the latest version, if the Download/Install prompt comes up on the computer screen every time opening the QSW, click on Cancel to go to the QuickBooks Statement Writer.
Solution 3: Configure some Changes in the Windows Settings
To run QuickBooks smoothly, it is important to set the Windows Configuration in parallel to QuickBooks settings. Follow the two sets of instructions given below to administer the change.
Verify and Change the Regional Settings
- On the system tray below on the screen, check if there are any language codes like EN or JP.
- If there are none, then the regional setting is correct. If there is one, you need to set it to the United States or Canadian English.
- To change it, open the run command by pressing the Windows + R key.
- Type Control Panel and press Enter.

- Select Clock, Language and Region and choose Change Location.

- Under Home Location, choose United States/Canada.
- Under the Administrative tab, choose Change System Locale and select English (United States/Canada).
- Click on Apply and select OK.
- Restart the system.
If you are using Windows 7, follow the below-mentioned Steps to Change the User Settings
- Open the Control Panel by following the same instructions given above.
- Choose User Accounts and click on User Accounts (Classic View).
- Choose Change user account control settings and click on Yes if prompted by UAC.
- Turn UAC off by moving the slider to Never Notify and click on OK.

- Turn UAC on by moving the slider back to Always Notify and choose OK.
- Right-click on the QuickBooks icon on the Windows desktop.
- Choose Properties and head over to the Compatibility tab.

- Make sure that no boxes are checked and repeat the last two steps for the Excel program as well.
- Reboot your computer system.
Solution 4: Check if your Excel Version is Compatible with QSW
There could be compatibility issues from Microsoft Excel’s side as Excel 2007, 2010 (32-bit), and 2013 are the only Excel versions that run with QSW 2014 and its later releases. Follow the steps mentioned below to check your Excel version.
- Go to Excel and choose Account.
- Check the version number under the Product Information.

- For detailed information (bit-version), click on About Excel.
Solution 5: Access the QSW Data File Locally
QuickBooks Statement Writer could not function properly if the .QSM file is inaccessible. To tackle such connection issues, the user must copy the data file from the server and paste it locally on the workstation.
Solution 6: Reconfigure the access Permissions of QuickBooks Statement Writer
If the user cannot open the QuickBooks Statement Writer, refreshing the access permissions will solve any trouble with the QuickBooks configuration.
- Open QuickBooks and choose the Edit menu.
- Select Preferences and click on Integrated Applications on the left pane of the window.
- Under the Company Preferences tab, select QuickBooks Statement Writer.

- Click on Remove and exit from QuickBooks.
- Open QuickBooks again later and run the Statement Writer to see if the error is gone.
Solution 7: Use QuickBooks Statement Writer Diagnostics
Any error in the statement writer utility in QuickBooks can be found and resolved with the diagnostic tool present in the software application as well. Follow the steps below to run the diagnostics.
- Restart QuickBooks and go to the QB Statement Writer.
- Under the Statement Writer Welcome Page, click on Preferences & Formats.


- Choose Run Diagnostics Now and follow all the wizard steps to resolve the issues.
Solution 8: Check the Causes of the Problem in the QSW Log File
A .log file in the system is responsible for recording all the activities happening in the software application. We can use the file to determine the cause of the issue and then solve it through the correct troubleshooting procedure.
- Close QuickBooks and open My Computer.
- Go to C: Drive and double-click on the Program Data folder.
- Under the Intuit folder, open the Statement Writer folder after changing Windows settings to display hidden files and folders.

- Select the isw_XXXX.log file (XXXX being the year of your QuickBooks version).
- The most recent activities and errors will be recorded at the bottom of the text file.
Solution 9: Make Additions in the QBDSK.INI File
Due to issues in the initialization of QuickBooks Statement Writer, the feature fails to open. Make the necessary changes in the .ini file by following the given steps.
- Open My Computer and double-click on the C: Drive.
- Go to the Program data folder and open Intuit folder.
- Under the QuickBooks folder, right-click on the QBDSK.INI file.
- Click on Open with and choose Notepad.
- In the text file, add the given instructions
[Log} Level=verbose UnlimitedSize=Y [Parser] DumpRequestData=Y SdkAccelerator=N
After adding it, click on File and select Save and reopen QuickBooks to check if the error is gone.
Solution 10: Run the Verify and Rebuild Data Utility
If none of the above solutions fix the issue, there might be corruption in the data file. Repair the damaged company file by running the verify and rebuild data utility in QuickBooks. Before that, make sure to switch the program to single-user mode if it is set to run in multi-user mode and create a backup of the data file to avoid data loss in any unwanted situation.
- Open QuickBooks and verify data by going to the File menu.
- Click on Utilities and choose Verify Data.

- Click on OK, and if the process completes, there’s no need to rebuild data.
- If the process fails, QB will suggest you to rebuild data.
- Click on the File menu again and choose Utilities.
- Select Rebuild Data and click on OK after the rebuild has finished.

- Restart your system to refresh QB data.
You may also read: QuickBooks validation code in registry
In the end, we would like to conclude our blog on the troubleshooting tips for the QuickBooks Statement Writer error. We hope that the steps mentioned above help you in evading the issue as soon as possible. On a different note, if the error persists, dial QuickBooks Technical Helpline Number 1-(855)-856-0042 anytime and get immediate expert support.