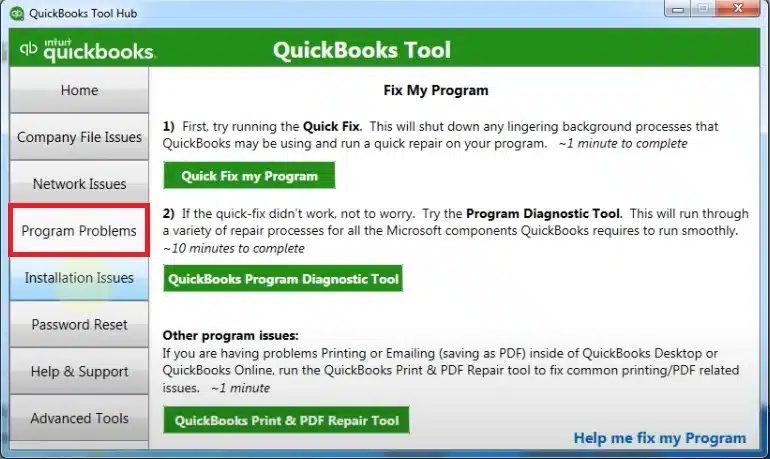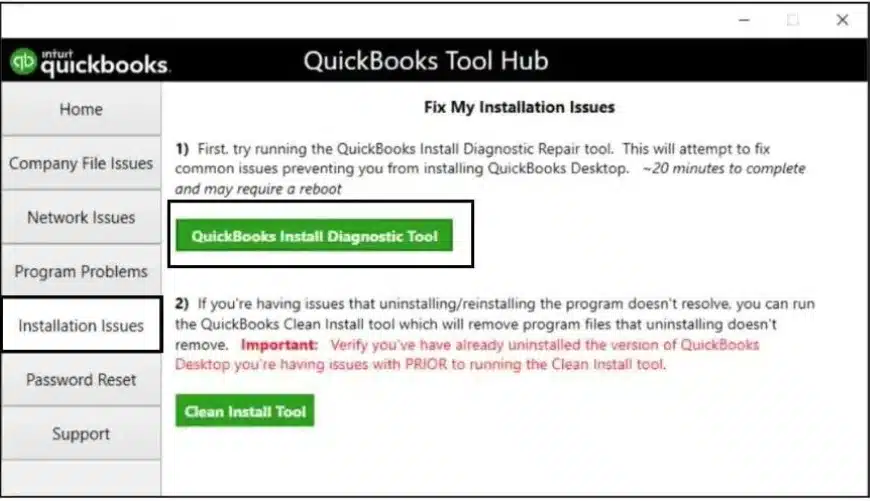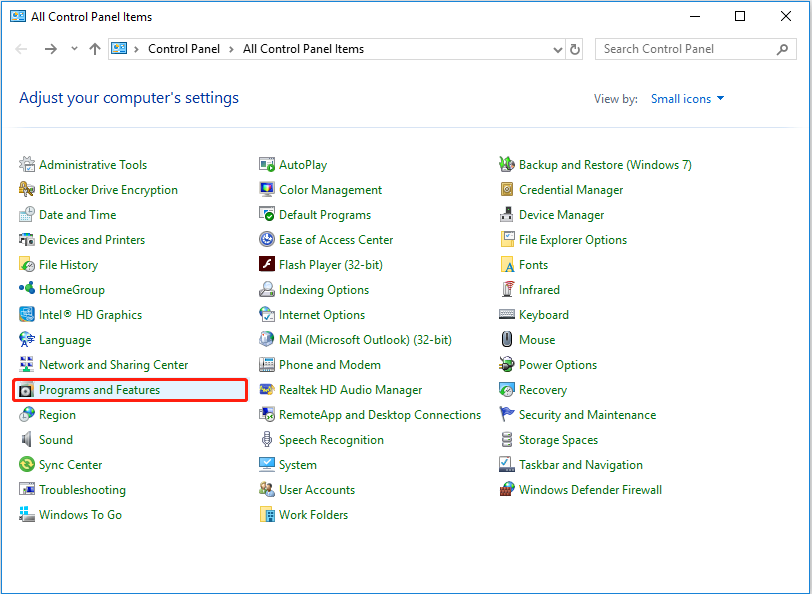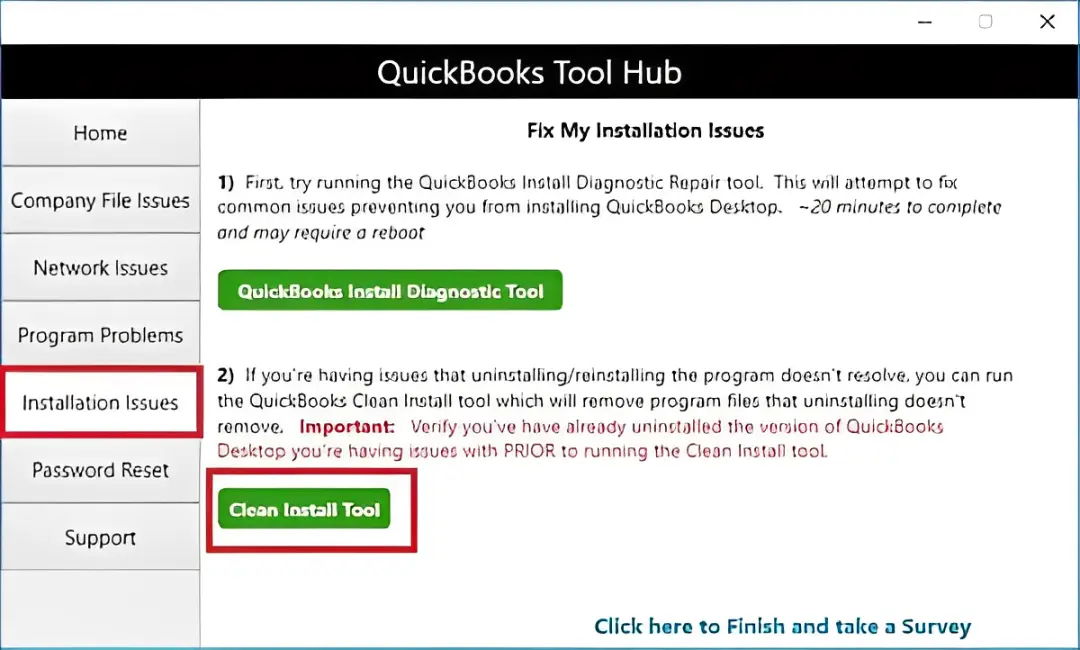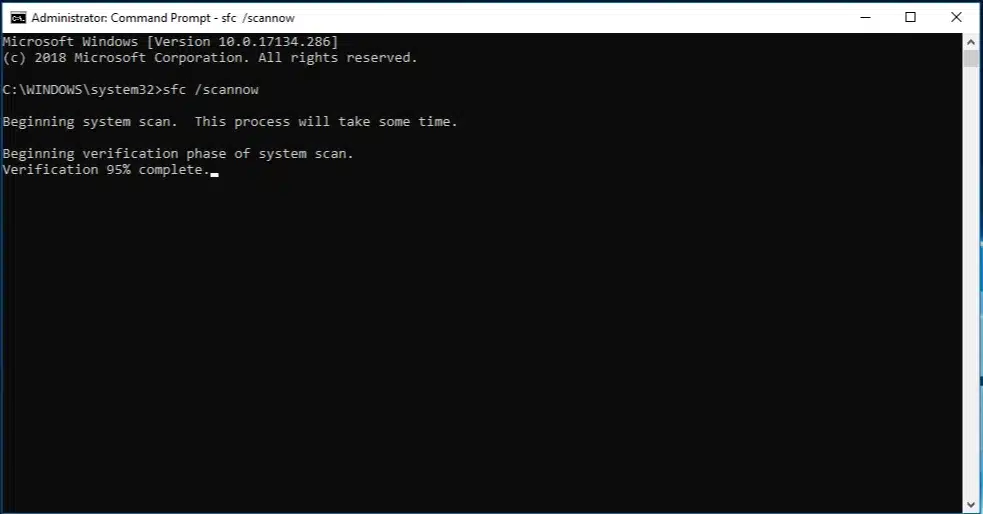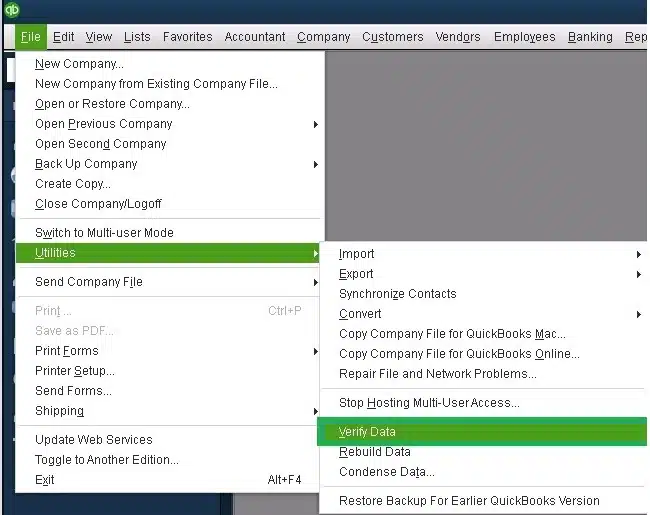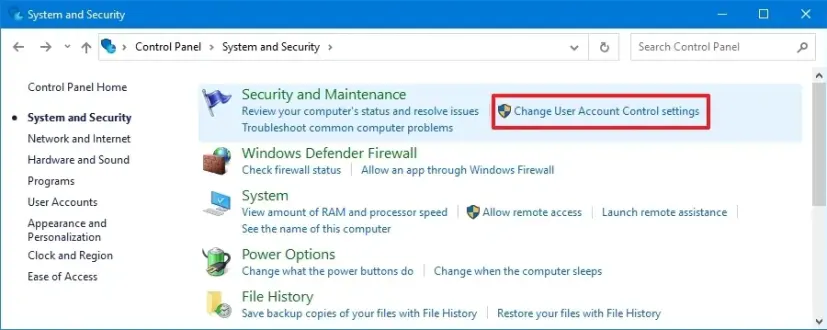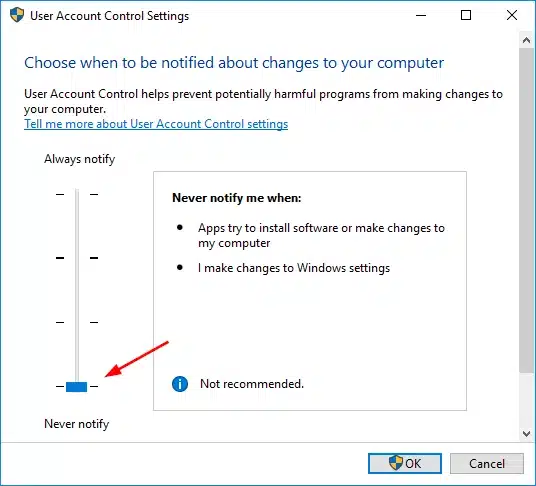Is your QuickBooks Desktop freezing? Freezing problems in QuickBooks might arise while opening the app or performing important functions. This issue can delay the accounting tasks and can put your crucial data at risk. Don’t worry; in this article, we have covered all the relevant details and solutions to help you navigate through this problem.
QuickBooks Desktop has an excellent intuitive interface, but some technical snags might cause the freezing problem and ruin the user’s experience. A damaged QBWUSER.INI file and corrupted hard drive sectors are some of the major reasons for this issue. This issue can cause extreme chaos and difficulties in the work and can even make the keyboard and mouse unresponsive. You need to eliminate the “QuickBooks opens and closes randomly” issue to run the application seamlessly. So, let’s follow this comprehensive troubleshooting guide to fix the QuickBooks freezing problem successfully.
This comprehensive blog will help you resolve the freezing issues in QuickBooks Desktop. But if you are not tech-savvy or don’t want to troubleshoot the error on your own, you can reach out to our Proadvisor solutions professionals at 1.855.888.3080 to get direct assistance in fixing the problem.
Table of Contents
What is the QuickBooks Desktop Freezing Up Error?
Users might encounter QuickBooks freezing-up issues while working on the reports or trying to enter transactions. When QuickBooks desktop shows a freezing issue, QuickBooks software will freeze or keep crashing and risk your unsaved data, making it impossible to work on. QuickBooks freezing up error usually occurs due to Missing or damaged QuickBooks program files, company files exceeding the limit of storage, and not working properly, outdated software versions and third-party application interference can trigger this issue.
Reasons for QuickBooks Desktop Freezing
When QuickBooks freezes, the following main reasons and scenarios might be responsible –
- The company file name might be longer and contain extra spaces or special characters.
- QuickBooks initialization file (QBWUSER.ini) may be damaged or corrupted.
- The hard drive might be corrupted, and the drive sectors might be damaged.
- Essential program files for QuickBooks’ installation are damaged or broken.
- QuickBooks company file not running correctly or might be damaged or contain corrupted data.
- Windows operating system is damaged or corrupted.
- Interferences and obstructions from background applications and third-party add-ons while running QB.
- The User Account Control settings are enabled, activated, or turned on.
- The Windows OS version might be outdated, which can cause compatibility problems while running QuickBooks Desktop.
As the reasons why your QuickBooks Desktop has started freezing are now well discussed, move to the next section of this article to learn what solutions to implement to get your QuickBooks Desktop back on track.
Recommended to read : What is QuickBooks LVL Server Error
Solutions To Resolve QuickBooks Desktop Keeps Freezing Problem
Since freezing issues while running QuickBooks can affect the functioning of the app, users need to fix this problem on priority. Here are some simple and detailed solutions to perform when your QuickBooks is frozen.
- Ensure your hardware and operating system align with QuickBooks Desktop system requirements.
- Always use the latest QuickBooks Desktop version.
Now, let’s learn some tried and tested solutions for this error –
Solution 1: Activate the Quick Fix My Program Tool
The Quick Fix My Program tool is an essential utility in the QuickBooks Tool Hub that can help fix general program problems. The “QuickBooks freezes when opening” issue can be eliminated by using the Quick Fix My Program tool in the following manner –
- Download QB Tool Hub from HERE, save the file, and launch it to initiate the installation.
- Accept the license agreement and proceed further with the installation process, then set up the QB Tool Hub successfully.
- Open the QuickBooks Tool Hub and select Program Problems, then click the Quick Fix My Program tool.

- Let the tool initiate a program repair process, and once done, relaunch QuickBooks and open your data file.
Is your QuickBooks Desktop frozen even after repairing the program problems? Don’t worry; follow solution 2 to resolve the issue.
Solution 2: Run QuickBooks Program Diagnostic Tool
The QB Program diagnostic tool is necessary when your application shows degraded performance, lags, and crashes. You can run the tool from QuickBooks Tool Hub by following these steps :-
- Open QuickBooks Tool Hub and click the Program Problems tab, then find and select QuickBooks Program Diagnostic Tool.

- Tap Start Scan, and the tool will take about 20 minutes to finish the process.
- After the tool stops and the process ends, close and reopen QuickBooks to run the functions.
Now, check if the freezing problems are fixed and if not, follow the next solution.
Solution 3: Execute the QuickBooks Install Diagnostic Tool
If running the Quick Fix My Program and QuickBooks Program Diagnostic tools didn’t help, you can resolve installation problems leading to the freezing problem by running the QuickBooks Install Diagnostic Tool –
- Open QuickBooks Tool Hub, select the Installation Issues tab and tap QB Install Diagnostic Tool.

- Run the tool, and once the repair process is complete, reboot your device and check the status of the freezing problem.
If you are still unable to access QuickBooks seamlessly, you can try renaming the INI file in the next solution.
Solution 4: Change the QBWUSER.ini File Name
A damaged QBWUSER.ini file may be why QuickBooks takes forever to open. Resolve it by renaming this file because QuickBooks will recreate the file the next time you access it:
- Access this navigation path – Users[Your user name]AppDataLocalIntuitQuickBooks [year] and find the QBWUSER.ini file, then right-click the file name.
- Choose Rename and add .OLD to QBWUSER.ini, making it QBWUSER.ini.old.
- Next, alter the name of the EntitlementDataStore.ecml file in the same way and reopen QuickBooks Desktop.
Note that renaming the QBWUSER.ini file deletes the list of previously launched company files. You’ll have to open your company file manually after this step. Also, if the QBWUSER.ini file is hidden, you must set the hidden files to display.
Consider the following points after implementing this solution:
- If the program launches successfully after renaming either the QBWUSER.ini or EntitlementDataStore.ecml files, attempt to access a sample company file.
- Should you manage to open a sample company file but encounter issues with your own, consider relocating your file to a different folder (we recommend using a local folder, not a network location). Try opening it from this new location. If you can access your file, the problem may be related to a damaged folder or folder permissions.
- Your company file is likely corrupted if you still can’t access your file even after trying the above steps. In this case, attempt to restore a previous backup of the file.
- If you encounter difficulties opening the sample company file or if QuickBooks fails to start altogether, the QuickBooks installation itself is probably damaged.
If you are still unable to unfreeze QuickBooks Desktop, try suppressing the app while opening the company file in the next solution.
Read Also : I am getting QuickBooks Error 1324
Solution 5: Suppress your QB App
Sometimes, corruption or damage in the company file is the reason why QuickBooks Desktop does not start. To tackle this issue, you can begin the desktop application in a suppressed mode.
- Press and hold the Ctrl key and double-click the QuickBooks program icon.
- Hold the Ctrl key until the ‘No Company Open‘ window appears, and once the window launches, select a company file and choose Open.
Are you still getting the “QuickBooks freezes when opening company file” problem? Perform solution 6 to rectify the freezing issues.
Solution 6: Terminate Processes through the Task Manager
Rebooting QuickBooks and terminating the QB processes can help QuickBooks run without freezing. You can end these processes from the Task Manager window in the following manner –
- Right-click the taskbar on your Windows screen and choose Task Manager.
- Go to the Processes section and right-click QB-related tasks like QBW32.exe, QBupdate.exe, and QBDBMgrN.exe.
- Select ‘End Process,’ and once the processes are terminated, relaunch QuickBooks.
After performing this solution, you will be able to address the freezing problems. But if the issue still occurs, you can try repairing QuickBooks Desktop.
Solution 7: Repair QuickBooks Desktop
Repairing the QB Desktop can eliminate the issues that might cause the application to freeze. The damaged QuickBooks program files can be fixed through a quick repair via the Control Panel as follows:
- Open the Control Panel and Choose Programs and Features.

- Click Uninstall/ Change and locate QuickBooks in the programs list.
- Right-click the QB Desktop app and select Repair/ Change/ Modify (according to your Windows version).
- Let the repair function run, and once it is complete, restart your computer and reopen QB.
If the problem isn’t eliminated, you can reinstall the app in solution 8.
You may also read: What is QuickBooks Error 15223
Solution 8: Reinstall QuickBooks by Running the Clean Install Tool
When nothing else works for the “QuickBooks not responding when opening“, you can try reinstalling the app after running the clean install tool.
Note – Always have fresh backups for your crucial QB files to prevent data loss during the reinstallation process.
- Open the Control Panel from the Run tab and go to the Programs and Features window.
- Select Uninstall a Program and access the program list, then select QuickBooks.
- Select Uninstall and follow the given prompts to finish removing the app from the system.
- Now, open the QuickBooks Tool Hub and select Installation Issues, then select the Clean Install tool.

- Run the scan, and once done, reinstall and set up a fresh QB by following these steps –
- Make sure that the PC meets the minimum system requirements and download the QuickBooks Desktop version from Intuit.
- Save the setup file on your PC and have your license and registration number handy.
- Next, open the QuickBooks.exe file and follow the given prompts, then accept the license agreement.
- Hit Next and enter your product and license numbers, then hit Next again.
Note: Make sure that the internet connection is active to install and activate the QB software. - Choose Express Install as the installation type and hit Next.
- Lastly, click Install and reopen QuickBooks once the process is complete.
If the QuickBooks Desktop keeps freezing, run a file scan in the next solution.
Solution 9: Use System File Checker Scan
The system file checker scan can inspect all shielded system files and replace any damaged files with a cached replica stored in a compressed folder.
You can run this tool to scan the files by performing these steps –
- Type CMD in the Windows search box and access the Command Prompt window.
- Right-click on the Command Prompt and select Run as Admin, then enter the credentials.
- Next, type the sfc/scannow command in the window and hit Enter.

- The scan will diagnose and fix the corrupted files, and once done, relaunch QuickBooks.
Does the app still keep freezing? You can undertake the steps given in Solution 10.
Solution 10: Modify the Company File Name with QBW Extension
As per QuickBooks, the company file name should have a maximum of 60 characters. If your QuickBooks freezes when opening company file, you can try renaming the file as per the required criteria.
- Firstly, create a company file backup, then press the F2 key to access the Product Information window.
- Check the company file location, then right-click the Windows Start menu and choose File Explorer.
- Locate and right-click the company file, then choose Rename and edit the file name.
- Ensure that the name is within the allowed character limit and remove any extra spaces or special characters, then hit Enter to save the changes.
- Now, go to the QuickBooks File menu and select Open or Restore Existing Company.
- Select Open a Company File and hit Next, then select the renamed file and hit Open.
If renaming the file doesn’t help fix the QuickBooks POS freezing issues, try the next troubleshooting solution.
Solution 11: Run the Verify and Rebuild Data Tool
Damaged QB files can lead to the “QuickBooks freezes when opening” issue, which can be fixed with the help of the Verify and Rebuild Data tool.
- Open QuickBooks and access the File tab, then choose Utilities.
- Select Verify Data and initiate the process to see if some damage is detected.

- If the file is damaged, go back to the File section and choose Utilities.
- Now, select Rebuild Data, and once the tool stops running, the data issues will be repaired.

In case repairing the data damage doesn’t resolve the QuickBooks Desktop Keeps Freezing problems, you can try updating your Windows OS in the next solution.
Recommended to read : Fix QuickBooks Error 15243
Solution 12: Update the Windows Operating System
Incompatibility problems between QuickBooks and the Windows OS can lead to QuickBooks freezing issues. This can be fixed by updating the operating system to the latest release in the following manner –
- Hit Start on the PC and select About your PC, then check the current OS version.
- Go to the Windows Start menu and choose the Settings tab.
- Select Windows Update, click Check for Updates, and if updates are found, install them.

- Restart the PC and relaunch QuickBooks to run the functions.
If the app freezes while opening or running the functions, move to Solution 13.
Solution 13: Update QuickBooks
It is important to update QB regularly to avoid freezing and unresponsiveness. You can update the app to a newer version with the following steps –
- Go to the QuickBooks Help menu and select Update QuickBooks Desktop, then click Update Now.

- Select Get Updates and reopen QuickBooks Desktop to install the updates.
Now, run the updated version and check if QuickBooks has stopped freezing. If not, you can try the next solution to fix the issue.
Solution 14: Create and Restore a Portable Company File
QuickBooks can compress your company file into a portable copy, which makes it easier to transfer the file via email or through an external storage device. You can create and restore the portable version of the company file to avoid freezing issues.
- Open the QuickBooks File tab and choose Create Copy, then select Portable Company File.
- Click Next and select a location to save the portable copy of the file.
- Hit Save and OK, and go back to the File menu to restore the portable copy.
- Click Open or Restore Company, then choose Restore a Portable File and hit Next.

- Select the Portable File with the .QBM extension and hit Open.
- Go through the “Where do you want to restore the file?” page and select Next.
- Choose the location to restore your portable file and change the portable file name to prevent it from overwriting your existing file, then select Save.
Is QuickBooks still freezing even after following all these steps? You can turn off the UAC settings in the next solution.
Solution 15: Disable the UAC Settings
When the UAC is enabled, it can increase security restrictions that can cause QuickBooks to freeze. This scenario can be eliminated by turning UAC off and troubleshooting the app issues.
- Press Windows+R to open the Run window and type Control Panel.
- Select OK and choose User Accounts, then select User Accounts (Classic View).
- Click Change user account control settings, and if you are prompted by UAC, select Yes to continue.

- Move the slider and set it to Never Notify, then select OK to turn UAC OFF.

Bottom Line
The detailed solutions provided in this QuickBooks Desktop freezing resolution guide can help you eliminate the issue in no time. If you are stuck at any step, or if these solutions are unable to fix the freezing problems, you can let our support team know at 1.855.888.3080. We’ll help you rectify the problem and provide direct guidance with the freezing issues.
FAQs
Why does my QuickBooks keep freezing?
The QB Desktop freezing issue arises because of the following:
1. A lengthy company name may trigger the problem.
2. Multiple tabs might be open when you open QB Desktop.
3. The QB installation files might be corrupted.
4. Crucial Windows and program files might be damaged.
5. Your hard disk might be corrupted.
6. A damaged QBWUSER.ini file may be a primary contributor to the error.
7. Clashing programs may be running in the background.
8. Your company file may be damaged or problematic.
When does the QuickBooks Desktop freezing problem emerge?
You may face the freezing QB Desktop problem when:
1. When you attempt to open the app
2. When you try to log in
3. Randomly, when you have it open
4. When you’re running crucial accounting tasks
5. When you’re saving critical forms
6. Large reports are running
7. Printing issues surround your system
8. When multi-user connectivity faces problems
9. While installing software updates
10. When other apps consume system resources required for QB
How can I unfreeze the QuickBooks Desktop application?
Unfreezing the QB Desktop application requires doing the following:
1. Modifying the names of damaged files like QBWUSER.ini.
2. Running the Program Diagnostic and Install Diagnostic tool from the QB Tool Hub
3. Locating the damaged company files and running rebuild utilities, QuickBooks File Doctor, and other repairs
4. Removing third-party applications and background interferences from the Task Manager or by running the Safe Mode
5. Repairing the QB app through the Control Panel or reinstalling it from official sources after applying the clean install tool
How can I prevent QuickBooks Desktop from freezing while opening a large company file?
To prevent QuickBooks Desktop from freezing when working with large company files, consider several steps:
1. Confirm your computer meets or exceeds QuickBooks’ system requirements, particularly in CPU, RAM, and available disk space.
2. Regularly optimize your data file using the Verify and Rebuild Data utilities. Turn large files into smaller ones if possible.
3. Close unnecessary programs in the background and ensure QuickBooks is updated to the newest release, as updates often include performance improvements.
4. Consider hosting your company file on a dedicated server for better performance in a multi-user environment.
QuickBooks freezes when I deal with reports. How can I settle this issue?
To resolve QuickBooks freezing when running reports:
1. Start by optimizing your data file using the Verify and Rebuild Data utilities.
2. Limit the size and complexity of reports by adjusting filters or using report customization options.
3. Ensure your computer meets QuickBooks’ system requirements, especially regarding RAM and processing power.
4. Additionally, consider running reports during off-peak hours to reduce system load and improve performance.
How to force quit QuickBooks?
To force quit QuickBooks on your Windows OS –
1. Right-click the taskbar and choose Task Manager, then go to the Processes tab.
2. Select the Image Name and choose the QuickBooks Processes one by one.
3. Hit End Process, and once done, close the Task Manager window.
Read Related Articles :-
How to Fix QuickBooks Not Responding Or Stopped Working
Fix QuickBooks Keeps Crashing or QB Shutting Down Error
Error message: QuickBooks Connection has been lost [Fixed]
Fix QuickBooks Desktop Won’t Open (9 Trusted Solutions)
Is QuickBooks open but not showing? Here are the fixes!

Erica Watson is writing about accounting and bookkeeping for over 7+ years, making even the difficult technical topics easy to understand. She is skilled at creating content about popular accounting and tax softwares such as QuickBooks, Sage, Xero, Quicken, etc. Erica’s knowledge of such softwares allows her to create articles and guides that are both informative and easy to follow. Her writing builds trust with readers, thanks to her ability to explain things clearly while showing a real understanding of the industry.