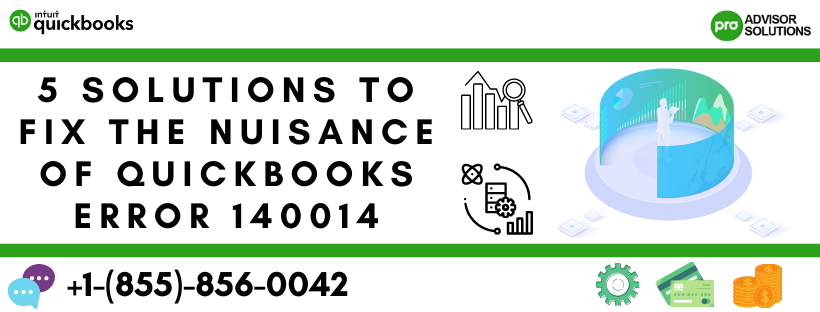
During the normal working of QuickBooks Point of Sale, user may face glitches and irregularities with the application. One such trouble that users can encounter is QuickBooks Error 140014. While executing an end-day report and financial exchange at the QuickBooks Point of Sale, you may face the error 140014. Additionally, the error code may flash when linking POS to the QuickBooks desktop. The QuickBooks error series 14XXXX implies that the problem is interconnected to the QuickBooks desktop and QuickBooks POS connection. The following error message appears on the screen: QuickBooks POS cannot access your QuickBooks Financial Software company File.
You can contact Support Team on Toll-free number +1-855-856-0042 for a fast way out. For those wanting to try the solutions themselves, let us look at the info below.
Table of Contents
Why am I Getting QB Point of Sale Error 140014?
The following can be reasons behind the occurrence of such an error:
- In case the user is on the No company window when using the QuickBooks application.
- Certain internal errors within the QB file.
- QuickBooks Error 140014 can also appear due incorrect mapping of accounts.
- In case of the presence of an activity log error.
- Exchanging data that is not configured in QuickBooks can also lead to such an error.
5 Solutions to Resolve QuickBooks Error 140014
Starting from this point, we will be curating five solutions for you. It is mandatory that each step must be carefully followed to resolve QuickBooks Error 140014. You can take your time to go through each method.
Solution 1: Change the Preference of QuickBooks Point of Sale
- As the first step to this solution, open the QuickBooks POS system.
- Take your cursor towards the File tab.
- Move to Preferences next.
- Click on Company.
- Be ready to hit the financial option.
- Hover to the Setup QuickBooks connection section.
- The last step is to check out the error by restarting your system.
Also read: QuickBooks multi-user mode not working
Solution 2: Change UAC Settings to Never Notify and fix QuickBooks Error 140014
- This can be achieved by modifying the User Account Control Settings.
- Next, you must go to the Control Panel.
- You should edit the User Account Control Settings.
- Now, from the slider, steer towards the Never Notify bar.
- As a mandatory last step, restart the computer and check the error status.
Solution 3: Add a New Window User to rectify QuickBooks Error 140014
- First, click on the Windows Start button.
- Into the search text box, type Control Panel.
- Then, choose User Accounts.
- Take your cursor towards the Manage accounts option available on your screen.
- Go to the Create a new account section.
- Set user type to admin and restart your system.
- Try to run the QuickBooks financial exchange and see if QuickBooks error 140014 is fixed.
Solution 4: Repair QuickBooks Desktop & Point of Sale
Step 1: Fixing QuickBooks Desktop
- Use Windows and R keys together.
- This will open the Run window.
- Move to the Control panel.
- Click on the OK button.
- Moving on, you need to select the Program button.
- Hover to the Programs and Features option and click on it.
- A list of programs will appear in front of you to select QuickBooks
- Go to Next.
- Strike a click on Repair.
- With Next, you will have to select the Repair button.
- Move to the tab that says automatically close and attempt to restart the applications.
- press on the OK button.
- Finally, use the Finish button when the repair process ends.
Step 2: Repair QuickBooks Point of Sale
- If you are using the QuickBooks Point of Sale application, close it.
- Next, use the two buttons Windows + R together.
- Now, a Run window will appear in front of you.
- Type in Control in the window and hit OK.
- Go to Programs and then to Programs and Features.
- From the Program list, choose the QuickBooks Point of Sale.
- When the Repair option appear, click on it.
- Now, the repairing procedure will start and take some time.
Also see: QuickBooks Error 179
Solution 5: Edit QuickBooks Desktop Preferences
Verify if the valid QuickBooks company file is open on the QuickBooks desktop
- Open QuickBooks Desktop.
- While QB is open, press F2 to review the location of the company file.
- In case of a situation where you have the wrong file opened, go to files, browse & open the correct company file.
Verify Inventory & sales tax is checked in the company preferences
- Open QuickBooks Desktop and hover over the Edit menu and click on it.
- choose Preferences.
- Move to the sales tax choice towards the left & hit on company preferences.
- Hit on the sales tax option.
- The same steps must be followed for Inventory by moving to Items & Inventory, then clicking on the checkbox next to Inventory and purchase orders.
Double-check if access to company files is allowed on the QuickBooks desktop
- First, open QuickBooks desktop with admin credentials.
- On the top of the menu, click on Edit.
- Hit Preferences.
- Move to Integrated applications.
- Choose the Company preferences option.
- Ensure that correct options are selected to allow uninterrupted connection to QuickBooks POS.
Concluding…
We have slowly and steadily reached the end of this blog on expert solutions to solve QuickBooks Error 140014. Did you find a way out of this tedious Point of Sale issue? Or are you still stuck with the error? In the latter case, it is a smarter way to let the technical team deal with the error. Why? Because the issue might not be due to the above-mentioned reasons but because of other unknown reasons.
Reach out to our Experts Advisors on the toll-free number +1-855-856-0042 and be rest assured.

