The QuickBooks Missing PDF Component Error can arise suddenly and disrupt a user’s work. It can cause delays and troubles using QuickBooks’ PDF and printing features. Read this detailed guide until the end and learn to eliminate such problems without interruption.
QuickBooks printing problems are frequent, and occasionally, one of these errors affects a QuickBooks user. Users often get such a frustrating problem while printing PDF files from QuickBooks. QuickBooks displays the error: “Component Required for PDF Print from QuickBooks is Missing” whenever a user tries to print a PDF. Users may be confused by the error message since it does not specify which component is missing or what action should be taken to fix the problem. If you want to learn everything about the QuickBooks PDF printing issue, read the entire article. It will explain the causes of the QuickBooks 2024 Missing PDF Component Error and the troubleshooting.
Are you unable to print or use the PDF utility in QuickBooks because a missing PDF component message is appearing on the screen? Call support at 1.855.888.3080 and communicate your problem with the experts. They’ll surely help you fix the issue without hassle
You may also see: How to Resolve the QuickBooks Error 1606
Table of Contents
What is the QuickBooks Missing PDF Component Error?
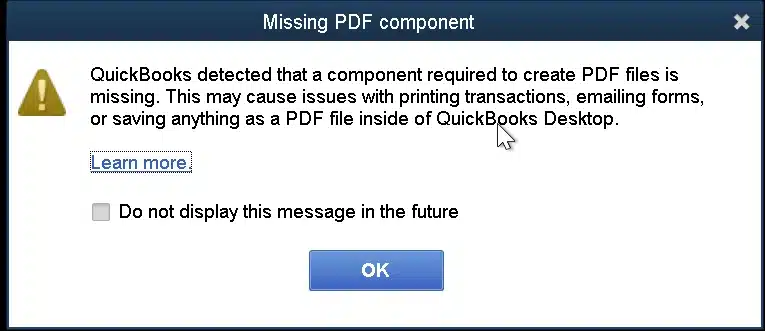
QuickBooks users may be using the printing feature in the application or saving their files as PDFs to keep them secure or for other purposes. However, they may encounter an error message stating, “QuickBooks can’t complete the Current Action due to a Missing Component PDF.” Such an error indicates that QuickBooks can’t save the file as a PDF, and it becomes inaccessible because of a missing component.
It may not specify which component is missing, so you will need to delve deeper to find the problem. However, you need not worry as we provide a comprehensive guide to help you detect the problem and resolve the QuickBooks Missing PDF Component While Installing error.
What are the root causes of the “QuickBooks detected that a component required to create PDF” Issue?
PDF component missing QuickBooks Desktop issue can be caused by various reasons as described in the below-given list:
- A missing or damaged Adobe Reader application is one of the most apparent reasons behind the error.
- If you are using an outdated version of the Adobe Reader program.
- An outdated version of the QuickBooks application can also cause the error.
- When Microsoft XPS Document Writer is turned off in Windows settings.
- A Windows update may have disabled crucial components like Microsoft XPS Document Writer, explaining why QuickBooks detected that a component PDF is missing.
Users may need to troubleshoot these reasons to rectify the QuickBooks PDF Error. Further, users should also know the different symptoms of this error.
Signs of QuickBooks PDF Component Missing Issue
Users may encounter the following problems due to the QuickBooks Missing PDF Component Windows 11:
- Printing issues outside QuickBooks Desktop might prevail.
- Users might be unable to print, create, or email a paystub or payroll report due to the error.
- QB Desktop closes suddenly and doesn’t open correctly. The screen elements may not be appropriately placed, and grey or white screens might be prominent.
- An error message stating, “QuickBooks detected that a Component Required to create PDF” flashes on the screen.
- QB Desktop performs poorly.
- Users can’t open PDF files on the computer.
- Frequent freezing and lags in the application can cause a stir.
- Windows may not work appropriately and may lag or crash.
Other printing and PDF errors accompanying the QuickBooks PDF component missing Windows 11 are as follows:
- The device is not ready
- There is a problem connecting to your currently selected printer, Microsoft XPS Document Writer, on the XPS port.
- QuickBooks Desktop is not responding
- PDF Converter shows offline
- Quickbooks Desktop could not save your form or reports as a .pdf
- Unrecoverable error
– 15064 06798
– 14982 50172
– 14983 96787 - Could not print to the printer
- Print Driver Host for 32-bit Applications has Stopped Working
- You cannot print directly to the QuickBooks PDF Converter
- Unable to save as a .pdf file
- QuickBooks Desktop freezes when you try to reconcile accounts
- Error: QuickBooks can’t complete the current action due to a missing component: Missing pdf file component
- Error 1722 or 1801 when installing PDF Converter
- QuickBooks PDF Converter Activation Error -20, -30, or -41
These signs indicate that users need to find a rectification method for QuickBooks Detected that a Component PDF error is missing quickly. The following section covers the resolution methods for this error so you do not stay stuck with the problem.
Recommended To Read – Everything in-depth about QuickBooks Data Migration Services
How can you eliminate the Error “QuickBooks PDF Component Missing?
Now that you know the possible reasons behind the QuickBooks missing PDF component error, below are the solutions that can help you erase the error from your system.
Solution 1: Upgrade QB to the newest version to remove the QuickBooks missing PDF component in Windows 11
A previous version of the QuickBooks desktop may be to blame for the Missing PDF Component QuickBooks problem. Therefore, it’s imperative to upgrade QuickBooks to the most recent version. However, you can refresh the QB desktop as needed from outside or inside the application. The detailed processes for updating QuickBooks have been provided below:
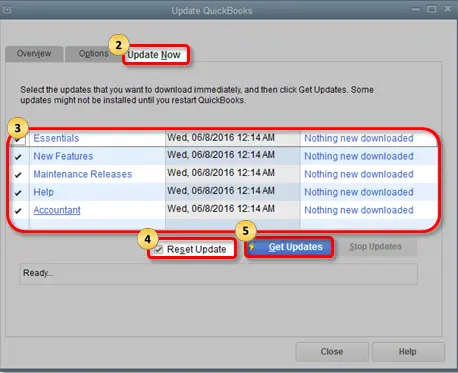
- Click on the QuickBooks Desktop drop-down list arrow and then choose your QB product.
- Next, provide the required details such as Country, Product, and Version.
- Once you are done, click on Search.
- Now, click on Get Latest Updates and select Save.
- Choose a suitable download location on your computer and then install the downloaded file to finish the task.
These steps help you update QuickBooks from outside the application. Now, let’s see how you can do so from within the app:
- Double-tap the QB Desktop icon to open the application.
- Navigate to the File menu and choose Close Company or Logoff.
- Tap Exit from the File section.
- Now, right-click the QuickBooks Desktop icon and opt for the Run as administrator option.
- Head to the Help menu and choose the Update QuickBooks option.
- Click Mark all in the options tab and save the changes.
- Tap Reset Update under the Update Now menu and choose to get Updates.
- Start your QuickBooks Desktop again and tap Yes on the installation prompt asking for confirmation.
After the update is successful, check if the QuickBooks Desktop missing PDF component error persists.
If QuickBooks can’t complete the current action due to a QuickBooks Component Missing PDF error message appearing on your screen again, move to the next solution.
Solution 2: Upgrade and repair the corrupted Adobe Acrobat Reader
A damaged or outdated Adobe Acrobat Reader can also cause a Missing PDF Component in QuickBooks Desktop 2024. To resolve the error, follow the below-given steps:
Step 1: Check for the Update
- Click on the Windows Start icon and type Adobe in the search box.
- Next, locate and click Adobe Reader from the list of applications.
- Now, from under the Help tab, select the Check for Updates option.
- Follow the on-screen instructions to install the latest updates.
If QuickBooks Detected that a Component Required to create PDF Files is Missing continues, then you can repair the damage by following the below-given step:
Step 2: Repair the Adobe Acrobat Reader
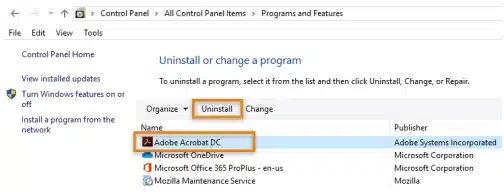
- Close all the applications running on the computer in the first place.
- After that, press the Windows + R keys, and it will open the Run window.
- Type “appwiz.cpl” in the Run box and click Enter.
- Next, you need to double-click Adobe Reader and then select Uninstall/Change.
- Now, click Next and then further click on Repair.
- Again, click the Next tab and then hit Install.
- Click on Finish to get the task accomplished.
Solution 3: Activating MS XPS document writer to fix the Missing PDF Component in QuickBooks Desktop
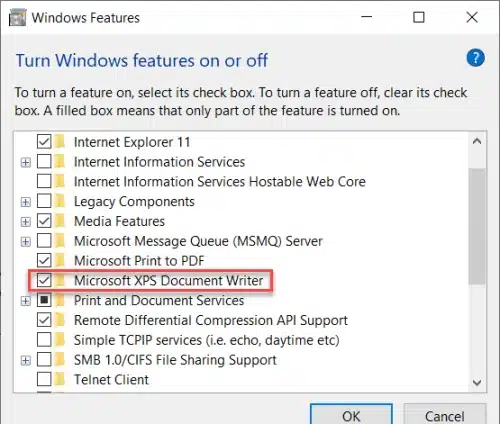
Here in this solution, we will help you fix the Missing PDF Component in QuickBooks Desktop 2023 problem by activating Microsoft XPS document writer from the Windows feature on & off settings. It will aid in swiftly wiping out the “QuickBooks detected that a component required to create PDF files is missing” issue. Moreover, below we have shown step by step.
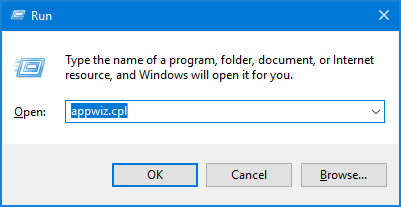
- Press Windows along with R to start the Run.
- Now, enter ‘appwiz.cpl‘ inside the Run text field, Then Hit Enter.
- Next, in the Left pane of the program and Feature window, tap on the “Windows Features on or off”.
- Click on the checkbox right next to the MS XPS document writer option to enable the XPS document writer.
If the QB missing PDF component error remains, you need to uncheck and then recheck the Microsoft XPS Document Writer box. Ensure to reboot your PC if required.
Another way to enable Microsoft XPS Document Writer to address the error in Windows 11 stating “QuickBooks missing PDF component” is as follows:
- On your Windows 11 screen, locate the search bar at the bottom, and search for “run.”
- Open the “Run App” that appears in the search results and type “optionalfeatures” into the Run App.
- In the “Windows Features” window that opens, scroll down to find “Microsoft XPS Document Writer” and check the box next to it.
- Click “OK” and apply these changes.
- Now, you should be able to resume creating PDF Invoices
Solution 4: Use the Printer and PDF repair tool from the QB Tool hub
Download and install QB Tool Hub on your system to get the printer and PDF repair tool. It can help you fix numerous issues relating to printing and PDF, including QuickBooks has detected that a Component PDF is missing.
Step 1: Download and install the QuickBooks Tool Hub
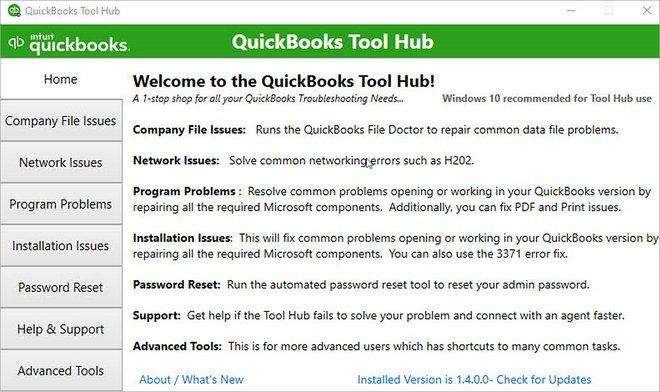
First of all, download the Intuit QuickBooks Tool Hub 2023 from the official website. Next, install it appropriately, and once the installation is finished, you should start the QuickBooks Tool Hub.
Step 2: Use the Program issue to fix the Print and PDF issue
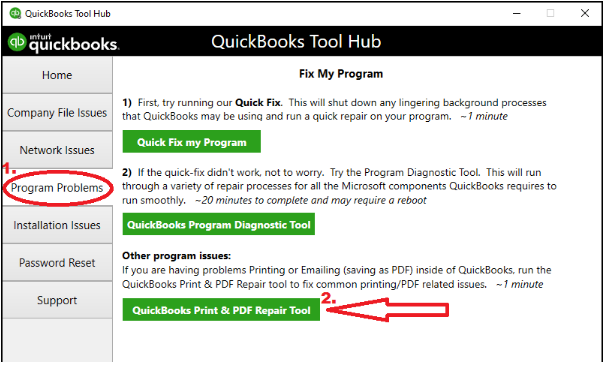
- Start the QuickBooks Tool Hub by double-clicking on the icon of QuickBooksToolHub.
- In the Home window of QuickBooks Tool Hub, select the Program issues tab.
- Next, go for the Print and PDF repair tool QuickBooks. The process of repair would approximately take a short while.
- In the end, try to print the PDF or save the PDF. Check the status of the missing Component QuickBooks Desktop.
You may also read: Open QBW File Without QuickBooks
Solution 5: Set the PDF Viewer as the default program
It is possible that you encounter the QuickBooks PDF Missing Component error because you do not have a program installed as a default PDF viewer. Undertake the following steps to rectify this problem in Windows 10:
- Go to the Start menu and tap the Settings icon.
- Choose Apps, succeeded by Default Apps.
- Keep scrolling until you find .pdf and choose its default program.
- Choose QuickBooks to locate the PDF Viewer or any other PDF viewer you have installed on your system from the list.
- Click Switch Anyway, and the process is finished.
Hopefully, you won’t encounter the missing PDF component anymore.
Solution 6: Reset the permissions of the Temp Folder
It would help if you did the following things to resolve the PDF Component Missing QuickBooks error:
Step 1: Reset the Temp Folder Permissions
First, restart your device to fix the QuickBooks Missing PDF Component error. Next, take the following steps if the error persists:
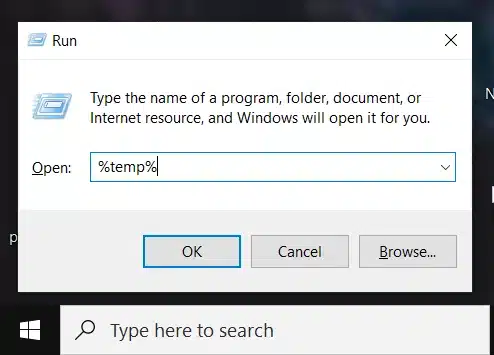
- Press the Windows logo and R keys on the keyboard together to open the Run window.
- Type %TEMP% in the run window and hit Enter.
- Right-click in the empty place of the temp folder. Hit Properties and move to the Security tab.
- Give Full Control by setting all user names and groups that way in the Security tab.
- After you give Full Control in your permission settings, save the files as PDFs within the QB Desktop app. Hopefully, you know how to fix the Missing PDF Component in QuickBooks Desktop.
Step 2: Confirm printing to XPS for PDF and email issues
You need to ensure that you can print to your XPS Document Writer. To save as a PDF, QB uses a few sections of the XPS Document Writer.
- Go to your Notepad to rectify the Missing PDF Component in QuickBooks Desktop.
- Type Test here and navigate to the File menu. Choose Print from the File menu dropdown.
- Opt for the XPS Document Writer. Now choose the print option.
- Name the file and save it somewhere accessible on the desktop.
- Return to your desktop and check the XPS document printed from the notepad.
Points to consider:
- Verify the print issues by printing to your printer. See if printing outside QB is successful.
- If printing outside QuickBooks through XPS Document writer is troublesome and you receive QuickBooks Cannot Complete the Current Action, you need to consider professional help to assist you.
Solution 7: Test, adjust, and reinstall XPS Document Writer permissions (Users using Windows and not terminal services)
You should keep the following points in mind before moving forward with these solutions:
- Intuit doesn’t offer any support for Microsoft apps. So, they won’t be responsible if you face problems like Missing Components in QuickBooks Desktop.
- Taking help from IT professionals is recommended when you cannot resolve the problem yourself.
Step 1: Run a Test on the XPS Document Writer and Print Outside the QB app
Undertake the following actions to resolve QuickBooks 2024 Missing Manual PDF:
- Head to the File menu and opt for Print.
- Select the Microsoft XPS Document Writer from the printer list in the print window. Tap the Print option.
- Save the file with the .xps extension to an easily accessible place on your system’s desktop.
- Now, head to this desktop and search for the .xps file:
- When you locate the .xps file and attempt to open it, if an error occurs when you access it, or it doesn’t open correctly, it indicates the need to reinstall the Microsoft XPS Document Writer.
- If you can’t see any file and no error emerges while saving, the issue might lie with the security settings. It may cause trouble in printing. Further, it might have deleted the .xps file after you created it. Check if the QuickBooks Component Repair Tool helps overcome this issue.
- When a problem arises while you print or if the XPS Document writer is not visible, you’ll be prompted to install the printer again.
Step 2: Reinstall Microsoft XPS Document Writer
Here are the steps you need to follow if you have to reinstall the Microsoft XPS Document Writer. The steps may vary for depending on the Windows versions you are using.
For Windows 8:
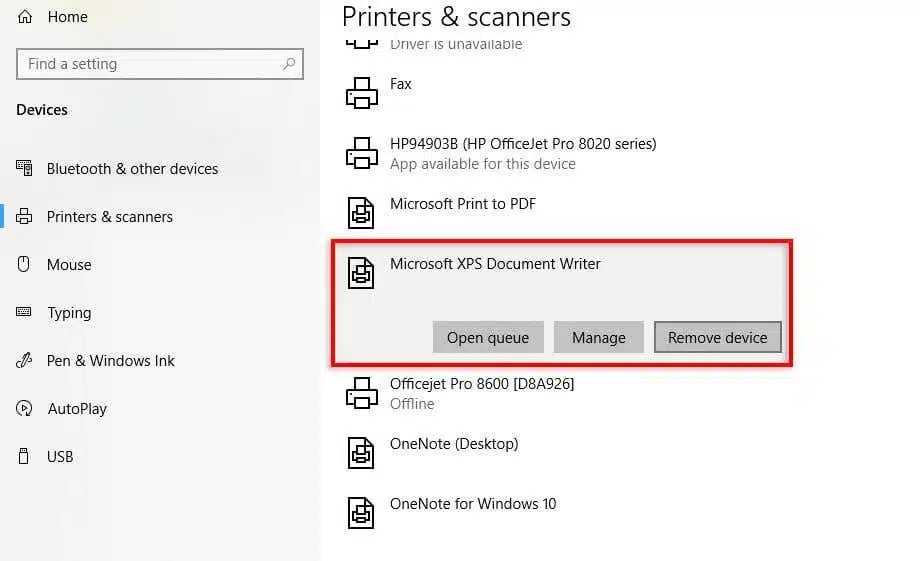
- Navigate to the Start menu.
- Move to your system’s settings. From here, choose the Control Panel.
- Further, tap the Devices and Printers option.
- Now, opt for the Microsoft XPS Document Writer icon. Then, tap the Remove device option.
- Tap Yes to confirm the modification.
- Hit the Add a printer option from the toolbar.
- Next, click the Add a local printer or network print option with manual settings.
- Choose PORTPROMPT: (Local port), then Next in the Use an existing port.
- Tap Microsoft from the list of manufacturers. Then, choose Microsoft XPS Document Writer v4. End with clicking Next.
- Hit the Replace the current driver button. Succeed by tapping Next.
- Delete v4 from the Microsoft XPS Document Writer name in the printer name field.
- Click Finish and unmark the box that makes XPS your default printer.
For Windows 7/ Vista:
- Go to the Windows start menu to look for Devices and Printers.
- Select Microsoft XPS Document Writer. Tap the Remove Device option.
- Validate the decision by clicking Yes.
- Choose to Add a printer from the toolbar and then Add a local printer.
- Select the option that states Use an existing port.
- Opt for XPS Port: (Local Port), then Next.
- Click Microsoft from the manufacturer’s list. Now, select Microsoft XPS Document Writer v4. Finish by clicking Next.
- Select the option Replace the current driver and end the process by clicking Next.
Read Also – Fix QuickBooks Migrator Tool Not Working Error
Solution 8: Edit the Security Software Settings
The creation of .XPS files can get blocked due to the security software settings, like McAfee Firewall or Norton Antivirus. Verify these settings and ensure they’re not blocked.
In these cases, you’ll need to consider taking help from your system and network administrator, and the vendor from whom you’ve purchased the security software.
Solution 9: Arrange a New Template for the Form, Change, And Create a New PDF
Within QuickBooks Desktop, it is possible to generate personalized templates for various forms such as invoices, sales receipts, estimates, statements, purchase orders, and bill payment stubs (introduced in QuickBooks Desktop 2022 and later versions). These templates offer customization options, allowing you to manage their appearance and the information they contain. Now, change the template on your transaction and create your .pdf file. These steps should resolve the QuickBooks PDF error.
- To reach the list of form templates, navigate to the Lists menu and tap Templates.
- Click the dropdown next to Templates on the page.
- Tap New, then hit the Template Type.
- Choose OK.
- Verify the available details by clicking Additional Customization.
- Click OK and save the template once you are done.
Solution 10: Install the Trial License of QB
Isolating the root cause when your system encounters a QuickBooks missing component PDF error is crucial to implementing the best solution. For this, you can get a trial version of QB Desktop and understand the exact problem.
Solution 11: Ensure Compatibility between QB and Windows
Ensure QuickBooks and Windows are compatible so there remain no errors. You may receive the message “QuickBooks cannot complete the current action due to a missing component PDF.” In such cases, know about your QB Desktop version and Windows. For instance, Windows 11 is completely compatible with QB 2022 and QB 2023. You can verify others from their respective official sources.
Solution 12: Repair QuickBooks
When your system has a missing XPS document writer, causing a missing PDF component QuickBooks Desktop error, try the following repair steps. If the PDF & Print tool hasn’t been helpful, this feature can be. So, try the steps below to repair QB Desktop & fix the missing PDF component error:
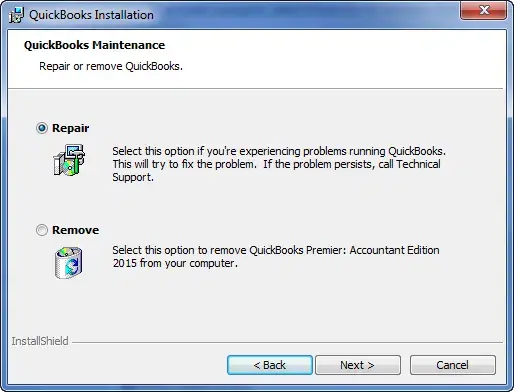
- Don’t forget to back up your crucial QB files to ensure safety.
- Reboot the PC.
- Access Start, then open Control Panel.
- Tap Programs and Features, then access the Uninstall a program option.
- Choose QuickBooks from the programs list and hit Uninstall/ Change.
- Click Continue, then Next.
- Hit Repair, then Next.
- Choose Finish once done.
- Now, update QB for the most recent fixes and security enhancements.
You can also use the following tool hub utilities to get your system up-to-date and ensure no missing component QuickBooks remains:

- Open the tool hub.
- Tap Program Problems.
- Choose Quick Fix My Program.
- Let it run, then close everything and reopen.
- If it doesn’t work, open the tool hub.
- Choose Installation Issues.
- Hit the QuickBooks Install Diagnostic Tool.
- The tool might take around 20 minutes, so let it run and finish.
- See if it resolves the QuickBooks Desktop missing PDF component error.
Solution 13: Clean Install QuickBooks
If you find it difficult to run QuickBooks due to a constant “QuickBooks detected that a component PDF is missing” message, we urge you to reinstall QB. Installing it again can resolve the errors that appear during installation and mess up the system’s performance. So, after preparing an installer for QB reinstallation and noting the product and license numbers for re-registration, try the following steps:
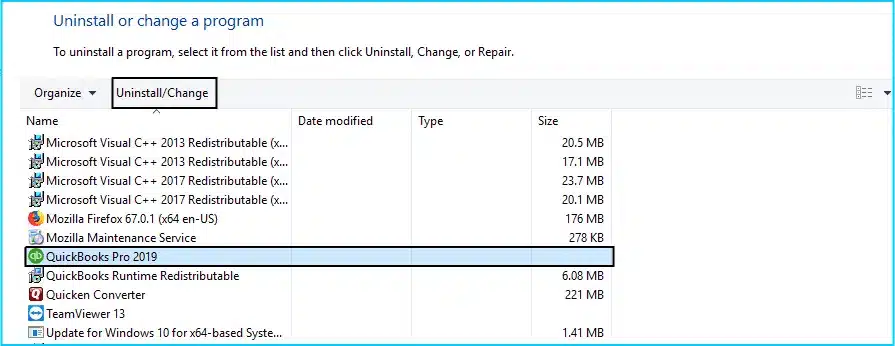
- Access the Control Panel by searching it on the desktop or Start menu.
- Open it and tap Uninstall a program under the Programs and Features tab.
- Scroll and choose QuickBooks from the programs list, then tap Uninstall/ Change.
- Click Remove, then Next.
- Finish uninstalling QB so you can remove its installation folders.
- View all hidden files, then access the Start menu. Type File Explorer in search to open this window.
- Locate the QB company file folders in any of the following places, right-click and rename them:
- C:\Users(current user)\AppData\Local\Intuit\QuickBooks (year)
- C:\Program Files\Intuit\QuickBooks (year)
- C:\ProgramData\Intuit\QuickBooks (year)
- 64-bit version C:\Program Files (x86)\Intuit\QuickBooks (year)
- Type OLD when you rename these files, so QB doesn’t open them when you reinstall.
- After saving these details, finish reinstalling QB Desktop and verify the QuickBooks missing component message.
Solution 14: Ensure the Email Feature is Turned On
Make sure the QB email feature is enabled before you start emailing, as it is usually disabled by default. Due to this, you may face issues emailing and even get a message saying, “QuickBooks can’t complete the current action due to a missing component email.” Enable it as follows:
- Access QBDT and tap the Edit menu.
- Choose Preferences.
- Hit the Send Forms menu and tap the My Preferences tab.
- Under the Send email using section, click one of the following options:
- Choose Web Mail for Gmail, Yahoo, or similar email services.
- If you use Microsoft Outlook, tap Outlook.
- To run the QuickBooks email service, select QuickBooks Email. If not set up, follow this link.
- When finished, click OK.
Solution 15: Save a Smaller Invoice
A solution you can work through to resolve the message of the QuickBooks PDF component missing in Windows 11 is to save a smaller invoice and edit it using Adobe Pro. Adding too much data can trigger this error.
Solution 16: Access the Private Mode, Clear Cache, & Use the Supported Browser
If you encounter the QuickBooks print to PDF missing component message in QB Online, try the following steps:
Access Incognito Mode
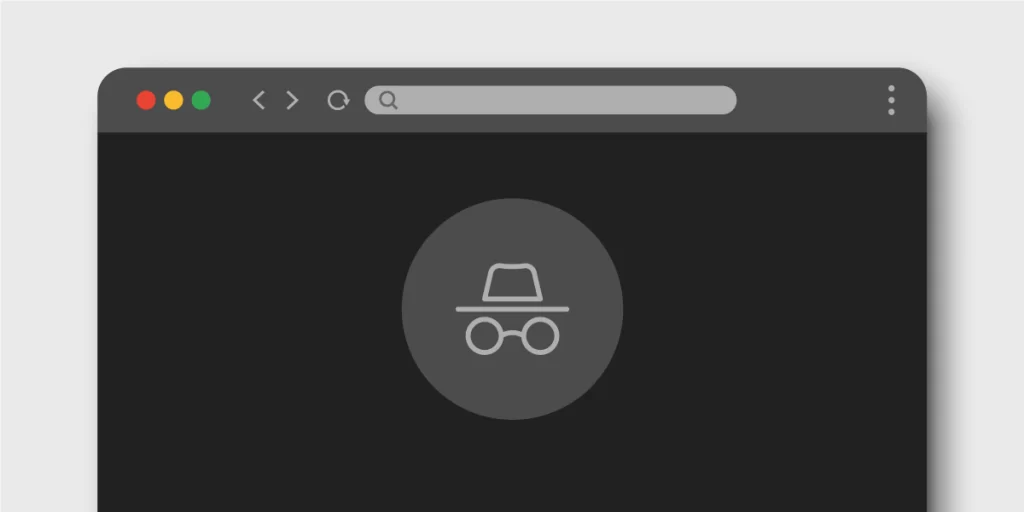
- Mozilla Firefox requires pressing Ctrl, Shift, and P.
- Ctrl, Shift, and N for Google Chrome and Microsoft Edge.
- Command + Option + P helps to open the incognito mode in Safari.
Try sending invoices and emails, and save them as PDFs to see if the error persists. If not, return to the regular browser and clear the cache. Also, use supported browsers for QB.
Require assistance from the QuickBooks Pros?
This post is a genuine effort to help users dealing with QuickBooks Missing PDF Component errors. If you need further assistance in troubleshooting QuickBooks cannot create pdf issue, feel free to dial Proadvisor solutions Error Support Number 1.855.888.3080. Once you are connected, our experts will help you troubleshoot errors.
FAQ’s
How do I fix QuickBooks can’t complete the current action due to a missing component?
Start the QuickBooks Tool Hub, and if it’s not installed, then download it. In the QuickBooks Tool Hub, select the Program Problem option. Then, you need to select the Print and PDF Repair Tool. It will automatically diagnose the printing-related problems.
What are the reasons for the missing PDF component error in QuickBooks?
The following reason can provoke missing pdf component is A problem with the Microsoft XPS writer, You are using QuickBooks outdated version, Damage in Windows.
Are there any other methods to fix the QuickBooks Missing PDF Component Error?
You can take the following actions to ensure the error doesn’t appear:
– Enable the XPS services.
– Install or repair the MSXML 6.0.
– Create a new template in the program for your form.
– Bypass the print spooler service on your system for terminal services.
– Test the Windows User Permissions for the XPS Document Writer.
What if the file doesn’t get saved because of the QuickBooks Missing PDF Component error?
When the PDF file in QuickBooks doesn’t save, check the storage settings as follows:
– Open your PDF file on the system with Adobe Acrobat.
– Tap the Edit menu and choose the Preferences option.
– Head to the General tab.
– When you save your files, unmark the box saying show online storage.
– Click OK at the bottom and save these settings.
How to verify if the reconcile window is off of the screen?
When QuickBooks locks after you choose to reconcile from the Banking menu, but PDF works, you may see the reconciliation window as off.
– Tap the Windows menu and see the list if there’s a reconcile window.
– Click close all and start reconciling again.
If errors keep emerging while you reconcile accounts, check for unrecoverable errors.
Which versions of QB Desktop and operating systems encounter the QuickBooks missing PDF component error?
QuickBooks cannot complete the current action due to a missing component in the following editions:
1. QB Enterprise 2023
2. Windows 11
3. QB 2020 Pro with Assisted Payroll
4. QB Desktop Pro 2022
5. Intel Mac, M2 Mac
6. HP Z2
7. QB 2019
8. QB Pro 2017
9. QB Desktop 2021
10. QB 2023 Accountant’s Desktop
11. Windows 10
12. Server 2012
13. QB Desktop Pro Plus 2024
14. Premier Manufacturing and Wholesale Edition 2017.
15. QB Pro Desktop 2014
16. QB Premier 2018
17. Server 2016
18. QB Online
What scenarios prompt the QB missing PDF component error?
Here’s when QB users face the missing PDF component error:
1. QuickBooks detected that a component required to create PDF in Windows 11. This message keeps repeating and doesn’t let you print documents and reports.
2. QB missing PDF file component occurs during printing, saving as PDF, or emailing in QB Desktop.
3. You can’t email invoices, statements, or anything concerning QB due to the component: missing PDF file component error.
4. After hitting the Send Email button, you get a lengthy message about the QuickBooks Desktop missing PDF component.
5. Every time a user opens QB, a message saying there’s a PDF component missing in QuickBooks Desktop appears.
6. Exporting or saving as a PDF function doesn’t work because of the missing component in QuickBooks Desktop.
7. When you click Send Email, the program throws the QuickBooks component missing PDF error. However, closing the message leads to “the message was successfully sent.” On the other hand, sending emails from File > Send Forms for multiple emails triggers the error again. Also, the email may be getting sent without the attached invoice as a PDF.
How do I fix PDF issues in QuickBooks Desktop?
Fixing PDF issues has become simpler and straightforward with the QuickBooks Desktop Print & PDF repair tool. When QuickBooks can’t complete the current action PDF, avail of this utility from the QB Tool Hub section ‘Program Problems.’ Also, if you’re unable to verify the root cause of PDF problems, it’s better to contact the experts and request them to find solutions for your problem.
Why is QuickBooks not opening PDF files?
QuickBooks may not be opening a PDF file because of an outdated or damaged Adobe Acrobat or Adobe Reader. If you suspect that this is not the case, let experts oversee the situation and implement quick fixes.
How do I reinstall a PDF Converter in QuickBooks?
Here’s how-
1. First, remove the existing PDF converter if it’s installed.
2. Then, log in to Windows as an administrator.
3. Afterwards, access Printers and Faxes to locate the QB PDF converter.
4. Subsequently, right-click on it and choose the delete option.
5. After deleting, right-click on the QB’s Desktop icon and choose Properties.
6. Then, select Find Target to open the file’s location.
7. Next, double-click on Install.exe or Install App to initiate the QBs PDF Converter installation.
8. Upon completion, click OK.
9. Open the Run box by clicking the Start button and typing “run” in the search area.
10. Type “control printers” in the search area and click OK, opening the Printers & Faxes window.
11. Afterwards, right-click on your Document Converter and choose Rename.
12. Finally, enter QB’s PDF Converter and press Enter, ensuring accurate typing of the PDF converter’s name.
Why can’t I save as a PDF in QuickBooks Desktop?
Several reasons mentioned above, like an outdated QB, disabled Microsoft XPS Document Writer, old Adobe Acrobat versions, etc., can trigger errors saving as PDF in QB Desktop.

Erica Watson is writing about accounting and bookkeeping for over 7+ years, making even the difficult technical topics easy to understand. She is skilled at creating content about popular accounting and tax softwares such as QuickBooks, Sage, Xero, Quicken, etc. Erica’s knowledge of such softwares allows her to create articles and guides that are both informative and easy to follow. Her writing builds trust with readers, thanks to her ability to explain things clearly while showing a real understanding of the industry.

