QuickBooks is one the most worldly-wise accounting software that manages your business’s financial and accounting Performance. Despite working with small and medium companies, sometimes it happens that the error shows up even in QuickBooks. One of the errors is QuickBooks Error Ol-222. This error occurs when downloading and importing a QBO file from your bank. It shows a pop-up message on a screen like this “QuickBooks was not able to complete your request. Please contact your financial institution. (OL-222)“. QuickBooks did not receive a response from your financial institution’s server. This article helps you to resolve this error in three quick ways.
“Getting QuickBooks error Ol-222 while importing .QBO file in QuickBooks for Mac? Dial QuickBooks support number at 1-(855)-856-0042 to get the issue resolved by QB experts”
Table of Contents
What is QuickBooks Error Code Ol-222? Why this Error Display us?
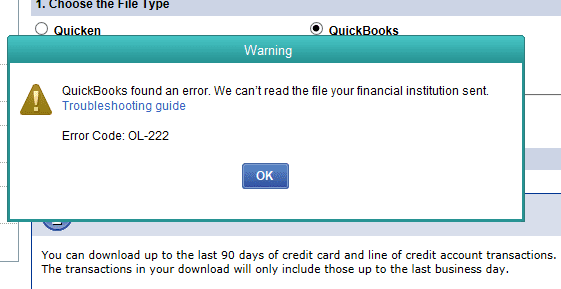
QuickBooks error Ol-222 is a common bank feed error that can crop up while importing, QBW file from the bank. When you try to do so, it gives an error message on your screen that reads, “QuickBooks was not able to complete your request. Please contact your financial institution. (OL-222)”. The error indicates that QuickBooks is not getting the correct response from the bank’s website due to a possible scan error. Also, it can be the file you want to import having unsupported characters in its name.
Reason Behind facing an Error QuickBooks Ol-222
Below are some of the most apparent causes behind QuickBooks error OL-222:
- While trying to communicate to the bank’s server, QuickBooks receives a scan error.
- OFX defines the standards for exchange between the financial institutions and QuickBooks, and if your company file has unsupported characters as per the pen Finance Exchange (OFX) standards, error: OL-222 can take place.
- It can be the irregular formatting of the QuickBooks company file, causing the error.
Three Steps To Resolve QuickBooks Bank Feed Error Ol-222
To resolve the QuickBooks Desktop error code Ol-222, follow the below-given solutions carefully:
Solution 1: Accurate the Problem of QBO Formatting File
In the first place, you need to correct the formatting issues in the QuickBooks company file, which is a possible reason behind the QuickBooks error OL-222. Follow the below-given steps:
- Right-click the QuickBooks company file (.QBW) and select Edit from the drop-down list.
- Now open the file in a text editor
- Now use the Find option in the text editor to locate the text “&” and remove it.
- After removing the invalid text, go to File and click Save.
- Close the modified file and launch QuickBooks application.
If the QuickBooks Online error OL-222 persists, then try the next troubleshooting method.
Solution 2: Ensure to update QuickBooks to the latest release
An outdated version of the QuickBooks application can also promote the QuickBooks error message OL-222. Go to Intuit’s website and check if an update is available or not. Update QuickBooks to the latest release, and it can remove a number of factors that cause an error in the application. Back up your company file and try to import the QuickBooks file again from your bank’s website. If the QuickBooks error OL-222 remains unsolved, then try the next procedure.
Solution 3: Download the FIDIR.txt file
To perform this step, quit QuickBooks and make sure that the company file is backed up.
- Copy the whole text from the FIDIR.txt page
- Now create a new file and paste the copied text.
- Save the file to a suitable location and name it FIDIR.txt
- Delete the original FIDIR.txt file
- Now press the option key on your keyboard.
- Next, in the Finder application, click GO>Library.
- Navigate to ApplicationSupport /com.intuit.QuickBooks 20XX / Downloads
- From the folder, delete the FIDIR.txt file.
- Now you need to open QuickBooks from Finder application.
- Press CTRL key and hit QuickBooks simultaneously
- It will open a context menu where you need to click Show Package Contents.
- Double-click the Content folder in a new window
- After that, double-click the Resource folder and then find and delete the FIDIR.txt file.
- Copy the new FIDIR.txt file you have created and paste it into the Downloads & Resources folder.
- Try the same steps to import .QBW file into QuickBooks.
Take Advice from QB professionals..
These solutions can help you in resolving QuickBooks Error Ol-222 when downloading or importing a .QBO file from the bank. If you need any help from certified QuickBooks Pro-Advisors, give us a call on QuickBooks Desktop support number 1-(855)-856-0042. It will connect you with relevant support for QuickBooks error OL-222.
Common FAQ’s
You can go through the above mentioned solutions to resolve the QuickBooks Error OL 222 instantly. The best thing you can do here is that update your QuickBooks Program to the latest version and it will automatically rectify the issue.
1. Choose the banking menu.
2. Go over to the bank feeds and then choose the change bank feeds mode.
3. Choose the classic mode under the bank feeds section.
4. At last, follow the procedure to import the .QBO file.
1. Go to the file menu and then click on utilities.
2. Hit on import and then select the web connect files.
3. Select the QBO file and then click on open.
4. When asked to select a bank account then choose ‘use and existing QB account’ if you have already setup the account, otherwise you have to create a new QB account.
5. Click on continue.
6. Click on OK when you get the ‘data has been successfully read’ message on your screen.
7. At the end go to the bank feeds center to check the imported transactions.

