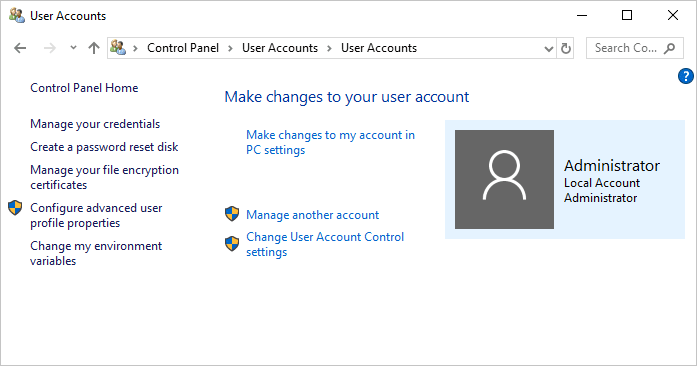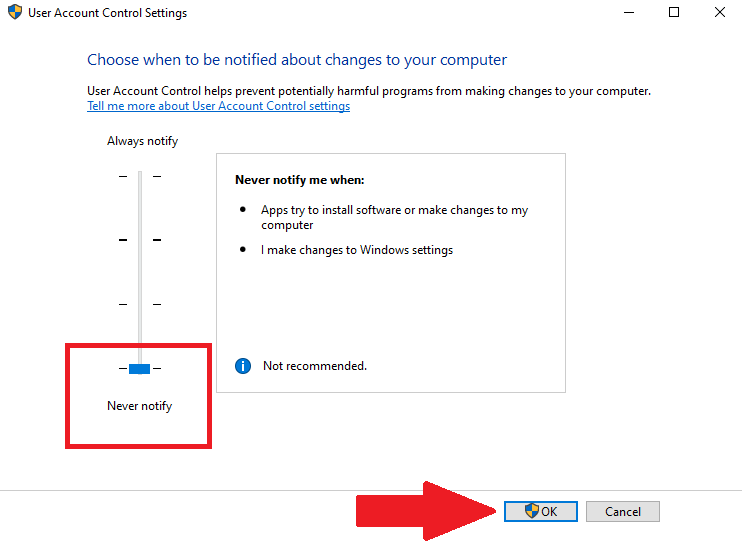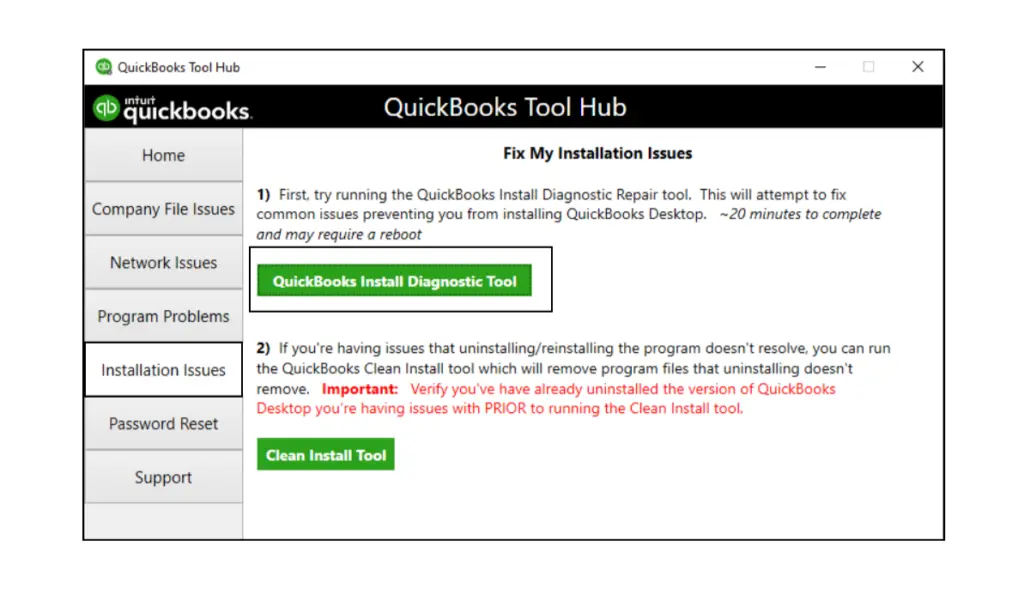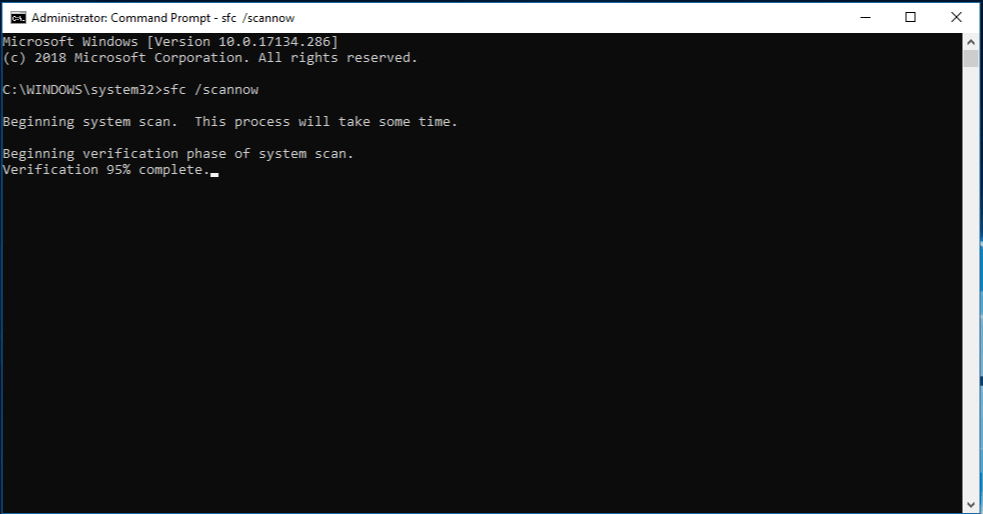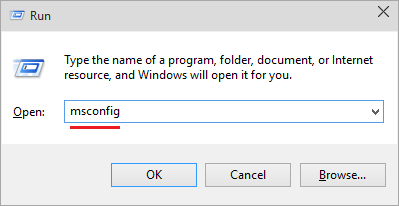QuickBooks error 15271 is a maintenance release and update error, preventing users from updating the application. When updates and periodic releases aren’t accessible, users start facing trouble using the application effectively. This prompts them to look for remedies to troubleshoot this issue quickly and easily. So, let’s look into this guide to gather in-depth insights about this error.
QuickBooks is online software that provides advanced features and tools to cater to your business and accounting needs. Yet, you might face some errors while updating this application, like QuickBooks 15271 Error. This error triggers a text saying, “The Payroll update did not complete successfully. A file cannot be validated”. Or “QuickBooks Error 15271: The update did not complete successfully. A file cannot be validated”. Read our blog below to troubleshoot this issue and to know more about the reasons causing such an update error in the application.
Implement the solutions below to self-resolve the update error in QB. However, if you aren’t tech-savvy and can’t follow the troubleshooting by yourself, you can contact our support team at 1.855.888.3080 to get immediate help in removing the 15271 error code.
You may also Read: Fix QuickBooks desktop error 12031
Table of Contents
What is QuickBooks Error 15271?
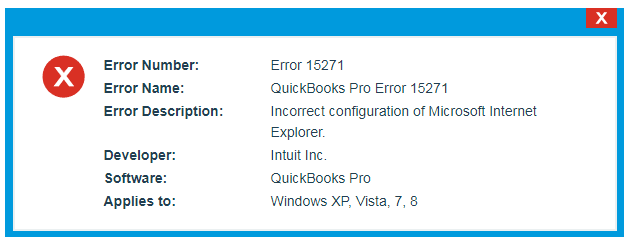
QuickBooks Error 15271 causes issues and interruptions in updating and installing QuickBooks. When the update procedure begins, a file gets downloaded into the system to run and initiate installation. However, when Windows can’t validate the downloaded file and imperfections arise in the system, it will lead to error 15271 popping up on your screen. Misconfiguration in Internet Explorer can also lead to error 15271. Whatever the reason, the interruptions it causes aren’t worth it. So, let’s look into why it appears so that we can move forward with targeted resolutions and prevention steps.
What causes QuickBooks Payroll Update Error 15271?
Listed below are some common reasons for QuickBooks Desktop error 15271 to show up-
- Your QuickBooks Desktop version is outdated or discontinued.
- Corrupted Windows operating system.
- Corrupted QuickBooks Desktop.
- Some essential files from Windows have been deleted.
- Windows security is interrupting the functioning of the QuickBooks Desktop.
- Windows User Account Control (UAC) Settings have been misconfigured.
- The web browser settings are misconfigured, including the wrong SSL setup, which leads to QuickBooks Desktop Update Error 15271.
- The download file of the QB application might be corrupt or fragmented.
- Windows registry might have gone corrupt due to any changes, leading to this error.
- Virus or malware attacks can also cause glitches when updating QuickBooks.
- Payroll tax tables might not be updated, triggering the QuickBooks error code 15271.
- The 15271 error can also occur if the Windows operating system is not compatible with QuickBooks.
- Another reason for this error includes an outdated or unverified digital signature certificate while running the updates.
- Your Windows firewall might be configured to block QuickBooks, which can prevent the app from accessing the internet to run the update process.
After knowing the probable causes that trigger the error, let’s look into ways you can troubleshoot it quickly and effectively. But first, let’s look at the signs this error exhibits.
Recommended To Read – How To Fix QuickBooks Error H303
Signs and Symptoms of QuickBooks Payroll Error 15271
QuickBooks error message 15271 leaves its mark through the following signs:
- The first one is a message or error notification that keeps popping up when the error strikes.
- Secondly, the update will stop in between, leading to this issue.
- Further, Windows OS and other active programs might start acting up, causing them to hang, freeze, and eventually crash.
- Moreover, no mouse and keyboard input responses are received when the 15271 error appears on the screen.
- QuickBooks might work slower than usual, hindering a productive routine.
All these effects are all the more reasons why users need quick and effective troubleshooting to fix the QuickBooks payroll update error 15271. So, let’s jump straight to these methods.
Troubleshooting QuickBooks Error 15271
Here are some tried and tested fixes to remove this fault from your application-
Solution 1: Turn Off UAC Settings
Misconfigured UAC settings can lead to control access issues while running QB and payroll updates. This can be a significant trigger for QB error 15271 and can be fixed by turning the UAC off using the detailed steps below –
- Click on Start> type in UAC> hit Enter.
- Click on Change User Account Settings.

- Move your cursor on Never Notify> OK.

- Reboot your system and install updates.
Solution 2: Update QuickBooks Desktop.
If changing the UAC setup doesn’t help, ensure you have the latest QB Desktop updates installed on your PC; if not, run a program repair and install the updates as follows –
- Close your QuickBooks Desktop.
- Install QuickBooks Desktop Tool Hub.
- Get to the Program Problems tab, select Quick Fix my Program.

- Reopen QuickBooks and your company file.
- Get to Help> Update QuickBooks Desktop.

- Move to Update Now, select Reset Update.
- When the update has been installed, reopen your application, and select Get Updates.
- Go to Help> Update QuickBooks Desktop.
- Get to Overview> Update Now.
- Reboot your system.
Solution 3: Update Payroll in Safe Mode.
Since this error might arise while updating your QuickBooks Payroll, it is essential to install this update, but more safely-
- Restart your desktop.
- When your Windows starts rebooting, press F8 multiple times. This will bring up a prompt saying Advanced Boot Options.
- Select Safe Mode and hit Enter.
Solution 4: Alter the System Registry
You need to modify the damaged Windows registry as follows to fix the QuickBooks update error 15271:
- Opt for the Start menu and type cmd in the search space, and press Enter.
- You will receive results related to your search, and the command prompt window will probably be on the top. Do not be tempted to press Enter or double-click it.
- Instead, you need to press the Ctrl and Shift keys together and then press Enter.
- A permission dialog box asking Yes will emerge on the screen.
- You will receive a blank black box with a twinkling cursor.
- Type regedit here and press Enter.
- Now, look for the error 15271-related file to take its backup from the registry editor.
- Go to the Export option in the main File menu.
- Choose the folder where you want to save the data backup from the save-in option list.
- Save the file in the selected export range branch.
- You are done with rectifying the error 15271 QuickBooks.
Read Also – Getting QuickBooks Error 15241
Solution 5: Erase System Junk through Disk Cleanup
Temporary files, folders, and other junk content in your computer can lead you close to error 15271. You need to be wary of it as follows:
Check hard disk space
The update error 15271 might be appearing due to insufficient space because of junk folders. Clear them as follows:
- Go to My Computer or This PC option in your computer from wherever accessible (Start menu or Desktop).
- Right-click your C hard drive.
- Opt for the Properties tab and see how much space you’ve covered and how much you’ve left.
Make space in the hard drive
- Clear the hard drive by erasing the temporary folders in the Temp folder.
- Eliminate the programs you don’t use now.
- Delete the pictures and files that are not required anymore.
- Refresh your QB installation as well, and try reinstalling it.
Use Windows Disk Cleanup
- Type Disk Cleanup in the Windows Start menu.
- Select Disk Cleanup from the results and opt for the drive you want to clean, and hit OK.
- Choose the file type from the files to delete section.
- Hit OK in the end.
- Also, use disk cleanup to clear the system files.
- Select the files to get rid of in the clean-up system files option.
- Select the file that matches your description and hit OK.
Solution 6: Use the Install Diagnostic Tool in QB
QuickBooks Tool Hub has tools and features to fix your problems, like error 15271. You can find fixes to any of your network, installation, and related QB issues. So, install it as follows:
- Find the QuickBooks Tool Hub file on the Intuit website to download.
- Follow the link and download it successfully.
- Once done, save the downloaded file in an accessible place.
- After you store the file, go to the folder to begin installing it.
- Double-click the QuickBooksToolHub.exe file in the folder to run.
- Keep accepting and agreeing to the prompts to install the tool hub successfully.
- Now, you’re all ready to visit the QB tool hub and enjoy its features.
- In the Installation Issues section, you will find the QuickBooks Install Diagnostic Tool. Select and run it per commands.

Solution 7: Run Windows System File Checker
The system file checker tool can scan the system for errors, bugs, and glitches. So, run it as follows and get your system error-free:
- Go to the Command prompt window by typing cmd in the Start menu or the Run Window. You can access the run window by pressing the Windows icon and R keys on the keyboard together.
- When the command prompt window appears with a blinking cursor, type SFC/Scannow and enter.

- Once done, the system file checker will launch and run. Let it get to 100%.
- After this process is over, you can restart your computer and check the error.
Solution 8: Clean Install QuickBooks in Selective Startup Mode
You can prevent third-party interruption in QuickBooks installation by moving to the selective startup mode:
- Press the Windows plus R keys together to open the Run command box.
- Here, type msconfig and enter.

- When the system configuration window pops up, select the Selective Startup option.
- Further, uncheck the load startup items box.
- Select OK and restart your computer.
- Now, you are in selective startup mode. Here, carry on with the process of uninstalling QuickBooks. It can be as follows:
- Go to the Control Panel.
- Select Uninstall a Program under the Programs and Features option.

- Choose QuickBooks in the list of applications that’s on the screen.
- Uninstall by following the prompts on the screen.
- After the uninstall finishes, clear all the files and make space. Use the clean install tool if necessary.
- Now, reinstall the application from official sources.
After the reinstall finishes, switch back to the normal mode. The steps involve:
- Type msconfig command in the run window and press the enter button.
- In the system configuration window, select the normal mode.
- Once done, restart the device and check the error.
Solution 9: Install a Fresh Digital Signature Certificate
QuickBooks Desktop error 15271 can be triggered when the signature certificate is unverified or outdated, which means you must download a fresh certificate before running the update as follows –
- From the C Drive of your PC, go to the Program Files folder, then select the Intuit Folder and open the QuickBooks folder.
- Find and right-click the QBW32.EXE file, then select the Properties button and click the Digital Signature option.
- Move to the signature list, verify that Intuit is selected, click Details, and move to the Digital Signature Details window.
- Select View Certificate, move to the Certificate window, then choose the Install Certificate option and click Next.
- Further, hit Finish, restart your PC, and re-download the updates from QB Desktop.
However, if the update error code keeps appearing, you must follow the steps in the next solution to counter it.
Solution 10: Update the Windows OS
If your Windows OS is outdated, QuickBooks payroll error 15271 is bound to occur due to compatibility issues. Thus, you must initiate the system update process in your Windows 10 using the quick steps below –
- Begin by opening the Windows Start menu, then go to the Settings tab and select the Update & Security section.

- Further, click Windows Update, select Check for Updates, and download the available updates by selecting the Download & Install button.
Once the update process ends, rerun QuickBooks and check if the 15XXX series error is dismissed. If QB error 15271 continues to bother you, move to the next solution.
Solution 11: Configure the Firewall and Security Settings
Blockages while updating QuickBooks can occur if the firewall or antivirus is blocking QuickBooks’ connection to the internet. If this happens, you must perform the configuration process to remove Windows firewall blockages and rerun the payroll update process.
Once done, you will be able to operate the updated QB and payroll functions, and the update error will be rectified.
We hope these troubleshooting solutions help you counter QuickBooks error 15271 successfully. However, if these steps don’t resolve the problem and the error continues, you can call our Proadvisor solutions support team at 1.855.888.3080 to get direct and immediate assistance with the update error code.
Common User Questions
Why am I getting error code 15271 while updating the payroll function in QB?
There can be many reasons for encountering QB error 15271, which include an outdated app and lack of admin rights. Moreover, you might face this error code if the digital signature certificate is unverified, the UAC settings are misconfigured, and there are firewall obstructions.
What are some important measures to prevent error 15271 in QuickBooks from occurring?
a) Run a malware and virus scan on your desktop– You might never know, but your system might have invited a virus from an unknown malicious website. This virus is capable of interrupting almost all your activities in your system.
b) Remove all the junk and spam files from your desktop– Junk files tend to occupy a large part of your desktop, which could slow down the functioning of your system. These files must be erased to free up space for a smooth run of the software.
c) Update your desktop drivers to the latest version– Your desktop drivers may have worn out with the last Windows update. In this case, they may start malfunctioning suddenly. To resolve this, you will have to refresh your drivers and update them.
d) Update your Windows to the latest version– Updating Windows is beneficial for letting you install the latest applications and enhance the security systems, preventing any damage to your confidential data.
e) Fix damaged Window Registry Entries– A damaged Registry can break your desktop internally. This can be upturned by fixing the Registry from your desktop Troubleshooting window.
Is it essential to run QuickBooks as a Windows admin to tackle the update error?
There are certain actions that require admin rights; otherwise, you will face privilege issues while performing them. Running the QB and payroll updates requires the use of your admin account, and logging in to the app as a normal user will cause an update failure.
More related articles:
Resolving QuickBooks Error 15241: Payroll Update Failed Error
Fixing QuickBooks Error 15242 During the Update Process
Resolve QuickBooks Error 15227 with Reliable Solutions
How To Fix QuickBooks Error 15240 [Payroll Update Error]
Rectify QuickBooks Error 15223 with Reliable Solutions
Fixing QuickBooks Error 15243 “The File Exists”

Erica Watson is writing about accounting and bookkeeping for over 7+ years, making even the difficult technical topics easy to understand. She is skilled at creating content about popular accounting and tax softwares such as QuickBooks, Sage, Xero, Quicken, etc. Erica’s knowledge of such softwares allows her to create articles and guides that are both informative and easy to follow. Her writing builds trust with readers, thanks to her ability to explain things clearly while showing a real understanding of the industry.