QuickBooks users run the Client Ready Payroll reports to create presentable and refined reports for sharing with clients. However, while running that report, you may encounter a QuickBooks Compile Error In Hidden Module. The error message here states, “Microsoft Basic Visual for Applications, Compile error in hidden module: UpdateReport. This error commonly occurs when code is incompatible with the version, platform, or architecture of this application. Click ‘Help’ for information on how to correct this error.” Hidden modules are typically created using programming languages like VBA (Visual Basic for Applications). They contain code that automates tasks, creates custom functions, or connects with external systems. Let’s learn the reasons for this error and troubleshooting approaches for it.
Have you tried all the fixes for the QuickBooks compile error in hidden module and still failed? Let our experts come to your rescue. Call us at 1-855-856-0042 and we’ll help fix this problem
Table of Contents
Reasons for QuickBooks Compile Error in Hidden Module
Here are the primary factors triggering a QuickBooks compile error in hidden module:
- The code may not be compatible with the application’s architecture or version. For instance, the code within a document is designed for 32-bit Microsoft Office applications, but it is trying to execute on a 64-bit Office version.
- Microsoft Office and QuickBooks versions may be incompatible with each other.
- QuickBooks may have an issue with the VBA code.
- The add-in versions of Excel may be incompatible with QB.
- If you’ve recently updated or saved an Excel file that was initially created across different versions to a new location, you’ll face this error.
- QB may be running in compatibility mode.
- Problems with the company file or data damage may cause this error.
- Your W-2 file template may be of an older version, whereas you have a newer 64-bit version of Excel.
- An Office or QB update might not be properly installed.
Recommended to read : I am getting QuickBooks Error PS038
Troubleshooting QuickBooks Compile Error in Hidden Module
Here are our professional recommendations to resolve the QuickBooks compile error in hidden module:
Resolution 1: Update QuickBooks and Tax Tables
The first solution is to keep your QuickBooks Desktop updated to the latest release for the compile error in hidden module:

- Press F2 or Ctrl + 1 while logged in to QBDT to verify your current version and release.
- Now, proceed with the manual update of QBDT:
- Navigate to Help and tap Update QuickBooks Desktop.
- Choose Update Now and click Get Updates.
- After completion, close and reopen QBDT.
- Respond Yes when prompted to install the update.
- Finally, restart your computer once the installation is complete.
- Also, load the latest payroll tax tables on your system:
- Tap Employees and click the Get Payroll Updates option.
- Choose the Download Entire Update option.
- Hit Update. Wait for the informational window to indicate the download success of the payroll tax table update.
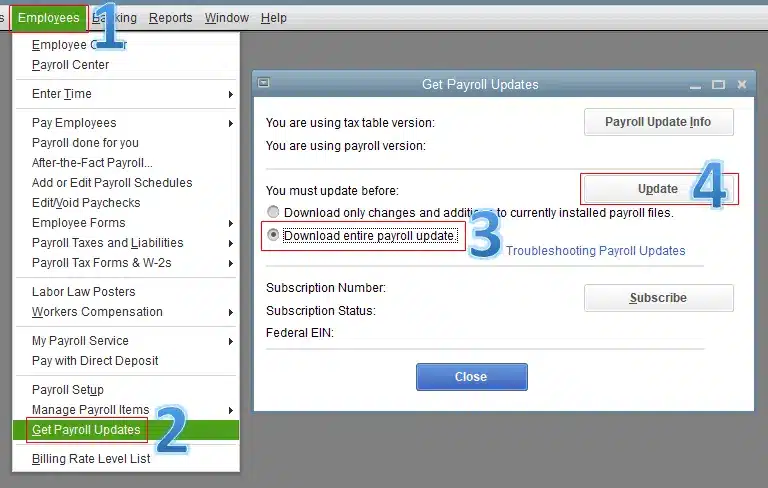
You may have to re-run payroll updates and click macros to enable them if the issue persists. Please note that if you have accessed any payroll tax forms during the current session, you may still encounter the compile error in Excel. In such cases, you’ll need to close all forms and the payroll center, close the company file, and then reopen the company file.
Resolution 2: Roll back to the Previous MS Office Update
Obtaining a prior release of MS Office may resolve the compile error in hidden module.
Step 1: Arrange a reminder to re-enable automatic updates later
Before restoring your Office installation, it’s essential to disable automatic updates.
- Create a reminder to manually check for new versions, ensuring you don’t miss future updates.
- Once a new version without the issue is available, you can re-enable automatic updates.
- Set up a reminder to reinstate automatic updates using Microsoft Outlook, Outlook.com, or another calendar application.
Step 2: Install the last Office version
Undertake the following actions to install your previous MS Office version:
- Identify and record the previous version number from the Microsoft website.
- Download and execute the self-extracting executable file from the Download Center link, containing a sample configuration file (Configuration.xml) and the Office Deployment Tool executable (Setup.exe).
- Create a Config.xml file with the specified XML content. Now, save it in the same place as Setup.exe from Step 2.
- Access Command Prompt, move to the file location of Setup.exe and Config.xml, and run the command: “setup.exe /configure config.xml.”
- Open an Office application (e.g., Excel), then go to File > Account.
- Select Update Options > Update Now in the Product Information section.
Note: If you’re requested to reactivate Office, provide your Microsoft account and password. This procedure doesn’t add your computer to your account a second time.
Step 3: Disable automatic updates for Office
Microsoft Office regularly checks for updates. To avoid the automatic installation of new updates, take the following steps:
- Open Outlook.
- Click on File, then access Office Account.
- In the Product Information tab, tap Update Options, and then choose Disable Updates.
Step 4: Turn off updates and roll back to the previous update
After disabling your update, here are the steps to roll back to the last MS Office update:
- Mark the calendar to switch it back to a month or so.
- Access the Command Prompt as Admin.
- Copy this and paste “C:\Program Files\Common Files\microsoft shared\ClickToRun\officec2rclient.exe” /update user updatetoversion=16.0.15831.20208.”
Read Also : What is qbmapi64 out of memory error
Resolution 3: Check System Requirements and Update MS Office
You should check QuickBooks and its system requirements and see if your MS Office version is compatible. Then, upgrade the MS Office.
Resolution 4: Repair Microsoft Office
You may need to fix your Microsoft Office to resolve the compile error in hidden module:
For Windows 10
- Right-click Start (lower-left corner), then choose Apps and Features on the pop-up menu.
- Choose the Microsoft product to repair, then click Modify.
- Follow the steps based on your installation type:
- Click-to-run: Click Online Repair > Repair to ensure comprehensive resolution of issues in the “How would you like to repair your Office Programs” window. (Alternatively, the Quick Repair option is quicker but only identifies and replaces corrupted files.)
- MSI-based: Choose “Repair” under “Change your installation,” and then proceed by clicking “Continue.”
- Complete the repair through the instructions on the screen.
For Windows 11
- Right-click Start and choose Installed Apps from the pop-up menu.
- Choose the MS Office product to repair, tap the ellipses, and hit Modify.
- Repair based on your installation type as follows:
- Click-to-run: “How would you like to repair your Office Programs” window, click Online Repair > Repair to ensure comprehensive resolution of issues. (Alternatively, the Quick Repair option is quicker but only identifies and replaces corrupted files.)
- MSI-based: Choose “Repair” under “Change your installation,” and then proceed by clicking “Continue.”
- Complete the repair via the on-screen instructions.
After repairing MS Office, return to QB and try exporting payroll reports.
Resolution 5: Toggle the Windows User Account Control settings
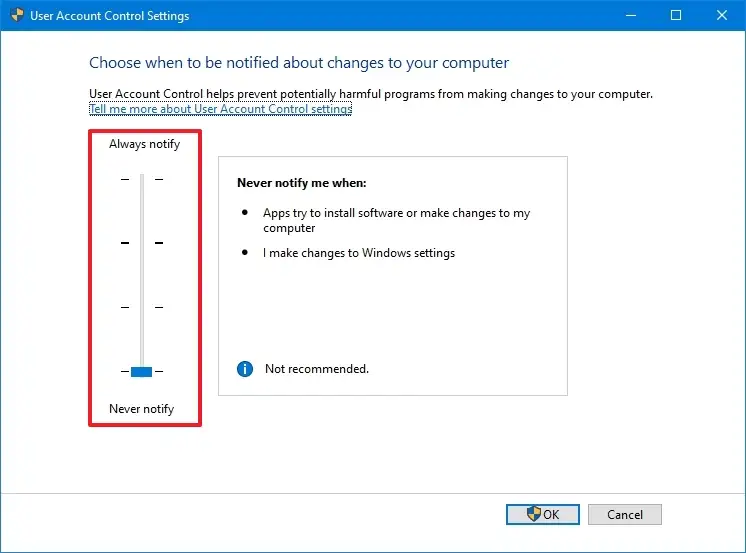
Toggle your Windows UAC (User Account Control) settings on and off to reset any obstacles causing problems in the export feature, and these instructions apply to Windows 7, 8, and 10. Follow these steps:
- Open the Windows Start menu. Type “User Account Control Settings” into the search area and open User Account Control Settings.
- Tap and move the slider to “Never Notify.” Then, choose OK.
- Restart your computer.
Return to QuickBooks and attempt to export a report once again.
Resolution 6: Disable add-ons and Restart Excel
When incompatible add-ons are present in your system, it can lead to disruptions in your Excel versions and reports. To address this issue and resolve errors, follow these steps to remove the add-ons and restart Excel:
- Locate the Office startup folder and identify the add-in file within it.
- Move the file out of that folder.
- Effectively disable the add-ons.
For managing Excel add-ons, follow these steps:
- Open MS Excel.
- Create a new, blank worksheet or open an existing one.
- In the middle of the Excel window’s title bar, find a search field labeled ‘Search.’
- Type ‘add-ons’ (without quotes) in this field and press ‘Enter.’
- The search results menu will appear.
- Select ‘Add-ons‘ from the results, usually under the ‘Actions‘ sub-heading marked with a ‘cog‘ icon, indicating it as a settings/configuration option. This will open the Add-ons dialog.
- The Add-ons dialog will display a list of all add-ons. If any add-ons are active, take note of them (for future re-enabling).
- Uncheck the boxes next to the add-ons to deactivate them, then click ‘OK.’
- Close Excel and reopen it.
If multiple add-ons were initially active, use a process of elimination by re-enabling one add-in at a time to identify the one causing the problem. Alternatively, you can click the ‘X‘ icon within the message (not the ‘close’ button) and patiently wait for the report to appear.
Resolution 7: Disable Reference Errors
When the error arises because you recently upgraded or saved an Excel file created between different versions to another location, try the following steps:
- Choose the file that was wrongly saved in Excel.
- Press the Alt + F11 keys to open the Visual Basic Editor file.
- In the Tools menu, select References.
- Scroll through Available References and enable or disable anything starting with MISSING.
- Press Alt + Q once all reference errors have been resolved.
Recommended to read : Why QuickBooks Migrator Tool Not Working
Resolution 8: Uninstall and Reinstall MS Office
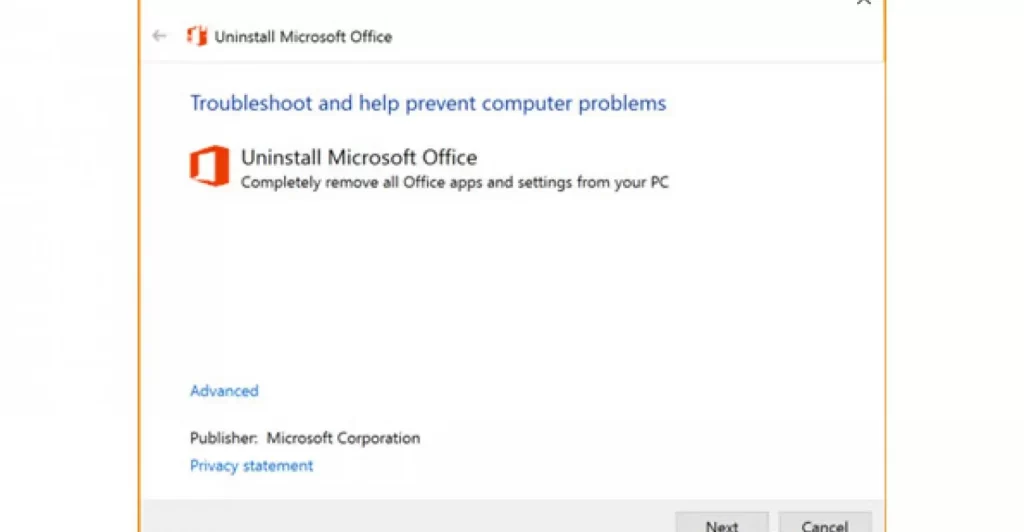
You can undertake the removal of 64-bit Office and replace it with 32-bit to repair the compile error in hidden module. On the other hand, uninstall and reinstall the same versions depending on your needs to resolve the compile error:
- Access Control Panel from the Start tab, then go to Programs and Features.
- Find the MS Office 365 Suite in the programs list.
- Right-click and select Uninstall a program.
- Follow the steps to remove the Office from your system.
The steps may vary based on your MS Office installation. So, check the Microsoft website for accurate details.
Resolution 9: Ensure QuickBooks Doesn’t Run in Compatibility Mode
- Exit QuickBooks.
- Right-click the QB icon on the desktop and choose Properties.
- Tap the Compatibility tab in the Properties window.
- In the Compatibility Mode section, ensure that the checkbox stating “Run this program in compatibility mode for” is unchecked.
- Click OK.
- Open QuickBooks and proceed to email the report or transaction.
Resolution 10: Try Verify/ Rebuild Data Utility
Undertake Verify and Rebuild data utilities to fix the data damage in the company file and isolate your issue:
- Access File > Utilities > Verify Data.
- Let it load.
- Again, tap File > Utilities > Rebuild Data.
- When the Rebuild has completed message emerges, click OK.
Resolution 11: Use Quick Fix My File & QB File Doctor
Undertake the use of the Quick Fix My File utility from the QuickBooks Tool Hub to fix the QuickBooks compile error in hidden module:

- Go to the Intuit website to locate the QuickBooks Tool Hub download link.
- Let the download begin and save the file where it’s conveniently accessible.
- Now, visit this location and double-click QuickBooksToolHub.exe.
- The InstallShield wizards will run, and the license agreement will arise.
- Accept it and finish installing the tool hub.
- Open QuickBooks Tool Hub and access Company File Issues.
- Choose Quick Fix My File from the drop-down list.
- Tap OK.
If the issue remains while running the report, try the following:

- Hit the Company File Issues option in the tool hub.
- Launch QuickBooks File Doctor and wait for up to one minute for it to open. If it doesn’t open, manually search for QuickBooks Desktop File Doctor and open it.
- Within QuickBooks File Doctor, choose your company file from the drop-down list. If your file isn’t visible, select Browse and locate it.
- Click Check your file (middle option only), then Continue.
- Enter your admin password for QuickBooks, and hit Next.
- The scan length depends on your file size and may take 10–15 minutes. Even if the scan indicates unsuccessful, it may still fix your issue. After the scan is complete, access QuickBooks along with your company file.
Resolution 12: Download the Offline Office 365 Version
An alternative approach to address the compile error in QuickBooks Desktop is to download and install an offline version of Office 365. Once installed, open the Excel application and disable automatic updates promptly.
Resolution 13: Update QB and Re-create W-2
- Go to Employees, then navigate to Payroll Tax Forms & W-2s, and click on Create State W-2 E-file.
- Tap Continue twice.
- Select your state from the dropdown, then click on Get QuickBooks Data.
- Hit OK. If needed, address any errors or provide missing information.
- Choose the Add-ons tab and locate the QuickBooks Payroll State W-2 dropdown, then select Start Interview.
- Check the box stating I understand that I must review my data and answer the following questions. Then, click Next.
- Learn the file name and location. Click Next.
- Answer the questions in the interview and assess any auto-populated information.
- Tap Next until you reach the End of Interview.
- Choose Create W-2 File, then hit OK.
- Tap Yes to save the Excel workbook for your records.
You may read also : Fix QuickBooks Desktop Freezing Issue
Resolution 14: Enable Editing on the Excel page
You should be able to enable editing on the Excel page by clicking the Enable Editing button. It will help you open your file correctly.
Resolution 15: Repair QuickBooks from the Control Panel
- Access the Start menu.
- Type and open the Control Panel.
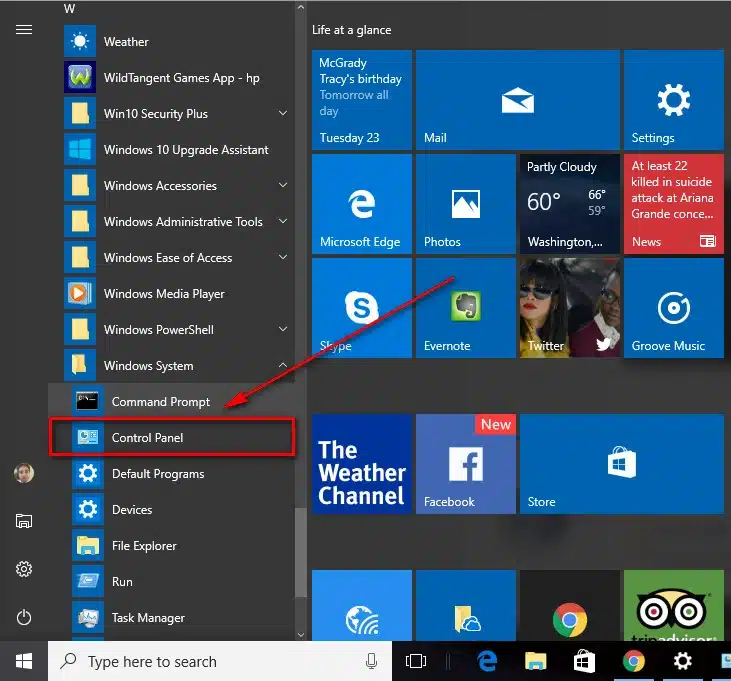
- Access Programs and Features, then Uninstall a Program (tap this option directly if you see it).
- Choose QuickBooks from the program list.
- Right-click and select Uninstall/ Change a program.
- Tap Repair/ Modify and follow the instructions to fix these programs.
- Return and verify if the compile error persists.
Conclusion
We hope our detailed guide to resolving the QuickBooks compile error in hidden module helps you resolve the situation effortlessly. If any issues persist and you still encounter this glitch, we urge you to reach our professional team at 1-855-856-0042. Our specialists will take a look at your problem and come up with instant fixes.
FAQs
Until you find a resolution for the compile error, access non-Excel-based reports from the Reports section and get the required data.
The following QuickBooks editions, operating systems, and MS Office may see the compile error:
1. QB 2022
2. QuickBooks 2022 Enterprise
3. QB 2023 Desktop
4. QuickBooks 2023 Enterprise Solutions
5. QB Premier Accountant 2022
6. Windows 10
7. Windows 11
8. Office 365, OEM, and Open License versions
9. Office 2019 Retail
You can’t export payroll reports to Excel, can’t access your State W-2 e-file in Excel, or run Client Ready Reports.

