Is QuickBooks runtime error R6025 preventing you from accessing QB? Keep reading this detailed article to discover the best solutions for this error code.
QuickBooks is a widely used accounting application that helps users perform a wide array of business operations. However, like any other software, QB tends to face issues and errors that may negatively impact its efficiency. QuickBooks Desktop runtime error R6025 is one such error that can occur while opening it. Consequently, users fail to open QuickBooks, disrupting all-important operations. Thus, this error needs to be resolved at the earliest to ensure that the QB runs seamlessly. To guide you through the resolution process, we have curated this blog with all the major reasons and effective solutions for this runtime error. So, let’s continue reading the blog and learn how to tackle the QB error code like professionals.
You can follow this detailed blog to learn about effective solutions for runtime errors in QB. However, if you are not tech-savvy, you might need outside assistance to fix the error. You can reach out to our Proadvisor solutions’ support team at 1.855.888.3080 to get direct guidance in resolving the error.
Table of Contents
What is QuickBooks Runtime Error Code R6025?
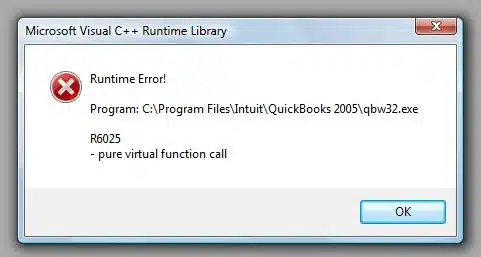
QuickBooks runtime error R6025 is a common error that arises while opening the QB Desktop. This error is usually accompanied by an error message stating, “Program C: Program Files (x86) Intuit QuickBooks (year)qbw32.exe R6025 – Pure virtual functional call.” When it comes to the root causes of the error, QB installation issues and damaged Microsoft components are mainly responsible.
Primary Causes for Runtime Error R6025 in QuickBooks
Before learning to navigate through the runtime error in QB, it is essential to understand why the error arises. Knowing the triggers behind the error can help undertake the troubleshooting process in a better way. QB runtime error code R6025 can occur due to the many possible reasons mentioned below –
- Your QuickBooks Desktop application might not be correctly installed, and the program might be damaged.
- Essential Microsoft components, like MSXML and Visual C++, might be damaged or corrupted.
- The Microsoft .NET Framework is not running correctly, which can affect QuickBooks’ functioning, leading to the runtime error.
- Your Windows OS might be outdated or incompatible with the current QB Desktop version.
- There are special characters or unnecessary spaces in the listed item.
- The company file name in QuickBooks does not adhere to the character limit.
Recommended to read : Fix QuickBooks Server Busy Error
Practical Solutions to Counter QB Runtime Error R6025
Now that you have become familiar with the root causes behind the occurrence of this runtime error let’s delve into the practical solutions below. In case you still don’t know the exact reason, implement the solutions in the given order.
Solution 1 – Run the QuickBooks Install Diagnostic Utility
If your QB Desktop is not correctly installed or the program is damaged, it could be another trigger for QB runtime error R6025. To fix these installation problems, you can download the QB Tool Hub and utilize the QuickBooks Install Diagnostic Tool in the following manner –
Step 1 – Download QuickBooks Tool Hub

QuickBooks Tool Hub contains various tools that help diagnose and resolve common software errors easily. To download and install this utility, follow the detailed steps below.
- Exit QuickBooks Desktop, then download the most recent QuickBooks Tool Hub version from Intuit, and save the .exe file at an accessible location on your computer.
Note: If you have installed QB Tool Hub before, you can check the current version from the bottom of the Home tab.
- Open the QuickBooksToolHub.exe setup file you just downloaded, follow the on-screen prompts to install it, agree to the terms and conditions, and then initiate the installation process.
- When the installation finishes, double-click the QB Tool Hub icon on your Windows desktop and open the program. However, if you can’t see the QB Tool Hub icon, you can manually search for “QuickBooks Tool Hub” in the Windows search bar and access the utility.
Once the QB Tool Hub is successfully installed, move to the next step and utilize the Quick Fix My Program tool.
Step 2 – Run the Quick Fix My Program Tool
You need to run the Quick Fix My Program tool before running the QB Install Diagnostic tool in order to leverage the latter to its full potential. Quick Fix My Program helps shut down background processes used by QuickBooks. You can go through the detailed steps mentioned below to successfully run the Quick Fix My Program tool-
- Open the QuickBooks Tool Hub utility, go to the Program Problems tab, then locate and select the Quick Fix My Program tool.
- Wait for the tool to stop running, and once done, rerun QuickBooks Desktop and access your data file to check if the issues are fixed.
If the program problems remain unresolved and you are still experiencing the runtime error, move to the next step and utilize the QuickBooks Install Diagnostic Tool.
Step 3 – Use the QB Install Diagnostic Utility
If the Quick Fix My Program Tool doesn’t help with the program issues, you can run the QB Install Diagnostic tool utility. This tool can resolve the installation problems by running a scan process in the following manner –
- Firstly, open QuickBooks Tool Hub, then go to the Installation Issues tab and hit QuickBooks Install Diagnostic Tool.
- Let the tool run, which can take as long as 20 minutes. Once the process is complete, restart your PC and open QuickBooks.
Now, check the status of runtime error R6025 when closing QuickBooks. If the error message keeps appearing, move to the next solution and fix the .NET Framework issues.
Solution 2 – Manually Fix the Microsoft .NET Framework
QuickBooks Desktop uses Microsoft programs, like the .NET Framework, to run web-based applications. If there are issues with the .NET Framework, QuickBooks may not work properly, leading to runtime errors. To resolve this error, follow the steps given below to manually fix the .NET Framework issue-
For Windows 10 and Newer Versions
You can check the .NET Framework settings in the following manner –
- Close all open programs, then go to the Windows Start menu and type “Control Panel” in the search bar.
- Open the Control Panel, then go to the Programs and Features menu and select Uninstall a Program (don’t worry, you won’t be uninstalling anything).
- Select Turn Windows features on or off, then find .NET Framework on the list.
Now, check the settings for both .NET Framework 4.5 (or later) and .NET Framework 3.5 SP1 and move to the next section.
Note: You can follow the same steps given above to fix .NET Framework 4.5, 4.6, 4.7, and 4.8.
To Review the .NET Framework 4.5 (or later) Checkbox
If the .NET Framework 4.5 (or later) checkbox isn’t marked, follow these steps –
- Select the checkbox to turn on .NET Framework 4.5 (or later), hit OK to save the changes, and restart your computer.
If the .NET Framework 4.5 (or later) checkbox is checkmarked, follow these steps –
- Select the checkbox to turn off .NET Framework 4.5 (or later), and then hit OK to save the changes. Don’t turn the checkbox back on.
- Further, restart your PC, and once you’re signed in back into Windows, perform the steps to turn on .NET Framework 4.5 again.
Now, move to the next section to review the .NET Framework 3.5 SPI checkbox.
To Check .NET Framework 3.5 SPI
If the .NET Framework 3.5 SP1 checkbox isn’t checked, perform the steps below –
- Select the checkbox to turn on .NET Framework 3.5 SP1, hit OK to confirm and save the changes, and then restart your PC.
If the .NET Framework 3.5 SP1 checkbox is already checked, follow these steps –
- Select the checkbox to turn off .NET Framework 3.5 SP1, then hit OK to save the changes. Another key point is to ensure that you don’t turn the checkbox back on.
- Now, restart your PC, then sign back into Windows, and perform the steps to turn .NET Framework 3.5 SP1 on again.
Note: If you are facing issues when turning .NET Framework on or off, the issue might be related to the operating system rather than QuickBooks. For professional assistance, you can reach out to an IT professional or Microsoft.
Once you have successfully reviewed the .NET Framework settings, rerun QuickBooks and check the status of runtime error R6025 QuickBooks. If this error message still pops up, move to the next solution and repair the Microsoft MSXML component.
Solution 3 – Repair Microsoft MSXML
Microsoft XML Core Services (MSXML) is a collection of services that allow applications written in Script, VBScript, and Microsoft development tools to build Windows-native XML-based applications. However, if this essential Windows component is damaged, QuickBooks begins to malfunction, leading to errors and issues. Thus, you need to repair the Microsoft MSXML component by registering the MSXML DLL files in the following manner
If you have a 64-bit OS, register MSXML with the steps given below –
- Select the Windows Start menu and type cmd in the appeared box, then right-click cmd.
- Select the Run as Administrator option, then at the C: prompt, enter cd\windows\syswow64.
- Further, type regsvr32 MSXML6.dll, press Enter, then proceed to install QuickBooks Desktop again.
If you have a 32-bit OS, register MSXML with the following detailed steps –
- Press Windows + R on the keyboard to open the Run window and type cmd in the command box.
- Press Enter, then type regsvr32 MSXML6.dll, and press Enter again.
- Lastly, install QuickBooks Desktop again and access the application.
Install the QuickBooks Desktop Application
Once you have registered the Microsoft MSXML component as per your OS-Bit version, follow these steps to install QuickBooks –
- Download your QuickBooks Desktop version, save the file at an accessible location on your PC, and then open the QuickBooks.exe file.
- Follow the on-screen prompts and accept the software license agreement, then hit Next, and enter your product and license numbers.
- Select Next again, then ensure that you have an active internet connection to proceed with the installation.
- Select Express as the Installation Type, then hit Next and click Install to begin the installation.
- Once done, select Open QuickBooks, then access the Help menu and select Activate QuickBooks Desktop.
- Follow the steps on the screen to verify your info, and once the activation is complete, run QuickBooks Desktop.
Now, open QuickBooks Desktop and review the status of the runtime error. If the error message continues to appear, move to the next troubleshooting step below.
Also Read : Getting QuickBooks Error 7300
Solution 4 – Reinstall Microsoft Visual C++
When Microsoft Visual C++ is not running correctly, it can impact QuickBooks negatively, leading to a runtime error. To fix this issue, you need to reinstall the component in the following manner-
Step 1 – Uninstall Microsoft Visual C++
Follow the steps below to remove or uninstall Microsoft Visual C++ –
- Close all open programs, then press the Windows + R keys to open the Run command.
- Type Control Panel and click OK, then select Uninstall a Program and access the program list.
- Select the version of Microsoft Visual C++ according to your QB version (QuickBooks Desktop Pro, Premier, and Enterprise use Microsoft Visual C++ 2008 Redistributable).
- Further, click Uninstall, then follow the on-screen instructions to uninstall the program and restart your PC.
Once the Microsoft component is removed, reinstall it in the next section.
Step 2 – Reinstall Microsoft Visual C++
After uninstalling the Microsoft Visual C++ component, reinstall it by following the steps below.
If you used a CD to install QuickBooks, follow the steps below –
- Insert the QuickBooks CD in your CD drive, then close the QuickBooks installation window in case it opens.
- Press the Windows+E keys to open the Computer window, then browse to D:\ThirdParty\CRT9 or D:\ThirdParty\CRT8, where D: is your CD drive letter.
- Lastly, double-click vc_red.msi or vcredist_x86.exe, then follow the on-screen prompts to install the software.
If you do not have a QuickBooks CD at hand, go to the Microsoft Website to download and install the Microsoft Visual C++ component.
- Microsoft Visual C++ 2013 Redistributable Package (select “vcredist_x86.exe”)
- Microsoft Visual C++ 2008 Redistributable Package
- Microsoft Visual C++ 2005 Redistributable Package
Once Microsoft Visual C++ is successfully installed, rerun QuickBooks and check if the runtime error R6025 QuickBooks has been fixed. If the error code keeps poping up, move to the next solution and clean install QuickBooks.
Solution 5 – Clean Install QuickBooks
If none of the above solutions work in fixing the runtime error, you can perform a QuickBooks Desktop clean installation process. This will help fix the installation issues in the current version by installing a fresh QB. You can successfully remove and clean install QuickBooks in the following manner –
Prerequisites –
- Before reinstalling QB, ensure that you download the installer according to your QuickBooks version.
- Also, make sure that your license number and product details are handy so that you can undertake the installation seamlessly.
Once done, follow the steps below to remove and clean install QuickBooks Desktop –
Step 1 – Remove/Uninstall QuickBooks Desktop
The first step is to remove/uninstall QuickBooks Desktop from your system by following the steps given below –
- Open the Windows Start menu, search for “Control Panel” in the Windows search bar, and access the Control Panel.
- Select the Programs and Features or Uninstall a Program option, then from the list of programs, select the QB Desktop version you want to remove from the PC.

- Select the Uninstall/Change, Remove option, then hit Next to complete the uninstallation process.
Note: If you can’t find the “uninstall/change, remove” option, sign out and then sign back into Windows with admin rights and proceed with the QB uninstallation process.
Once QuickBooks Desktop is successfully removed, move to the next section to rename the installation folders.
Step 2 – Rename the QuickBooks Installation Folders
After QuickBooks Desktop is uninstalled, you need to rename the installation folders manually. Renaming folders prevents QuickBooks from opening the installation folder while the installation process is ongoing. Here is how you can rename the folders by following the detailed steps below-
- Open the Windows Start menu, then search for “File Explorer” in the Windows search bar and open File Explorer.
- Open the QuickBooks Folder, then locate and access the folder containing your QuickBooks company files. You can find the QB folder by navigating to one of the following location paths –
- C:\ProgramData\Intuit\QuickBooks (year)
- C:\Users(current user)\AppData\Local\Intuit\QuickBooks (year)
- C:\Program Files\Intuit\QuickBooks (year)
- 64-bit version C:\Program Files (x86)\Intuit\QuickBooks (year)
- Right-click the folder, select Rename, and add “.OLD” at the end of the folder name, then hit Enter to save the modification.
Once the installation folders are renamed, reinstall QuickBooks Desktop in the next section.
Step 3 – Reinstall QuickBooks Desktop
You need to install QuickBooks again after removing the current version. Remember, QB will automatically install new folders and rename the old folders during the installation. To reinstall QB, first ensure that the system requirements are met, and then perform these steps –
- Download your QuickBooks Desktop version, save the file at an accessible location on your desktop, then access the QuickBooks.exe file.
- Further, follow the on-screen prompts and accept the software license agreement, then hit Next to continue.
- Enter your product and license numbers, select Next again, and ensure you have an active internet connection to proceed with the installation.
- Now, select the Express option as the Installation Type, then click Next, and select Install.
- Wait for the installation process to complete, and once done, select Open QuickBooks Desktop.
After the installation is complete, QuickBooks will prompt you to activate it. You can activate the software by performing the detailed steps given in the next section.
Step 4 – Activate QB Desktop
Once QB is installed in the system, you can manually activate the software by using the steps given below-
- Open QuickBooks Desktop, then access the Help tab and select Activate QuickBooks Desktop.
- Lastly, follow the on-screen steps and verify your info in QuickBooks.
Once the QuickBooks clean installation process is successful, check the status of runtime error R6025 when closing QuickBooks. However, if the error isn’t resolved yet, move to the next solution and update your Windows.
Solution 6 – Update the Windows OS
Update Windows OS

An outdated Windows OS could be another reason for QuickBooks runtime error R6025. Therefore, in this section, we’ll learn how to download and install the latest Windows updates by follow the steps below-
For Windows 10
Follow these steps to update your Windows 10 to the latest release –
- Open the Windows Start menu, then move to the Settings tab and choose Update and Security.
- Next, select Windows Update, then click the Check for Updates option, and check for any available updates.
- If Windows updates are available, install them, and once the process is complete, rerun QuickBooks Desktop.
For Windows 11
Follow the detailed steps below to install the updates for Windows 11 –
- Open the Windows Start menu, then go to the Settings tab and select the Windows Update option.
- Select Check for Updates, and if updates are available, install them, then rerun QuickBooks in your updated Windows OS.
Once you have updated your Windows to the latest version, check the status of the QuickBooks Desktop runtime error R6025. If the error continues to exist, move to the next solution and rename the company files in QB.
You may read also : How Do I Fix QuickBooks Error 15204
Solution 7 – Edit the QuickBooks Company File Name
QuickBooks runtime error R6025 can arise if the company file name doesn’t meet the QuickBooks character limit or has special characters. To address this issue, rename your QuickBooks Desktop company file in the following manner –
- Back up your QuickBooks company file, then go to the QuickBooks Home page and press the F2 or Ctrl + 1 key.
- Open the Product Information window and check the location of the company file in the File Information field.
- Now, right-click the Windows Start button, select File Explorer, and go to the company file location.
- Right-click the file, choose Rename (the file name may appear as [CompanyName].qbw or just [CompanyName]), and then edit the file name.
- Ensure that the character limit (32 characters) is followed and any special characters or unnecessary spaces are removed, then hit Yes to confirm the action.
- Further, go to the QuickBooks File menu, select Open or restore an existing company, and choose Open a company file.
- Click Next, select the newly renamed company file, then hit Open to access the file.
Note: If you are using QB in a multi-user mode, you need to open the renamed company file on all the workstations.
Once done, check the status of the runtime issues in the software to ensure that QuickBooks error R6025 is fixed.
Conclusion
This comprehensive guide would have helped you navigate QuickBooks Runtime Error R6025 with ease. However, if these solutions are ineffective in fixing the error or you are stuck in the troubleshooting process, you can reach out to our team of Proadvisor solutions professionals at 1.855.888.3080 for immediate guidance in fixing the runtime issues.
FAQs
What is QuickBooks runtime error R6025, and why does it arise?
QuickBooks runtime error R6025 usually arises when users open the QB software and can occur due to the following reasons –
1. Your QB Desktop might not be correctly installed, and essential installation files might be damaged.
2. The Windows OS might lack the latest updates while running QuickBooks.
3. Essential Microsoft components might not be running correctly in the system.
4. The Microsoft .NET Framework might be damaged or corrupted, which can impact QB.
5. The company file name in QB might not meet the required character limit.
How can I get rid of QuickBooks runtime error R6025?
You can resolve runtime error R6025 QuickBooks by performing the solutions given below –
1. Run the QuickBooks Install Diagnostic Tool to fix general installation problems.
2. Clean Install QuickBooks to get rid of the installation issues in the current version.
3. Manually fix the Microsoft .NET Framework to resolve the framework issues.
4. Reinstall the Microsoft Visual C++ component.
5. Repair the Microsoft MSXML component and register it.
What are the signs and symptoms of QuickBooks runtime error code R6025?
The following early signs and symptoms can help you identify the runtime error in QuickBooks –
1. The most obvious sign is that the error might appear on the screen along with a message stating, “Program C: Program Files (x86) Intuit QuickBooks (year)qbw32.exe R6025 – Pure virtual functional call.”
2. Your QuickBooks might crash down or terminate abruptly.
3. The application might freeze in the middle of an action or become unresponsive.
4. Other applications in the system might get affected, and your PC might experience slow performance.

Erica Watson is writing about accounting and bookkeeping for over 7+ years, making even the difficult technical topics easy to understand. She is skilled at creating content about popular accounting and tax softwares such as QuickBooks, Sage, Xero, Quicken, etc. Erica’s knowledge of such softwares allows her to create articles and guides that are both informative and easy to follow. Her writing builds trust with readers, thanks to her ability to explain things clearly while showing a real understanding of the industry.

