Unrecoverable errors like QuickBooks Error Code 19062 00238 are a direct threat to the integrity of crucial company data, and thus, resolving them without delay is vital. Error Code 19062 00238 can appear while performing any random operation, like recording a journal entry, opening the company file, or accessing the accountant’s copy. This random nature of the error makes it difficult for the users to troubleshoot it, and thus, we have created this troubleshooting guide with experts’ help. In this guide, you will find every possible reason for the occurrence of QuickBooks’ unrecoverable error 19062 00238 and the instant actions you can take to fix it in no time.
QuickBooks unrecoverable error code 19062 00238 can be a menace and may not go away quickly. If you find this problem causing greater issues, protect your critical data by dialing 1.855.888.3080. Our Proadvisor solutions experts will help fix the issue effectively.
Table of Contents
Reasons for QuickBooks Error Code 19062 00238
The following causes can lead you to see the QB error code 19062 00238:
- A conflict between QuickBooks 2020 and 2021 may cause this error.
- Some issues on your computer may cause this problem.
- Damaged data is another reason for the code 19062 00238.
- Missing updates may also cause this unrecoverable error.
- Interoperability between QuickBooks products and updates may cause a conflict and result in this error.
Troubleshooting QuickBooks Error 19062 00238
Here are our recommendations to fix the QB error 19062 00238:
Troubleshooting 1: Update QuickBooks to the Latest Release

Ensure all QuickBooks software on your system is up to date with the latest version to ensure an accurate display of the most recent foreign exchange rates and to download necessary patches for resolving unexpected issues.
Here are the steps:
- Open QuickBooks.
- Navigate to the Help menu.
- Choose the option to Update QuickBooks.
- On the Update Now tab, click the Get Updates button.
- After the update is complete, restart QuickBooks to ensure all components are updated.
- You can now proceed to access your clients’ accounts.
You can also try resetting QuickBooks updates and seeing if the error remains:
- Exit your QuickBooks company files and the QuickBooks application.
- Launch the Windows Start menu.
- Locate QuickBooks Desktop, right-click on the icon, and tap “Run as administrator.”
- While on the No Company Open screen, head to the Help menu and select Update QuickBooks Desktop.
- Click the Options tab and select Mark All, then hit Save.
- Move to the Update Now tab and check the Reset Update box.
- When you’re ready, tap Get Updates.
- After the update is complete, close and reopen QuickBooks Desktop. Confirm the process by selecting Yes. Finally, restart your system.
You can also try downloading the updates from the website after creating a backup of your company files:
- Visit the Downloads & Updates page.
- Choose your country from the Select Country drop-down.
- Tap your product from the Select Product drop-down.
- Select your version (year) from the Select Version drop-down.
- Click Search.
- Choose Get Updates. Save the downloaded file in an instantly accessible location, such as your Windows desktop.
- Once the download is complete, open the file to install the update. After installation, restart your PC. Then, open the latest QuickBooks download and restore the file from there.
If you wish to know which QB version you have installed on your system, click F2 in QB and access the Product Information dialog box.
Troubleshooting 2: Use Quick Fix My File

If the problem persists, you can use the built-in QuickBooks Tool Hub, a program designed to address common file errors and resolve data integrity issues.
Here are the steps to follow:
- Close QuickBooks.
- Download the latest version of the QuickBooks Tool Hub, then save it to your local storage.
- Open the file (QuickBooksToolHub.exe) you just downloaded.
- Follow the on-screen InstallShield instructions to install the tool hub, agreeing to the terms and conditions.
- After installation, double-click the desktop tool hub icon to open it.
- Launch the Quick Fix My File tool by doing the following:
- In the tool hub, move to the Company File Issues tab.
- Select Quick Fix My File.
- Click OK when the process is over.
- Open QuickBooks Desktop after completing these steps.
Troubleshooting 3: Run Verify/ Rebuild Data Utilities
You may have to perform the verify and rebuild data utility check to resolve the error 19062 00238:
- Open QuickBooks.
- Access File.
- Choose Utilities.
- Select Verify Data.

- If errors pop up, you’ll have to go with rebuilding by returning to the File menu.
- Choose Utilities.
- Select Rebuild Data.
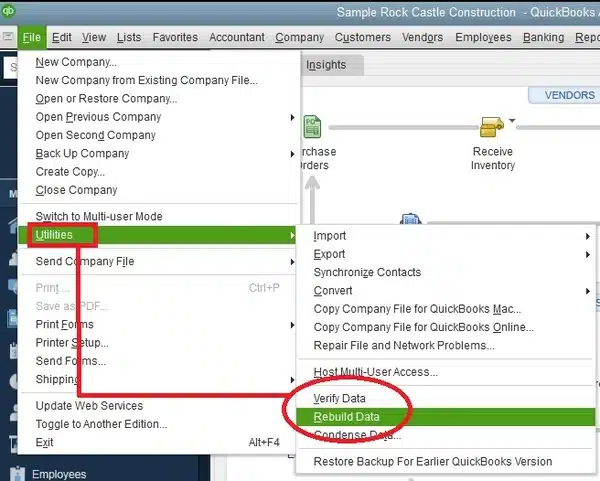
- Let the data repair process fix your issues.
- Run verify again to check if the problems persist.
Troubleshooting 4: Undertake QuickBooks Clean Installation
If the error code 19062 00238 keeps arising on your screen after trying the above approaches, undertake a clean installation of QuickBooks as follows:
Step 1: Meet these Prerequisites
- Download your QB version’s installer.
- Keep the license number in hand. You can access it on the original package or the purchase confirmation email if you bought it online.
Step 2: Remove QuickBooks
- Launch the Start menu in Windows and type Control Panel. Access the Control Panel from the results.
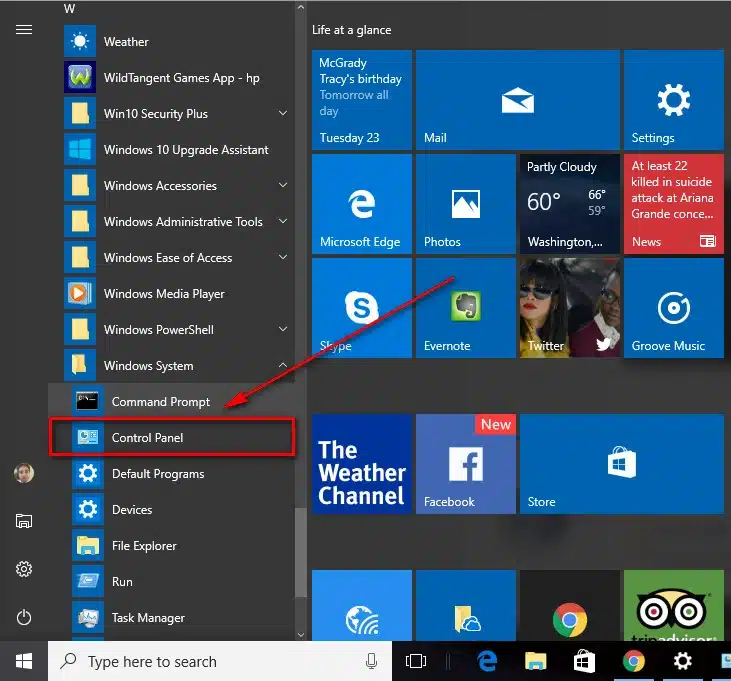
- Tap the option according to your Windows version: Programs and Features or Uninstall a program.
- Choose the QuickBooks Desktop version you want to remove from the list of programs.
- Hit Uninstall/ Change > Remove > Next.
- If this option is not on the screen, sign out of your Windows, then sign in as an admin or a user having admin rights.
Step 3: Change the Installation Folder’s Names
- After removing QB, follow any steps to display the hidden files.
- Then, access the Start menu in Windows, browse File Explorer, then open File Explorer.
- Locate the folder holding your QB company files (usually the QB folder) and open it. It’ll be in any of the following locations:
- C:\ProgramData\Intuit\QuickBooks (year)
- C:\Program Files\Intuit\QuickBooks (year)
- 64-bit version C:\Program Files (x86)\Intuit\QuickBooks (year)
- C:\Users(current user)\AppData\Local\Intuit\QuickBooks (year)
- Right-click the company file folder and tap Rename.
- Add anything at the end of the folder name, like ‘old.’ QB will not open these files after you reinstall it.
Step 3: Reinstall QuickBooks
Install QuickBooks again after following the steps above and verify if the QuickBooks error 19062 00238 persists.
Troubleshooting 5: Use Another QuickBooks user
Running QuickBooks with a different user can help resolve the QuickBooks error code 19062 00238. So, update QuickBooks, create a backup file (Open File in QB, tap Back Up Company > Create Local Backup> Back Up Now), then use a different user as follows:
- Access Company, then choose Set Up Users and Passwords.
- Click on Set Up Users.
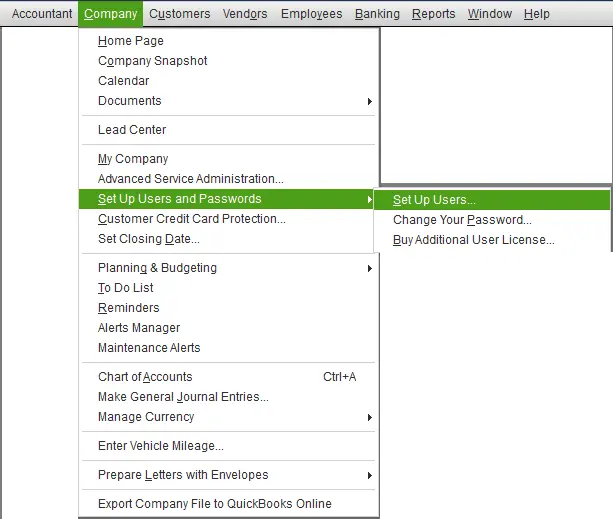
- Choose Add User…, input the username and password, and click Next. Remember not to use the corrupted username.
- Customize the user settings as required, and then click Finish.
- Tap File, then hit Close Company/Logoff.
- Log in to the company file through the new login credentials.
- If the new user is working correctly, remove the damaged user and create a new one.
Troubleshooting 6: Use QuickBooks File Doctor

If you’re opening your file as an admin user and encounter the error code 19062 00238, try the following fix:
- If you have QuickBooks Tool Hub downloaded, open it and access the Company File Issues tab.
- Choose the Run QuickBooks File Doctor option.
- Once the file doctor opens, tap the company file from the drop-down list. Hit the Browse and Search option to locate your file.
- Choose the Check your File (middle option only), then hit Continue.
- Tap Next after entering your admin password for QB.
- The scan will run for 10-15 minutes, depending on your file size.
- Open your company file after the scan ends.
Troubleshooting 7: Create a New Windows Admin Account
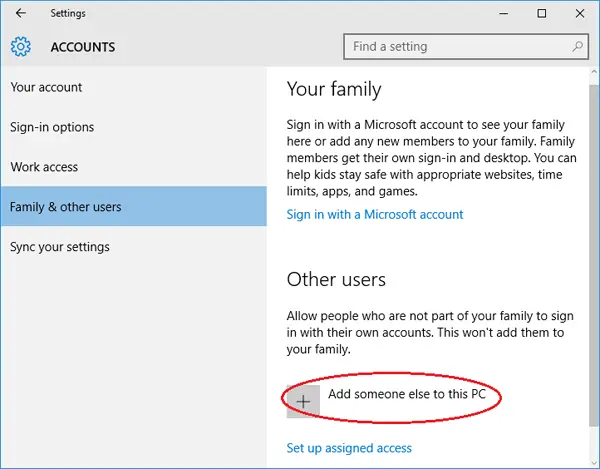
Undertake the steps to create a new Windows admin account if the earlier steps proved futile in resolving the QuickBooks error 19062 00238:
- Click on Start, then access Settings, and choose Account and Family & Other Users.
- Under Other Users, hit Add someone else to this PC.
- Hit the I don’t have this person’s sign-in information option, then Add a user without a Microsoft account.
- Type in the name for the new account and click Finish.
- It’s a good idea to set a password for the new account for security.
- Click on the newly created account, then select Account Type.
- Hit Administrator and click OK.
Troubleshooting 8: Restore a Recent Backup Copy
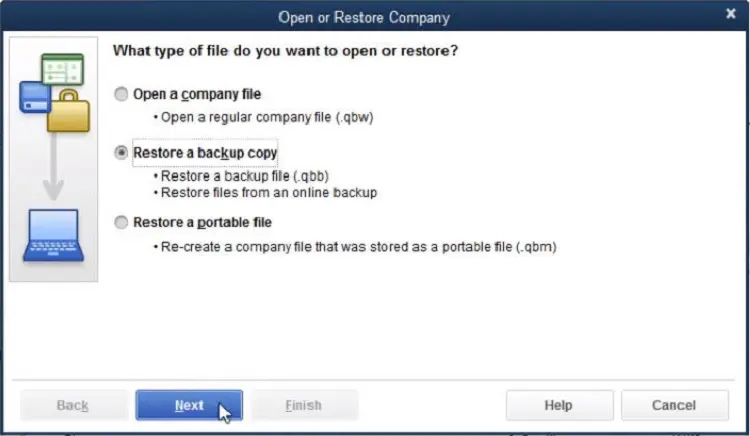
Recover a recent backup copy of the backup created when you imported the accountant’s changes to resolve the QuickBooks error code 19062 00238:
- Access the File menu in QB and tap Open or Restore Company.
- Choose Restore a backup copy, then click Next.
- Hit Local Backup and then Next.
- Browse your PC for the backup company file; it should be named [Your company name].qbb.
- Tap a destination folder for your restored company file and hit Open. Caution: If you open the backup in the same folder as your existing company file, it might overwrite your data.
- You can rename your existing company file or the backup for uniqueness to avoid overwriting. Alternatively, save the backup in a completely different folder.
- Once you’re prepared, click Save. If messages about potentially overwriting data exist, choose the option that suits your needs. Avoid overwriting unless you’re certain.
- Now, you have a new company file ready for use.
Other steps to follow after this procedure are as follows:
Step 1: You should try running the Verify and Rebuild Data utilities after this process. (Troubleshooting 3)
Step 2: Later, update QuickBooks Desktop to see if the matter gets resolved. (Troubleshooting 1)
Step 3: Recreate the modification in the Accountant’s copy within QuickBooks Desktop. Access and open the file to create a functional file with the extension .QBA. The steps to make the file work are as follows:
- Choose Open and Restore Company from the File menu.
- Select Convert an Accountant’s Copy Transfer File, then click Next.
- Review the Overview and click Next. Similarly, go through the Can and Can’t Dos and select Next.
- Locate and open the accountant’s copy file with the extension .QBX.
- Confirm your intention to convert the file.
- Rename the file, then click Save.
Send these changes to your clients and see if the client files get the unrecoverable error again.
Troubleshooting 9: Repair the Software
Fixing the software is a process that can address common errors encountered while using the program. Follow these steps:
- Restart your PC to ensure no other programs interfere with the repair.
- Open the Windows Start menu and tap Control Panel. If you’re using Windows 8 or 8.1, browse “Control Panel” in the Start menu.
- Choose Programs and Features, and then hit Uninstall a Program. If you don’t see Programs and Features, select Programs and then Program and Features.

- Locate QuickBooks in the list of programs, then hit Uninstall/Change.
- Select Continue or Next.
- Click Repair and then Next. Note that the repair process may start immediately but might take some time to complete. You can let it run and return once it’s finished.
- Click Finish.
- After completing the repair, return to the company file encountering the error. Try changing the account of the deposit to see if the issue persists.
Bottom Line
In this in-depth guide for QuickBooks Error Code 19062 00238, we have attempted to repair the issue with as many working solutions as possible. If you still face this problem, we won’t recommend you wait. Just call our Proadvisor solutions specialists at the toll-free number 1.855.888.3080 and let them review your issue. They’ll investigate the cause in detail and dive into the exact causes and potential solutions with their proficiency.
FAQs
Which QB versions encounter QuickBooks error code 19062 00238?
You may encounter the error code 19062 00238 in the following QB editions and Windows versions:
1. QuickBooks Accountant 2020
2. QuickBooks Accountant 2018
3. QB Accountant 2019
4. QB Premier Accountant Edition 2019
5. QB Premier Accountant Edition 2022
6. QB 2022
7. QB 2021 R11
8. QuickBooks Accountant 2021
9. QB Desktop Pro or Premier 2019
What are the various instances when the QuickBooks error code 19062 00238 arises?
The various cases when you may encounter the QuickBooks error code 19062 00238 include:
1. You may be using QB Premier Accountant Edition 2019 when the accountant file copy stops working. It may release a sound that the transactions have been posted, then immediately throws this error code.
2. The journal entries might be posting fine before the R11 version of QB, which is R10, but throw errors now.
3. While trying to void a check in an Accountant’s copy, you may encounter this error.
4. While changing the classification of a deposit of one account and closing the window to save changes, you may encounter this error.
5. Reclassifying an expense to another account may also cause this error. The QB program might close itself.
What do I do if an error message arises when trying to rename the folder during reinstallation?
Follow the steps below if you wish to remove an error message arising while reinstalling QuickBooks:
1. Right-click the Windows Task Bar to launch the Task Manager.
2. Navigate to the Processes section.
3. Hit the Name column heading to organize the list.
4. Choose the following processes and click End Process for each: QBDBMgrN.exe, QBDBMgr.exe, QBCFMonitorService.exe, and Qbw32.exe.
5. If you get “WARNING: Terminating a process can cause undesired results…,” tap Yes.
What else can I do to resolve the QB error code 19062 00238?
Install QuickBooks 2023 with all the available updates and run the accountant copy. Post your journal entries and see if the error persists.

Erica Watson is writing about accounting and bookkeeping for over 7+ years, making even the difficult technical topics easy to understand. She is skilled at creating content about popular accounting and tax softwares such as QuickBooks, Sage, Xero, Quicken, etc. Erica’s knowledge of such softwares allows her to create articles and guides that are both informative and easy to follow. Her writing builds trust with readers, thanks to her ability to explain things clearly while showing a real understanding of the industry.

