The QuickBooks Error 404 indicates that the web page you are attempting to access could not be located on the server. Many users report getting error 404 QuickBooks, where the page not found message arises. Facing this error may make it difficult for you to access your books of accounts. This error also arises when you are taking QBOA training, with blank pages appearing while you are taking the classes. Let’s delve into the reasons and fixes you must try to resolve the error 404 in QB. Read this blog till the end.
Is QuickBooks error 404 becoming difficult to troubleshoot? Let the experts handle the situation by calling our Proadvisor solutions’ specialists team at the 1.855.888.3080
Table of Contents
Why does QuickBooks Error 404 Arise?
Here are the primary causes behind QuickBooks error 404:
- Overloaded resources, pages, and caches may cause the error 404.
- Outdated or damaged cache files can also trigger this error.
- User issues may trigger this error.
- A virus in your PC may cause the error 404.
- Temporary or junk files on your device may cause this error.
- Specific apps, applications, ports, etc., may not enable QuickBooks Online and its features to work properly, causing the error 404.
- If you have turned off pop-ups, it may cause this error.
- QuickBooks Error 404 occurs when there is an improper installation of the software.
- When an element in your QuickBooks database is infected, deleted, or corrupted, the error 404 may appear.
- The Apps Center may be unavailable for your region, leading you to error 404 when you try searching.
- Service messages like error 404 pertain specifically to users with business services like QuickBooks Merchant Account Service or QuickBooks Online Billing. If you don’t have such services, you may encounter error 404, as this update doesn’t apply to users who do not subscribe to these types of services.
Solutions to Resolve QuickBooks Error 404
We’ll fix the QuickBooks error 404 with the solutions mentioned below:
Fix 1: Resolve Browser Problems
We’ll use some basic troubleshooting solutions to resolve the QuickBooks error 404:
Action 1: Open the Browser in Incognito Mode
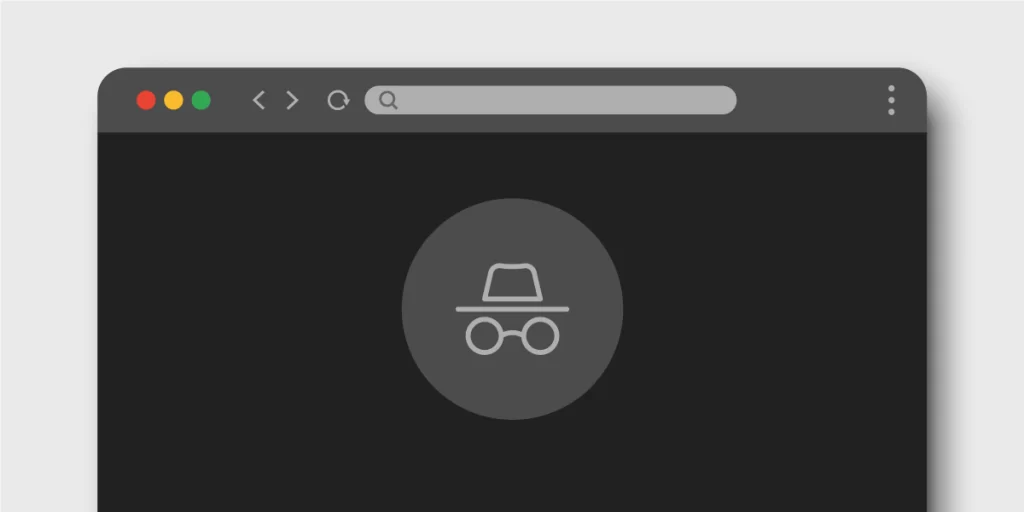
Sometimes, a browser overloaded with frequently accessed pages can result in unexpected system responses. To address this, let’s improve the background process of your browser and troubleshoot the issue. You can initiate this process by opening your QuickBooks Online (QBO) account using a private browser (incognito). Here’s how:
- Press Ctrl + Shift + N for the private mode to launch in Google Chrome.
- Use Ctrl + Shift + P to access the incognito mode in Mozilla Firefox.
- For Safari, use Control + Option + P to open the incognito mode.
- In Microsoft Edge, open private browsing through Ctrl + Shift + P.
If the error appears while running QuickBooks Payments, do this.
- After logging in, kindly select the Gear icon, then Account and Settings.
- Within the Payments section, click on Learn More. This will direct you to the registration page for QuickBooks Payments.
Action 2: Clear the Cache
Once you can log in, return to your default browser and clear the cache using the following steps to resolve the error code 404 in QuickBooks. This process will refresh the system and remove older data that may be causing viewing and performance issues:
If using Firefox:
- Click the Menu icon and move to Settings.
- Open the Security and Privacy Panel.
- Choose the Clear Data option within the Cookies and Site Data tab.
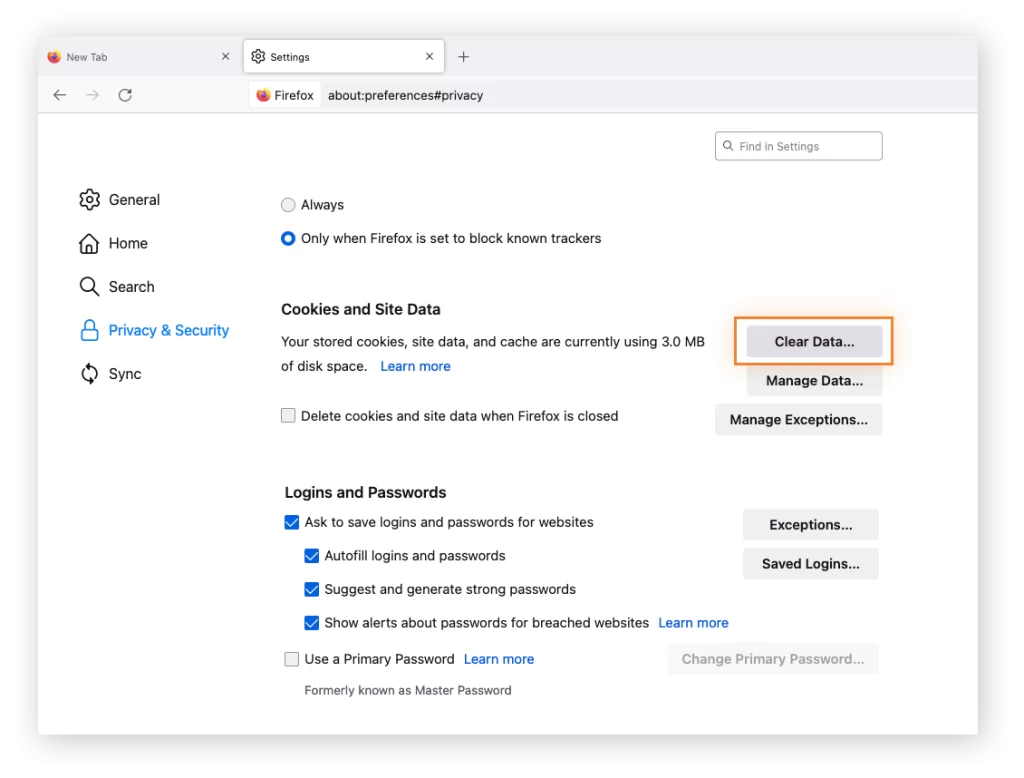
- Unselect the Cookies and Site Data box.
- Tick the box for Cached Web Content and tap Clear.
- Exit the Settings menu.
If using Safari on Mac:
- Open the Safari app on your Mac.
- Access the History option and select Clear History.
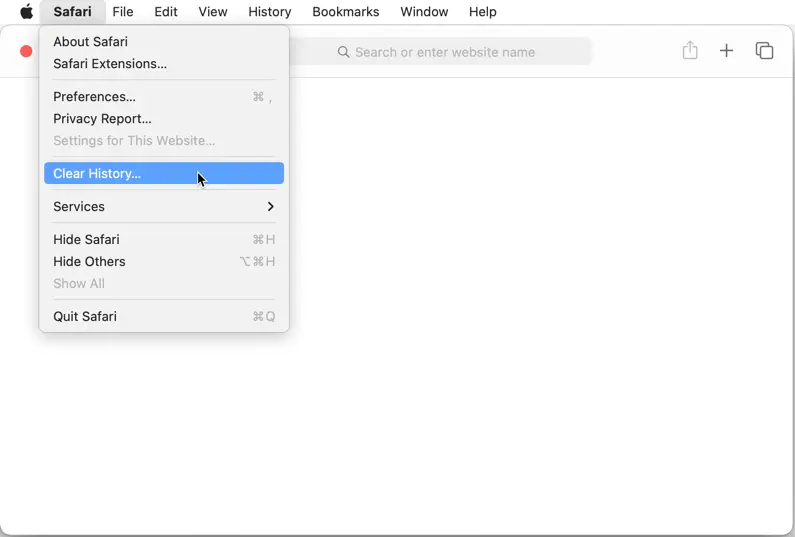
- Click the pop-up menu and fix the desired time range for clearing cache, history, and data.
If using Google Chrome:
- Access Chrome.
- Select More.
- Tap More Tools, then click the Clear Browsing Data option.
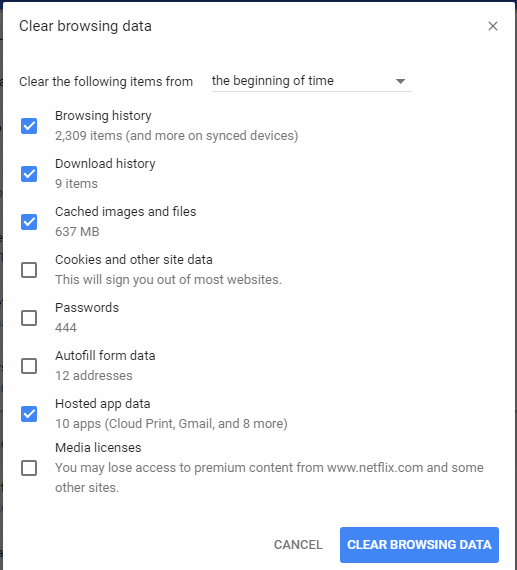
- Hit a time range at the top, selecting All Time to delete everything.
- Mark the boxes for Cookies and other site data and Cached images and files.
- Click Clear Data.
If using Microsoft Edge:
- Hit the “Settings and more” button, then move to “Settings” > “Privacy, search, and services.”
- Move to the “Clear browsing data now” section and select “Choose what to clear.”
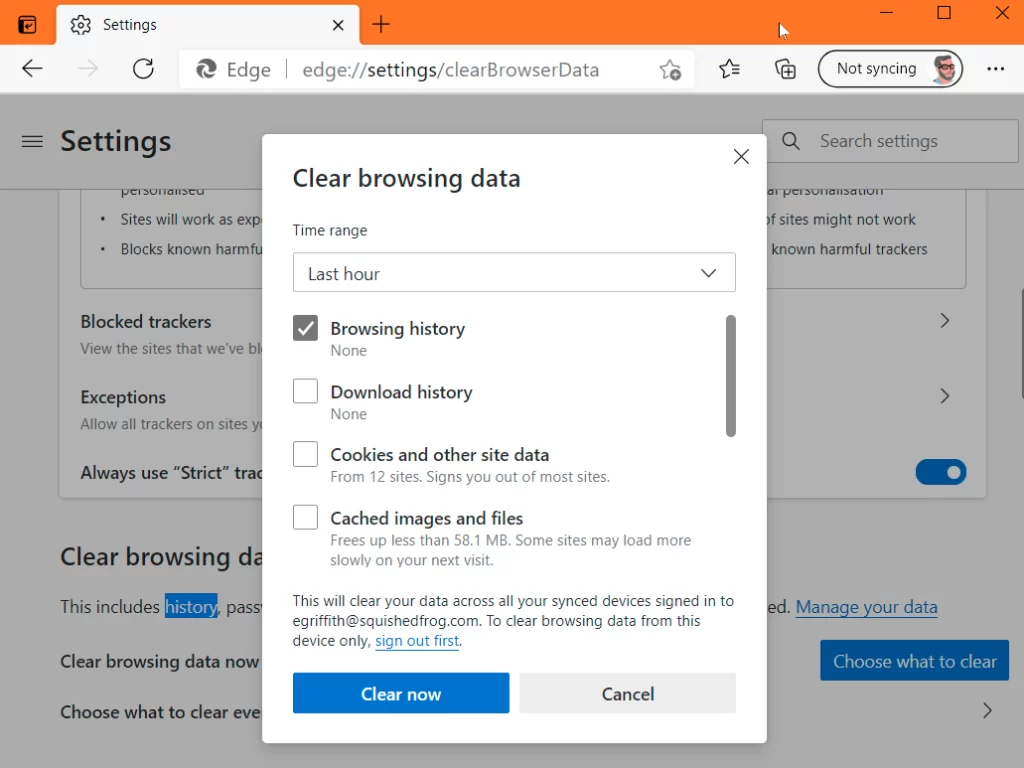
- Tap the desired time range from the dropdown list.
- Select the types of browsing data to clear (e.g., browsing history and cookies) while keeping passwords and form-fill data.
- Tap “Clear now” to remove the cache and browsing data.
If you’re using an Android phone:
- Access your phone’s settings.
- Find the QBO app.
- Click Clear data or clear cache.
Action 3: Use Supported Web Browsers
The recommended browsers for both web and mobile devices are as follows:
(Note: Internet Explorer is no longer supported for using QBO.)
- Google Chrome: Version 78 or later is what you need to ensure the error 404 doesn’t arise.
- Mozilla Firefox: Version 76 or later is supported. Additionally, the Firefox PDF plugin is necessary for previewing and printing forms on Mac OS.
- Microsoft Edge: Version 79 or later is compatible with QuickBooks Online operations.
- Safari: Version 12 or later is supported on Mac only.
- Opera: Version 68 or later is recommended for QBO.
- Samsung: Version 10 or later is helpful.
Fix 2: Reload the PC
Press F5 on your PC or right-click, then choose Refresh on your desktop to reload and refresh your system.
Fix 3: Turn Off the Pop-up on the Browser
The default setting in Google Chrome automatically blocks pop-ups from appearing on your screen. When a pop-up is blocked, the address bar will display “Pop-up blocked.” To avoid encountering errors, you can disable pop-ups by following these steps:
- Open Chrome on your computer.
- Hit More (three vertical dots) at the top right and choose the Settings option.
- Hit Site Settings under the Privacy and Security section.
- Choose Pop-ups and redirects.
- At the top, toggle the setting to Allowed.
Recommended to read : Fix QuickBooks Payroll Update Error 15240
Fix 4: Change the User Access Rights
The problem is probably associated with user settings, so a temporary solution is to refresh this by temporarily setting your privileges as an Administrator.
Contact your company administrator and guide them through the following steps if they need assistance:
- Go to the Gear icon and hit Manage users.
- Locate the user and hit Edit in the Action column.
- Choose Admin under User type.
Once your access rights have been modified, revisit the Contractors tab. After managing your contractors, contact your administrator again to revert your access rights to a standard or regular user.
Fix 5: Use the Exclusive QuickBooks Online US Version
If you use the QB Global version and encounter the error, you may need to get the specific QuickBooks Commerce US version. Integrating with the QB Online Global version requires using a third-party app.
Fix 6: Meet All System Requirements for QBO
If you haven’t identified any browser-related issues, it’s advisable to assess your operating system and internet speed to troubleshoot the problem.
Here are the recommended operating systems and internet speeds:
- Windows PC: Windows 10, Intel Core i3, or a comparable processor (2013 or newer) with a minimum of 2 GB of RAM, or Windows 10, Intel Core i5, or a comparable processor with a minimum of 4 GB of RAM.
- Mac: OS X El Capitan 10.11, OS X High Sierra 10.13, or a newer version.
- Linux: QuickBooks is compatible with Linux, but ensure you use a supported browser and adhere to our recommended internet speeds.
For internet connections, it is recommended to have a speed of 1.5 Mbps to 3 Mbps or higher.
If your system meets these requirements but you still encounter a 404 message during the account connection process, consider using an alternative system or internet connection.
Fix 7: Scan the PC for Viruses
The error 404 may arise due to viruses on your PC. You must have a good antivirus program to detect such a problem and resolve the issue.
Fix 8: Remove System Junk and Temporary Files
You can try resolving the error 404 by removing the system junk and temporary files by running the Disk Cleanup tool as follows:
To remove temporary files:
- Input “disk cleanup” in the search box on the taskbar, and hit Disk Cleanup from the displayed results.
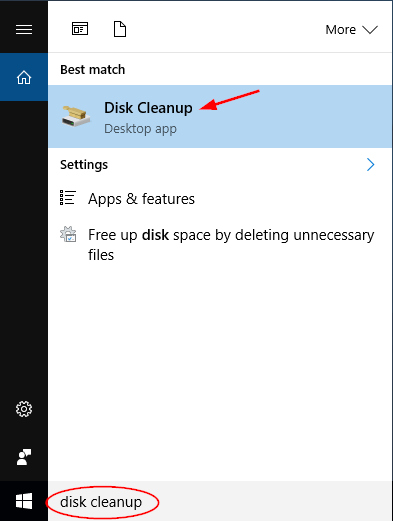
- Choose the drive you wish to clean up and click OK.
- Under Files to delete, mark the file types you want to remove. To view a description of the file type, click on it.
- Click OK.
If you need to free up additional space, you can also erase system files:
- In Disk Cleanup, click on Clean up system files.
- Mark the file types you want to eliminate. To see a description of the file type, click on it.
- Click OK.
Read Also : What is QuickBooks Error 400
Fix 9: Update or Repair QB
Try updating or repairing QB to resolve the error 404 as follows:

- Choose Help when you open QuickBooks.
- Hit Update QuickBooks Desktop, then click the Update Now button.
- Choose to Get Updates.
Further, you may need to repair QuickBooks through the Control Panel to resolve the error 404 as follows:
- Access the Control Panel by searching for it on the Start menu.
- Go to Programs and Features.
- Tap the QuickBooks option.
- Click the Uninstall/ Change option, then proceed with Change/ Repair, Next, and other instructions.
- Ensure QB Desktop gets repaired and doesn’t throw the error 404.
Fix 10: Configure Firewall Settings
Sometimes, the internet connection can get blocked due to firewall or security settings restricting QuickBooks Online. In fact, if specific ports, apps, or QuickBooks Payments websites are not enabled for Payments services, the error 404 may arise.
Before that, let’s look into some reminders:
- You might require assistance from your system administrator to implement these adjustments to your computer’s security system.
- When the Windows Firewall is deactivated, it will automatically prohibit all programs from receiving inbound connections.
- The Windows User Account Control (UAC) could also impact an application’s ability to access the internet. If needed, modify User Account Control settings in Windows through the following steps:
- Tap the Windows+R keys on your keyboard to access the Run window.
- Enter the Control Panel and click the OK button.
- Choose User Accounts, then hit User Accounts (Classic View).
- Click Change user account control settings (Note: If you are prompted by UAC, click Yes to proceed).
- Adjust the slider: Tap Never Notify and click OK to disable UAC. OR Click Always Notify and click OK to enable UAC (Note: If you are prompted by UAC, click Yes to proceed.)
- Restart your computer.
- For additional configuration of your security settings, do the following:
- Open the Windows Start icon.
- Type “Windows Firewall” into the Start menu’s search box and open Windows Firewall.
- Choose Advanced Settings.
- Right-click on Inbound Rules (you’ll create Outbound Rules later) and tap New Rule.
- Select Port and then click Next.
- In the Specific local ports field, ensure TCP is chosen. Enter the required ports based on your QuickBooks version:
- QuickBooks Desktop 2020 and later: 8019, XXXXX.
- QuickBooks Desktop 2019: 8019, XXXXX.
- QuickBooks Desktop 2018: 8019, 56728, 55378-55382.
- QuickBooks Desktop 2017: 8019, 56727, 55373-55377.
- After you put the port number in the field, select Next.
- Choose Allow the Connection and click the Next option.
- If you are prompted, ensure all profiles are marked and select Next.
- Create a rule and name it, such as “QBPorts(year).”
- Once completed, select Finish.
To guarantee that security software doesn’t restrict web connections related to Payments services, adjust your system settings as outlined below:
- Open and activate the following internet ports for applications associated with merchants:
- 8443 (UDP and TCP)
- 443 (UDP and TCP)
- Permit internet access for the following applications:
- QBW32.exe
- QBPOS.exe
- EFTSVR.exe
- Authorize these domains for access to QuickBooks payments:
- *.intuit.com
- *.innovativemerchant.com
- *.innovativegateway.com
Fix 11: Clear Intuit-Specific Cookies
In many cases, if you clear your browser’s cache, it is sufficient. However, if the issue of QB error 404 persists, you can clear Intuit-specific cookies to refresh website preferences that may be causing problems in QuickBooks.
Note: You should clear only Intuit-specific cookies.
Google Chrome:
- Hit the More icon at the screen’s top right corner.
- Choose Settings.
- Navigate to Privacy and Security.
- Hit Cookies and other site data.
- Select See all cookies and site data.
- Put “Intuit” in the search bar to locate Intuit cookies.
- Choose Remove all shown or hit the trash can icon.
- Restart Google Chrome for the changes to be implemented.
Mozilla Firefox:
- Click the Menu icon which is represented by three horizontal lines at the top right.
- Select Settings.
- Access Privacy & Security.
- Tap the Manage Data option under the Cookies and Site Data tab.
- Put “intuit” in the search area and press Enter to find Intuit cookies.
- Click Remove All Shown.
- Select Save Changes.
- Restart Mozilla Firefox for the changes to be implemented.
Safari:
- Launch Safari and select Safari beside the Apple icon at the top left.
- Choose Preferences.
- Tap Privacy, then Manage Website Data.
- Type “intuit” in the search area to locate Intuit cookies.
- Click Remove All.
- Choose Remove Now.
- Tap Done.
- Restart Safari for the changes to be implemented.
Read Also : I am getting QuickBooks Error 1712
Fix 12: Reset the Account
If you see the error while connecting with QBO or bill.com, you may need to reset your bill.com account. An expert might help you with the steps for this issue, so dial their number as soon as possible.
Fix 13: Initiate Integration with Master Administrator (MMA)
To establish the integration with QuickBooks Time, when you get the error 404, the Master Administrator (MMA) of the account is required to initiate the process. Typically, the Master Administrator is the business owner who initially created the QuickBooks account, possessing comprehensive access to all areas of the account. The access of the Master Administrator cannot be altered or deleted by others. In the event that a new Master Administrator needs to be assigned, the existing one has the capability to transfer this role.
Fix 14: Refresh or Clear Phone’s Storage
Error 404 commonly arises when communication is disrupted between the source link and the connected servers while using a mobile phone. Mobile applications typically have data storage that can be refreshed or cleared.
For Android devices, navigate to the menu at the top right, select Settings, and then choose Refresh Data, confirming with Yes.
For iOS devices, access the menu at the top right, choose Help & Feedback, and then select Refresh Data to initiate the refresh process.
Fix 15: Open Firewall Ports for Specific QuickBooks Programs
Ensuring your firewall ports and connections are open for all QuickBooks Programs is crucial to avoid the error 404. So, do the following when you troubleshoot this problem:
Action 1: Run QB File Doctor

- Download QuickBooks Tool Hub from Intuit.
- Save the QB Tool Hub download folder where it’s quickly accessible.
- Double-click QuickBooksToolHub.exe and follow the InstallShield instructions.
- Finish QuickBooks Tool Hub installation by accepting the License Agreement.
- Open QB Tool Hub and access Company File Issues.
- In this section, locate and run QuickBooks File Doctor.
- Hit the Browse and Search button to locate your company file.
- Choose Check your file and network, then tap the Continue option.
- Put your QuickBooks admin password when required and hit Enter.
Action 2: Open Firewall Ports/ Create Exceptions for Particular QB Programs
- Access the Windows Start icon, search for ‘Windows Firewall,’ and launch Windows Firewall.
- Choose ‘Advanced Settings,’ then right-click ‘Inbound Rules‘ (later, you’ll establish Outbound Rules) and select ‘New Rule.’
- Choose ‘Program‘ and proceed with ‘Next.’
- Hit ‘This Program Path‘ and ‘Browse.’
- Locate and tap one of the executable files from the table below, then click ‘Next.’
- Select ‘Allow the Connection‘ and move forward with ‘Next.’
- Ensure all profiles are checked if prompted, and then select ‘Next.’
- Create a rule and assign a name like ‘QBFirewallException(name.exe).’
- Repeat these steps to establish outbound rules.
Fix 16: Reset the App’s Data
If you are using the QBO Desktop app, we recommend resetting the application’s data to resolve the error 404:
- Tap ‘Help‘ in the top navigation bar.
- Choose ‘Reset App Data.’
- Wait for the process to finish, and then close the app.
- Make sure to reopen the app by right-clicking and selecting ‘Run as Administrator.
You may read also : What is QuickBooks Error 1327 the drive is not valid
Fix 17: Reinstall QuickBooks
The final solution to fixing QuickBooks error 404 is to reinstall the app as follows:
- Click the Start menu icon (Windows) and locate the Control Panel.
- Open the Control Panel, locate, and tap the Uninstall a Program option.
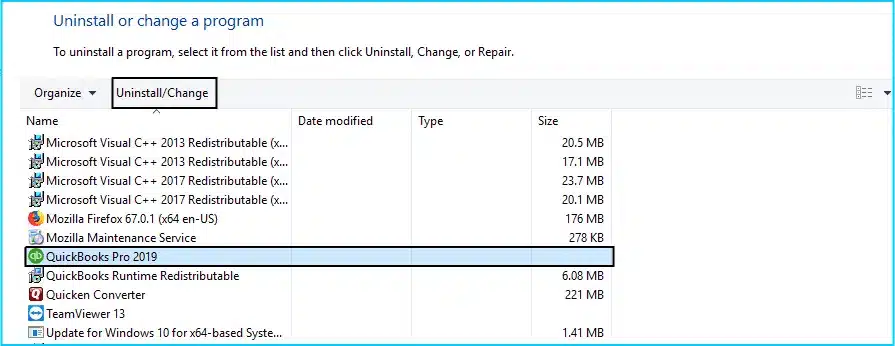
- Choose QuickBooks after scrolling or filtering the programs list.
- Follow the uninstall process for QuickBooks Desktop and remove all the files.
- Reinstall the app later and ensure everything goes smoothly.
You can also clean install QuickBooks by renaming the installation folders after uninstalling QB.
Fix 18: Ensure Adequate Permissions
The user trying to create budgets and getting the error 404 needs to log into QB as a user with permissions to access, create, or delete budgets. Only then can you resolve the error 404.
Fix 19: Enter PC as Admin User and Verify Internet Connection
Ensure you log into your Windows as an admin user and check your internet connection settings to ensure the error 404 doesn’t persist.
Conclusion
We hope this detailed blog covering every aspect and solution for QuickBooks Error 404 helps you resolve the issue quickly. In case you are still stuck with this error and require experts to intervene, you need to contact our specialists’ team at 1.855.888.3080. They’ll check up and resolve your issue immediately.
FAQs
What are the various instances when QuickBooks error 404 arises?
The following instances occur when QB error 404 arises:
1. When you try signing up or applying for QuickBooks Payments, you may get a 404 page not found error after signing into the QB account.
2. The error causes difficulties opening Payroll.
3. The 404 comes up when searching for and selecting reports.
4. The error 404 appears when you try taking classes while taking the QBOA training.
5. Tapping the budgeting option may also bring the error 404.
6. While paying contractors, you may get the error 404 in both primary admin and admin accounts.
7. When you try switching companies, you get the error 404.
8. Users trying to get into QuickBooks Commerce can get this error.
9. The FNBO Credit Cards account is not functioning properly, as the link in the connection leads to a 404 error.
10. When you put ‘Apps’ in the search engine, it gives ‘Jump to Apps,’ but clicking it shows ‘Error 404 Page Not Found.”
11. The error may appear when you accept an invitation to be your client’s online accountant but can’t log in to QBO due to error 404.
12. You can’t add or edit a contractor’s individual or business status because this error appears.
QB or bill.com may see this error.
13. When you try adding the QuickBooks Time App, the error 404 arises.
14. You can’t see payroll employee details and tax information due to this error.
15. The error 404 comes up as a service error when updating QB with error 15227.
16. Choosing the paycheck list or an employee gets the error 404.
17. Tapping bill payment gets the error 404.
18. Transferring company file from QBO to QB Desktop gets the error 404 when you add exportqbodatatoqbdt. to the end of the URL.
19. You can’t create an invoice because the error 404 pops up.
20. The Reports menu becomes unavailable because of error 404.
21. Multiple sign-in attempts throw error 404.
22. Importing invoices gets error 404.
23. Typing workflow history in the search bar gets the error 404.
Where does QuickBooks error 404 arise?
The following apps, features, and systems may face QuickBooks error 404:
1. QuickBooks Payments
2. QuickBooks Online
3. QuickBooks Online Plus
4. Windows 10 Pro machines
5. QuickBooks Commerce
6. Bill.com
7. QuickBooks Time App
8. iOS or Android
9. QuickBooks Mobile App
10. QuickBooks Pro 2017
What do I do if I can’t link my credit card to QBO due to QB error 404?
You can manually upload transactions until the error 404 goes away:
1. Choose Transactions and then hit Bank transactions.
2. Click on the blue tile corresponding to the account where you want to import transactions.
3. Hit the Link account dropdown and then tap Upload from file.
4. Select either Drag and drop or select files, and hit the file you obtained from your bank. Click Continue.
5. In the QuickBooks account dropdown, choose the account where you wish to import the transactions. 6. Proceed by tapping Continue.
7. Follow the on-screen instructions to align the columns in the file with the appropriate fields in QuickBooks. Then, click Continue.
8. Choose the transactions you want to import and click Continue.
10. Click Yes.
11. Once you’ve accepted the transactions, click Done.

Erica Watson is writing about accounting and bookkeeping for over 7+ years, making even the difficult technical topics easy to understand. She is skilled at creating content about popular accounting and tax softwares such as QuickBooks, Sage, Xero, Quicken, etc. Erica’s knowledge of such softwares allows her to create articles and guides that are both informative and easy to follow. Her writing builds trust with readers, thanks to her ability to explain things clearly while showing a real understanding of the industry.

