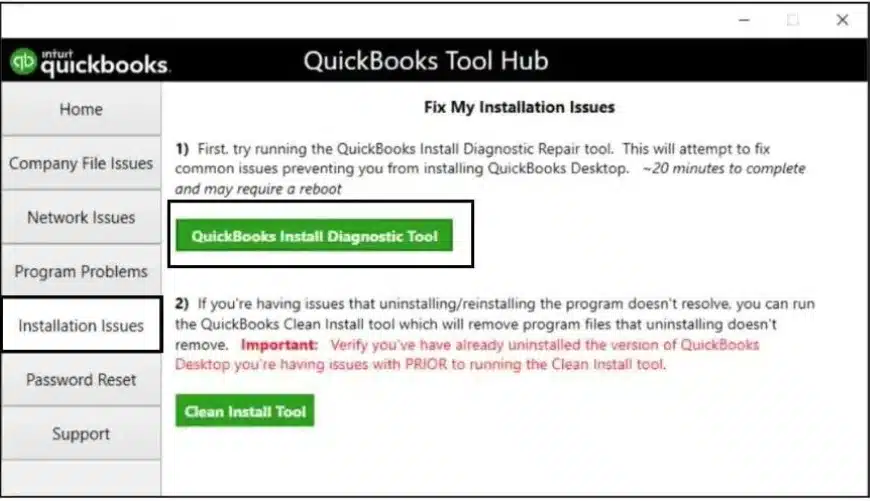What would happen if your QuickBooks Desktop won’t open even after multiple attempts? Given your hectic schedules and lack of technological expertise, it could be a nightmare for you if your QuickBooks won’t open without update. Most of us, at some point in time, have already dealt with issues where an application suddenly stops working on the system. QuickBooks, being an application, can also throw tantrums out of nowhere. However, it is not always QuickBooks that is responsible for such problems, and most of the time, it is the users’ fault. In this blog post, we’ll review the causes why QuickBooks won’t open and offer some potential fixes to get it back on track in no time.
If your QuickBooks Desktop won’t open, it might be possible that your company data is at risk, too. So, if you want to safeguard it in time, get external help from Proadvisor solutions by dialing Toll-free Number +1.855.888.3080
Table of Contents
Reasons Why QuickBooks Won’t Open on Windows and Mac OS
If your QuickBooks doesn’t start or takes too long to open and then crashes, it might be due to these underlying causes. Take a look.
- The company name length has surpassed the limit, which is the most apparent reason why QuickBooks won’t open.
- Damage to the software installation files can also restrict QuickBooks Desktop from opening.
- A corrupted company file can also be a prominent reason why QuickBooks suddenly stops working.
- Your system doesn’t meet QuickBooks minimum system requirement, which hampers its performance.
- Damaged hard-drive sectors can severely affect QuickBooks Desktop and other programs’ performance on your system.
- The damaged QBWUSER file is the most recurring cause of an unresponsive QuickBooks Desktop.
NOTE: Windows requires some time to launch a program and the time taken depends on the size of the application. Thus, it is suggested to wait for a couple of seconds after launching QuickBooks before re-launching it to avoid an app crash.
You may also Read: Getting QuickBooks Error 1625
Solutions to Implement When QuickBooks Desktop Won’t Open
If QuickBooks Desktop won’t open, you can try the solutions mentioned below to fix the problem behind its failure.
Step 1: Get QuickBooks Tool Hub and Run Quick Fix My Program
Any program problems that might be causing troubles while opening QuickBooks can be easily fixed with the help of the Quick Fix My Program tool. The utility is in the QuickBooks Tool Hub, and you need to download it from Intuit’s website using the instructions below.
- Exit QuickBooks if it is running on the system and download QuickBooks Tool Hub from this LINK.
- Run the downloaded file and follow the on-screen instructions to complete the installation.
- Once installed, locate the icon on the desktop and launch QuickBooks Tool Hub.
- Go to QuickBooks Tool Hub.
- On the left panel, select the Program Problems tab
- Click on the Quick Fix My Program and let the tool run and fix the problems in the application.

- Once the process is finished, try to open the QB Desktop application again.
Step 2: Repair the Company File by Using the QB File Doctor Tool
The steps mentioned below will help you verify whether the problem lies within the QuickBooks program or the company file. If you cannot open the company file after launching QuickBooks, run the File Doctor tool to fix the damage in your company file.
- Go to your desktop and double-click the QuickBooks icon while pressing the CTRL key.
- Do not release the CTRL key until the No Company Open window or some error shows up on your screen.
- Once it opens, click on Open or Restore an Existing Company File, and select the company file you want to open.
- Launch QuickBooks Tool Hub and move to the Company File Issues tab.
- Select QuickBooks File Doctor from there and select your company file in it.

- If you can’t see the company file, click Browse and select it.
- Choose the option to repair the damage to the company file and when the file is repaired, retry to run use QuickBooks to check if it is working fine.
Step 3: Take the Help of QuickBooks Install Diagnostic Tool and Repair QB Installation
Any issues with the QuickBooks installation that might be preventing you from opening the application can be fixed by running the QuickBooks install diagnostic tool from the Tool Hub by following the steps mentioned below.
- If your QuickBooks opens then closes, kill the QuickBooks process from the Task Manager to suppress it and visit the QuickBooks Tool Hub.
- On the left panel, select the Installation Issues tab.
- Click on QuickBooks Install Diagnostic Tool to run the diagnosis.

- Wait for the tool to repair the installation issues, and once it is done, restart the computer system.
Step 4: Repair QuickBooks Using the Windows Program Repair Feature
If QuickBooks Desktop won’t open after updating, follow the steps mentioned below to let the installation repair utility from Windows complete the action. Make sure to create a company file backup before proceeding to these steps.
- After backing up, restart your computer.
- Go to the Start menu and select Control Panel.
- Select Programs and/or Programs and Features, and then click on Uninstall a Program.
- Look for QuickBooks in the list of programs and select the Uninstall/Change button.
- Once the installation window comes up, select Continue and then Repair.
- After the Repair, click Finish and reboot the computer system.
Recommend By experts to Read: QuickBooks error 1904 icwrapper dll failed to register
Step 5: End the QBW32.exe Process Using Windows Task Manager
To terminate the QBW32.exe process, you need to follow the steps below.
- To open Task Manager, press Ctrl + Shift + ESC or right-click on the Windows taskbar, then select Task Manager.
- Next, In the Process Tab, scroll down to the QBW32.exe process.
- Select the QBW32.exe process and then click on End process to abort the process.
Step 6: Create a New Extension of the QBWUSER.ini File
Corruption in the QBWUSER.ini file can be a reason why your QuickBooks has stopped working, thus with this solution, we will rename this file to prompt QuickBooks to create a new one.
- Open the Windows Explorer and then go to the folder where your QBWUSER.ini file is saved.
- Now, select the QBWUSER.ini file and then click on Rename.
- Set the file extension as OLD and click on the screen.
- Restart the system and open the QB desktop again.
Step 7: Create a New User Account to Manage QuickBooks
Sometimes, a damaged Windows user account can also be a reason QuickBooks stops working, thus with this solution, we will create a new Windows user account and check if this resolves the issue.
- Open the Control Panel from the Windows Start menu.
- You can see multiple settings inside the control panel like system and security, network and internet, programs, etc. Choose ‘User Accounts’ by double-clicking on it.
- Now click on ‘Manage another account’. It will take you to the ‘Manage Accounts’ section.
- Here, you can add a new user to your local PC; you just have to click on the ‘Add a new user in PC settings.’
- It will direct you to the window where you can add a new user to your local system.
- You can now try and run the QB in the new Windows admin user and check if you are still getting the QuickBooks wont open issue.
Step 8: Use the Rebuild Data Feature
The Rebuild Data feature is available in the application to repair the damaged QuickBooks data and can help fix issues where QuickBooks Desktop doesn’t start.
Perform the following steps to Rebuild the company file and fix the issue due to which you can’t open QuickBooks.
First, you must open the Rebuild data utility, and here’s how.
- Open QuickBooks and click on File.
- Choose Utilities and then Rebuild.

- Next, you must use the on-screen steps and create a backup of your company file to secure the data from any loss.
- As you click on the Rebuild Data utility, a prompt will appear asking you to create a backup of your company file. Click on OK for the same and then proceed as suggested below.
- To save the backup file, choose the online type or local type.
- Next, choose the location to save your file.
- After the data backup is complete, the rebuild process will start.
- You must not interfere with the process and let it run to fix problems opening QuickBooks.
- At last, click on OK when the screen shows the process is completed and check if this resolves the issues due to which QuickBooks Desktop won’t open.
Step 9: Reinstall QuickBooks after Renaming the Residual Files
If the solutions listed above fail to work, then try reinstalling the entire QuickBooks software. There could be an error while installing QuickBooks, or the version might have gone outdated. Follow the steps below to clean install QuickBooks again:
- Head towards the ‘Programs and Features’ window, select ‘QuickBooks,’ and then click on ‘Uninstall.’
- Open the ‘Search’ tab in the ‘Start’ menu by clicking on ‘Windows’.
- Type ‘File Explorer’ and open a new window.
- Open the QuickBooks file and it might be named similar to one of these:
– C:\ProgramData\Intuit\QuickBooks (year)
– C:\Users(current user)\AppData\Local\Intuit\QuickBooks (year)
– C:\Program Files\Intuit\QuickBooks (year)
– 64-bit version C:\Program Files (x86)\Intuit\QuickBooks (year) - Right-click on the ‘Folder’ and select ‘Rename’.
- Insert ‘.old’ at the end of the folder name and press ‘enter’.
Now, reinstall QuickBooks, and you must have resolved your “QuickBooks 2024 won’t open” problem.
Conclusion
We would like to end this discussion on why QuickBooks Desktop won’t open and what to do to fix it instantly. We hope the information discussed in the blog is relevant to your searched queries like “Why won’t my QuickBooks open” and “My QuickBooks won’t open” and help you overcome any problem keeping you from opening the QuickBooks Desktop. However, if none of these solutions works out for you to fix the issue, you can seek assistance from our experts by dialing +1.855.888.3080 anytime.
FAQ’s
Why is my QuickBooks not working?
As regular users have discussed, there can be various reasons for QB’s inability to work. The very main reason that progresses into the issue is that you have accidentally corrupted your hard drive or if you have corrupted the QBWUSER.INI file.
Why is QuickBooks taking so much time to open, and why my QuickBooks desktop won’t open?
The QB can take a long time to open as you may have a large amount of data. All your files and client records are stored in the QuickBooks specified folder with the appropriate extension and name.
What is the maximum file size in QuickBooks to avoid QuickBooks won’t open issues?
The file size can vary depending on your work and the data stored in the company file. QuickBooks has not specified any limit to the file size, but if you have over 150 MB of file, it is recommended to check your files once as they may have corrupted, so QuickBooks will not open.
QuickBooks Desktop won’t open in Windows 10! Can these types of issues in QuickBooks be fixed by updating the software?
Yes, with every QB update, the developers fix bugs and glitches with the program, which ultimately resolves the “QuickBooks not opening” problem.
What are the signs and symptoms to notice before QuickBooks stops opening?
– The screen freezes more often than usual.
– QuickBooks is not loading company files.
– The operating system is running very slowly.
– QuickBooks shuts down when opening.
– Payroll Freezes while sending the direct deposit.

Erica Watson is writing about accounting and bookkeeping for over 7+ years, making even the difficult technical topics easy to understand. She is skilled at creating content about popular accounting and tax softwares such as QuickBooks, Sage, Xero, Quicken, etc. Erica’s knowledge of such softwares allows her to create articles and guides that are both informative and easy to follow. Her writing builds trust with readers, thanks to her ability to explain things clearly while showing a real understanding of the industry.