Is a data problem preventing QuickBooks from continuing its operations? This QB issue usually occurs when the company file data is damaged or corrupted. The issue can disrupt the normal functioning and operations of QuickBooks Desktop. If you encounter this issue, you must perform troubleshooting solutions, like using QuickBooks File Doctor and the Verify/Rebuild tool. In this blog, we will discuss how to address this issue with effective solutions.
A data problem in QuickBooks can prevent you from performing the operations and working on the company file. To fix this issue, you can follow the resolution guide given below. However, if you want a faster resolution avenue or face time boundations, you can contact our Proadvisor solutions professional team at +1.855.888.3080 for immediate assistance.
Table of Contents
What are the Reasons for Data Problems While Running QuickBooks Operations?
Before fixing data problems to resume QuickBooks operations, you need to understand why these problems arise. The following list of reasons are responsible for data issues in QuickBooks Desktop –
- Your QuickBooks company file is not running correctly, and it might be damaged.
- The company data might face data integrity issues and needs to be rebuilt.
- Your QB company file might be stored in a damaged folder, which can prevent QuickBooks from continuing.
- The company file you are trying to open might be bulky or exceed the size limit, which can cause performance issues.
- Customer reports and memorized transactions in QB can also cause data issues.
Now that we know why this problem occurs let’s learn how to resolve it in the next section.
Prerequisites Before Resolving QuickBooks Data Validation Problems
Before we learn about the troubleshooting solutions, let’s ensure the following prerequisites are met –
Update QuickBooks Desktop to the Latest Release
If your QuickBooks is outdated, it might lack the latest security fixes and improvements. Thus, ensure you have downloaded and installed the latest Quickbooks Desktop updates.
Create a Company File Backup Version
You also need to create a company file backup before troubleshooting data problems in QuickBooks. To create a backup version of your company data file, follow the steps given below –
- Firstly, open QuickBooks Desktop, move to the File menu and click Switch to Single-user Mode.
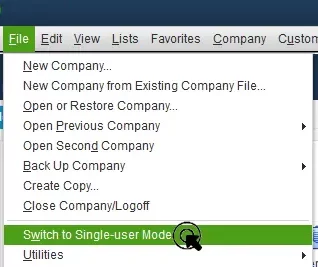
- Return to the File menu, click Back up Company, and select the Create Local Backup option.
- In the next window, select Local Backup, hit Next, then go to the Local Backup Only section.
- Select Browse, then choose where to save your backup company file and set the number of backups (optional).
Note: There is no need to pencil it in your calendar as you can use the options in the Online and Local Backup tab to set the data backup reminders. - Now, QB will run a test to ensure your backup file is in good shape, and when you’re ready, select OK.
- Select Save it Now, click Next, and QuickBooks will create a single backup company file.
When the process is successful, you will get a message confirming the same. After these prerequisites are considered, move to the next section to learn about effective solutions.
Fixing Data-Related Errors in QuickBooks – Effective Solutions
Solution 1 – Use the QuickBooks File Doctor Utility
QB File Doctor is an excellent utility for addressing issues with your company data file. This tool runs a file scan process to identify and resolve the data issues. You can use the QuickBooks File Doctor tool of the QuickBooks Tool Hub in the following manner –

- Follow the steps to download and install the most recent QuickBooks Tool Hub version on your PC.
- Once installed, launch the program and go to the Company File Issues section.
- Select the Quick Fix My File option to initiate a company file repair process.
- After the tool stops, check if the QB company file damage is resolved. If not, go back to the Company File Issues tab.
- Now, select the QuickBooks File Doctor tool and click Browse to choose the company file that needs to be repaired.
- Select Check Your File, then click Continue, and enter your QB admin password.
- Click Next to run the company file scan process and wait for the tool to stop.
After QB File Doctor stops running, rerun QuickBooks and access your company file. If QuickBooks is still unable to proceed due to data issues, follow the next solution.
Solution 2 – Run QuickBooks Verify/Rebuild Data Tool

The Verify Data utility in QuickBooks Desktop helps identify the data integrity problems in your company file. On the other hand, the Rebuild Data utility helps rebuild damaged or corrupted company data. Thus, you can utilize the Verify and Rebuild Data tool to resolve the data integrity issues.
After the tool stops running, rerun QuickBooks and access your company file to check if the data issues are fixed. However, if a data problem prevents QuickBooks from continuing, follow the next solution.
Solution 3 – Repair QuickBooks Desktop
QuickBooks data problems can arise if the program is damaged or incorrectly installed. Thus, you need to repair QuickBooks by using the QuickBooks Tool Hub utilities in the following manner –
- Firstly, open QuickBooks Tool Hub and move to the Program Problems tab.
- Select the Quick Fix My Program tool from this tab and run a program repair process.
- After the tool stops running, check if the data issues are resolved.
- If data corruption is preventing QuickBooks operation, go to the Installation Issues section.
- Use the QuickBooks Install Diagnostic tool to initiate a QBDT installation repair process.
After running this tool, rerun QuickBooks and access your data to check if the issue is resolved. If the data corruption issues persist, follow the next solution.
Solution 4 – Restore the Company File Backup
If you aren’t able to fix the data issues by running the Verify/Rebuild tool, you can restore the backup version. When you restore the backup version, QuickBooks uses the .qbb file to create a new company file. To restore your QBDT company file backup, implement the following steps –
- Launch QuickBooks Desktop, go to the File menu and click Open or Restore Company.
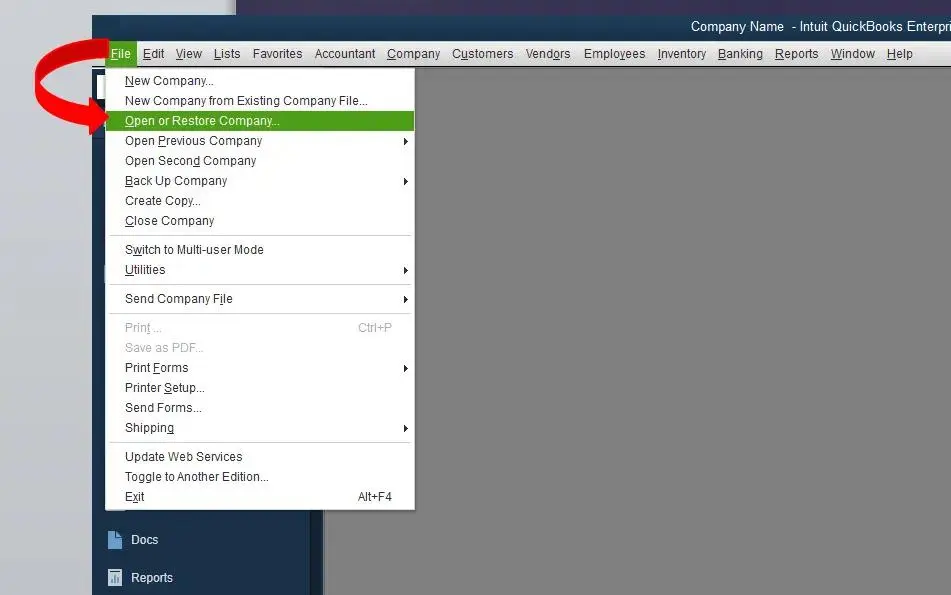
- Select Restore a backup copy, then click Next, and choose the Local Backup option.
- Click Next and browse your computer for the backup company file with the .qbb extension.
- Now, select a folder to save your restored company file, then click Open, and hit Save when you’re ready.
Note: If you save the backup in the folder containing your existing company file, you may overwrite the data. To avoid overwriting, rename your existing company file or the backup file so the names are distinct. Alternatively, you can save the company file backup version in a separate folder.
- While backing up, if you see any messages about the possibility of data overwriting, select the most suitable option. Ensure not to overwrite any data unless you are sure you want to.
After the process ends, you will have a new company data file from which you can work. Access the restored company file and check if the data issues are fixed. However, if data corruption is preventing normal QuickBooks functions, follow the next step.
Solution 5 – Use a Portable Company File
Sometimes, a bulky company file size can interfere with QuickBooks’ operations. To fix this issue, you can create a portable company file, which is a compact version. To create and use a portable company file in QBDT, follow the steps mentioned below –
Create a Portable Company File
To create a portable version of your QuickBooks company file, follow the steps given below –
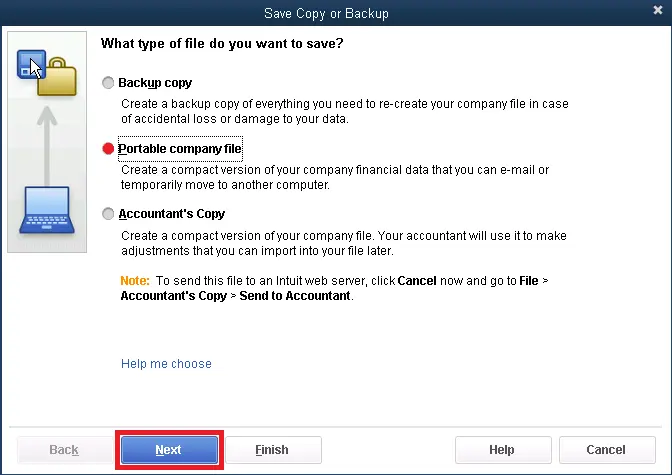
- Open QuickBooks Desktop, log in as an admin user and move to the File menu.
- Select Create Copy, then click Portable company file, and hit Next.
- Give your portable company file a unique name to avoid confusion and prevent overwriting with the existing company file.
- Select an easily accessible location to save your portable company file, and when you’re ready, select Save and click OK.
You now have a portable company file version with the .qbm extension. You can send this file online or put it on a USB drive.
Open a Portable Company File
You can access the portable company data file by implementing the following steps –
- Open QuickBooks Desktop, log in as an admin, and navigate to the File menu.
- Select Open or Restore Company, then click Restore a portable file and select Next.
- Now, select your portable company file with the .qbm extension and click Open.
Important: Don’t use the same name for your portable company file and regular company file; otherwise, the portable file will overwrite the regular one. Alternatively, you can save the portable company file version in a different folder. - Open the “Where do you want to restore the file page,” read the given notes, and select Next.
- Finally, when you’re ready to open your file, click Save.
When you open your portable company file version, QuickBooks Desktop automatically reindexes your data, which fixes many data issues.
However, if you still encounter a QuickBooks error message about data problems, follow the next solution.
Solution 6 – Change QuickBooks Company File Location
Sometimes, data damage issues can arise if the company file folder is corrupted. To check if your file folder is causing the issue, move the company file to another folder in the following manner –
- Create a new folder by right-clicking anywhere on your desktop and selecting New Folder.
- Now, open the original Company File Folder, right-click on the company file, and select Copy.
- Open the new folder, right-click on the empty space and click Paste to paste the copied company file.
- Lastly, try to access the company file from this new location and check if the data issues are fixed.
If you can access the file from the new location without data problems, the original file folder is damaged. However, if the company file data-related obstacles in QuickBooks continue, follow the next solution.
Solution 7 – Delete Customer Reports and Memorized Transactions
You can try removing the customer reports and memorized transactions to fix the data issues in QuickBooks Desktop. To delete the customer reports and memorized transactions, follow the steps below –
- Go to the List menu, select Memorized Transactions, and go to the Edit option.
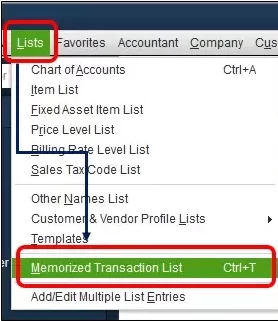
- Choose Delete the Memorized Transactions and hit OK to confirm the action.
- Next, go to the Reports menu and select Report Center.
- Select the reports that need to be deleted, click X, and hit OK to confirm.
After the reports and transactions are removed, rerun QuickBooks to ensure the data issues are resolved.
How Do You Troubleshoot Data Corruption in QuickBooks Desktop for Mac?
If you are a QuickBooks for Mac user, you can fix the data issues by using the Verify/Rebuild tool in the following manner –
Use the Verify Data Tool
Before rebuilding the data damage, you need to verify your company data for integrity issues in the following manner –
- Select the File menu, click Utilities, then select the Verify Data tool.
- Select OK to exit all windows, and if you get the “Your data has failed the integrity check” message, you need to rebuild your data file. If there are no problems identified with your data, you don’t need to proceed further.
Once done, move to the next step and rebuild your data to fix QuickBooks company file issues affecting data flow.
Run the Rebuild Data Tool
To rebuild your damaged company data in QuickBooks for Mac, follow the steps mentioned below –
- Select File, then click Utilities, and select the Rebuild Data tool.
- Click OK to exit all windows, and when QuickBooks asks to make a backup before rebuilding your company file, select OK.
- If you don’t want to create a backup, click Cancel and continue rebuilding your company data file.
Remember: If you haven’t set backup preferences, QuickBooks Desktop will ask you to update them. You need to choose Backup Preferences and edit them as needed, then click OK. When the backup ends, select Show in Finder to locate the backup or click OK if you’re done.
- Once the rebuild process is finished, select OK and ensure your file is free of errors or data damage. You can verify your company file again to look for any additional damage and rebuild it.
Once done, check if the data problems are fixed. If QuickBooks won’t continue due to data issues, try restoring the company file backup version. After restoring the backup, recheck your company file to ensure the data issues are resolved.
Conclusion
The solutions mentioned in this detailed article will help you easily resolve QuickBooks data problems. However, if these solutions are ineffective and a data problem is preventing QuickBooks from continuing, you might need assistance. You can reach out to our expert team at +1.855.888.3080 to get direct guidance in fixing the data issues.
FAQs
How can I prevent data issues in QuickBooks Desktop?
To prevent data problems from occurring in QuickBooks Desktop, maintain data integrity by following these tips –
1. Take regular company file data backups to avoid accidental data loss.
2. Ensure QuickBooks Desktop is up-to-date and has recent security updates and features.
3. Provide proper training to employees so they know how to use QBDT correctly.
4. Use proper infrastructure and adequate hardware while using QuickBooks Desktop. Ensure the system requirements for smoothly running QuickBooks are met.
5. Regularly reconcile your accounts to identify discrepancies and data errors.
Can a company file size lead to data-related obstacles in QuickBooks?
If you are a QuickBooks Pro or Premier user, your company file size can reach 250 MB. If it reaches 500 MB, it can cause sluggish performance, or QuickBooks operations might slow down.
Similarly, the file size can be upto 500 MB in QuickBooks Enterprise, but a file of more than 750 MB can lead to data issues.
To fix this, condense your data and minimize the company file size.
Can data damage issues arise in the QBWin.log file?
When it comes to handling QuickBooks issues related to company file data, both external and internal factors play a role. Data damage in your company file can be caused by problems within QuickBooks (internal) or the file location (external). Majority of data damage errors can arise in the QBWin.log file. You can fix these errors within QuickBooks by using QuickBooks File Doctor and the Verify/Rebuild Data tool.

Erica Watson is writing about accounting and bookkeeping for over 7+ years, making even the difficult technical topics easy to understand. She is skilled at creating content about popular accounting and tax softwares such as QuickBooks, Sage, Xero, Quicken, etc. Erica’s knowledge of such softwares allows her to create articles and guides that are both informative and easy to follow. Her writing builds trust with readers, thanks to her ability to explain things clearly while showing a real understanding of the industry.

