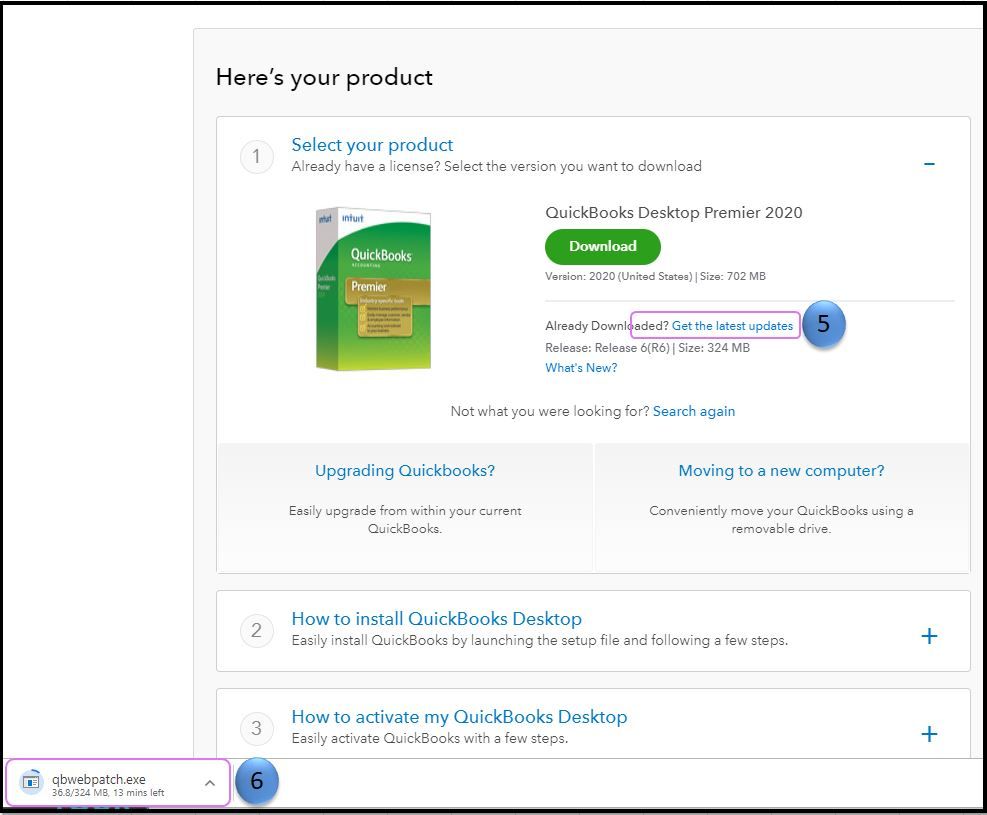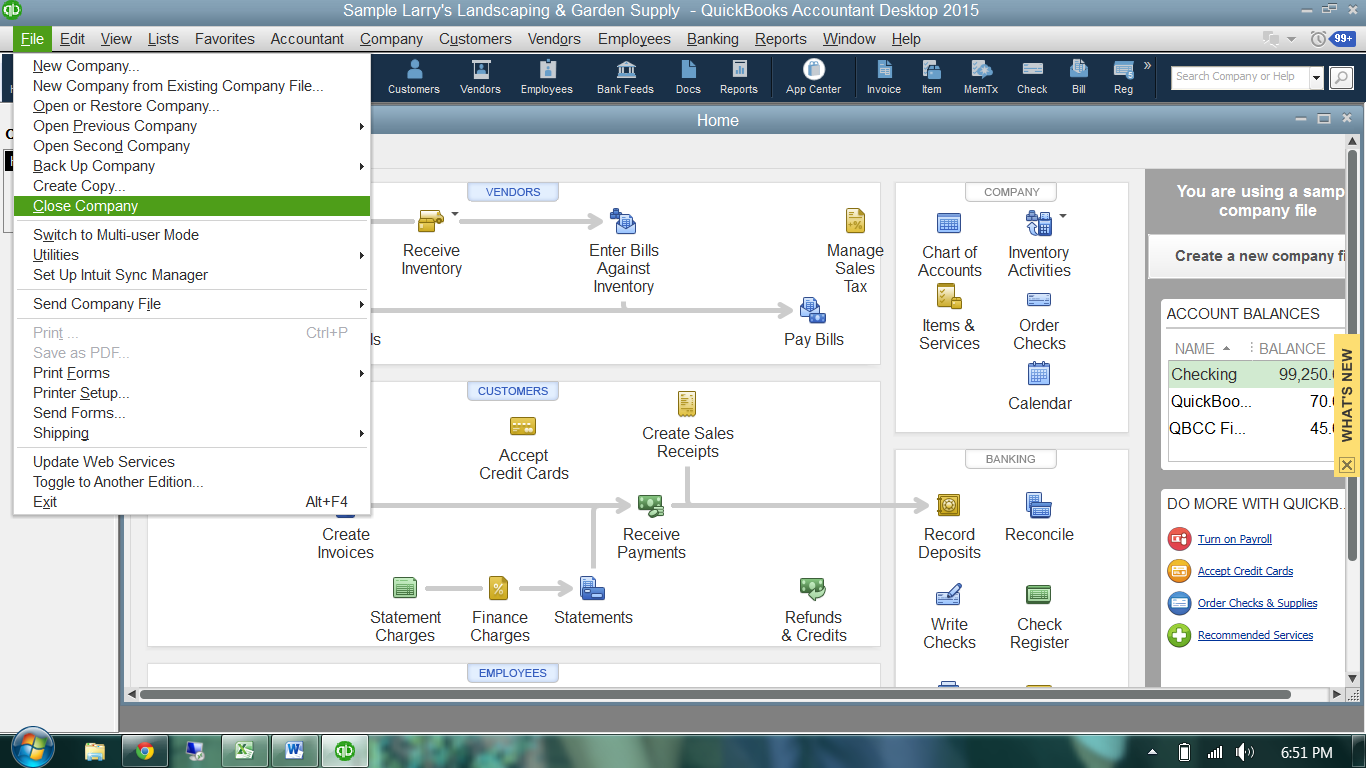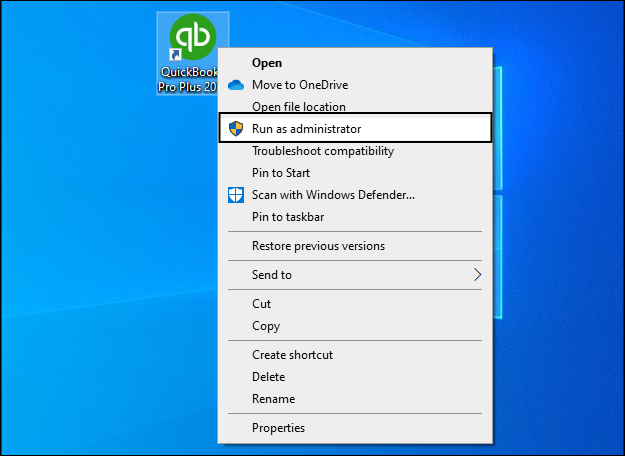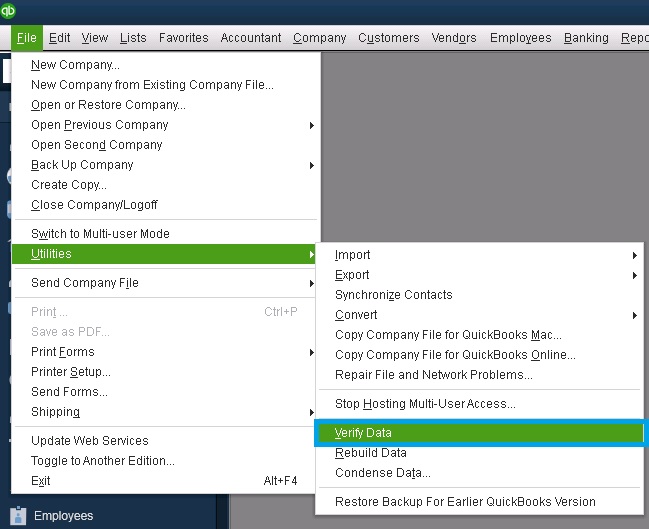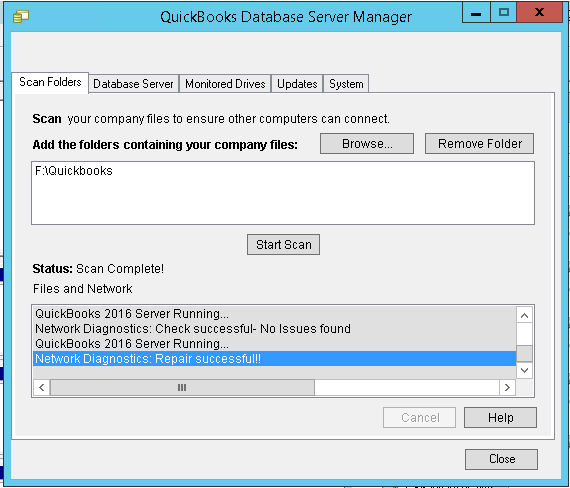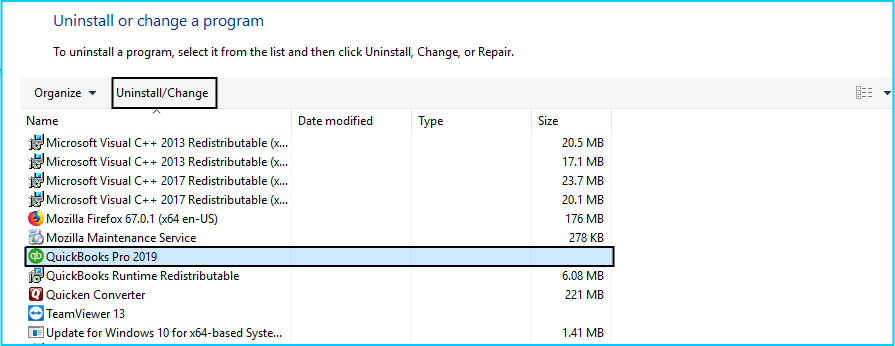Intuit brings regular updates for its QuickBooks Desktop variants. These updates have bug fixes and security patches to help improve the program’s functionality. These might come as big updates, maintenance release or patches and are specifically aimed to resolve issues in the original software. Users are suggested to update QuickBooks desktop regularly for best performance. Through this article, we will explain to you the detailed process to update your QuickBooks application and other related aspects.
“If you come across any issues while updating your QuickBooks Desktop and you need assistance from an expert to resolve it, then contact Pro Advisor Solutions’ Desktop Support at 1.855.888.3080”
You may also see: QuickBooks search not working
Table of Contents
Steps to Update QuickBooks Desktop
You can update your QuickBooks application through various methods, but you need to connect to the internet to download these updates. Once connected to the internet, users can update their application through the ‘Help’ menu of the application or they can download the update patch from the internet. We have provided the different update methods below for you:
How to Manually Update QuickBooks?
To manually update your QuickBooks application, connect to the internet and then follow the steps as provided below:
- Visit Intuit’s website from your web browser and then proceed to its ‘Downloads & Updates’ page.
- Go to the ‘Product’ menu and then select ‘QuickBooks Product’ from the drop-down menu that appears.

- Select your QuickBooks variant and its year from the ‘Version’ drop-down menu.
- Click on the option saying ‘Get the latest updates’ and then click on the ‘Save/Save File’ option.
- Click on the downloaded file after the update patch gets downloaded.
- Run the downloaded file and install it.
- Follow the on-screen instruction to install the update.
- Restart your computer after installation to complete the update process.
How to Get the Latest Release of QuickBooks Desktop?
If you are wondering how to get the latest release of QuickBooks Desktop. It’s easier than you’d think. Just follow the steps as provided below:
- Click on the ‘File’ menu of your QuickBooks application.
- Select the ‘Close Company/Logoff’ button.

- Reach the ‘File’ menu again and then click on the ‘Exit’ button.
- Go to the QuickBooks icon on your Desktop or through the ‘Start’ menu of your computer.
- Right-click on the icon and then select ‘Run as Administrator’ option.

- Go to the ‘Help’ section and then click on the ‘Update QuickBooks’ option.
- Click on the ‘Update Now’ option.
- Mark the ‘Reset Update’ box as checked.
- Click on the ‘Get Updates’ tab.
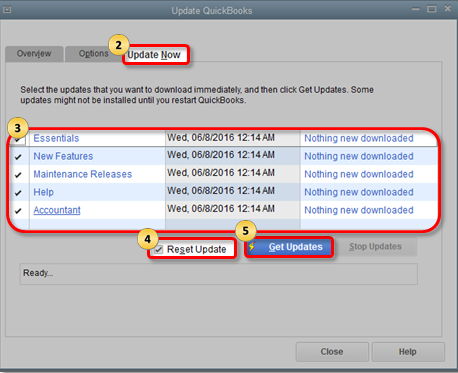
- Close the application after the update gets downloaded.
- Open your QuickBooks application again.
- Click on the ‘Yes’ button when you see a message asking you to install the update.
- Restart your computer after the update gets installed.
Recommended to read : How to fix QuickBooks Keeps Crashing Issue
How to Turn on Automatic Updates in QuickBooks?
You can download the QuickBooks updates whenever you want through manual update option, but if you want the updates to get downloaded automatically, Here is a detailed process on how to turn on automatic updates in QuickBooks.
- Go to the ‘Help’ menu in your application and then click on the ‘Update QuickBooks Desktop’ option.
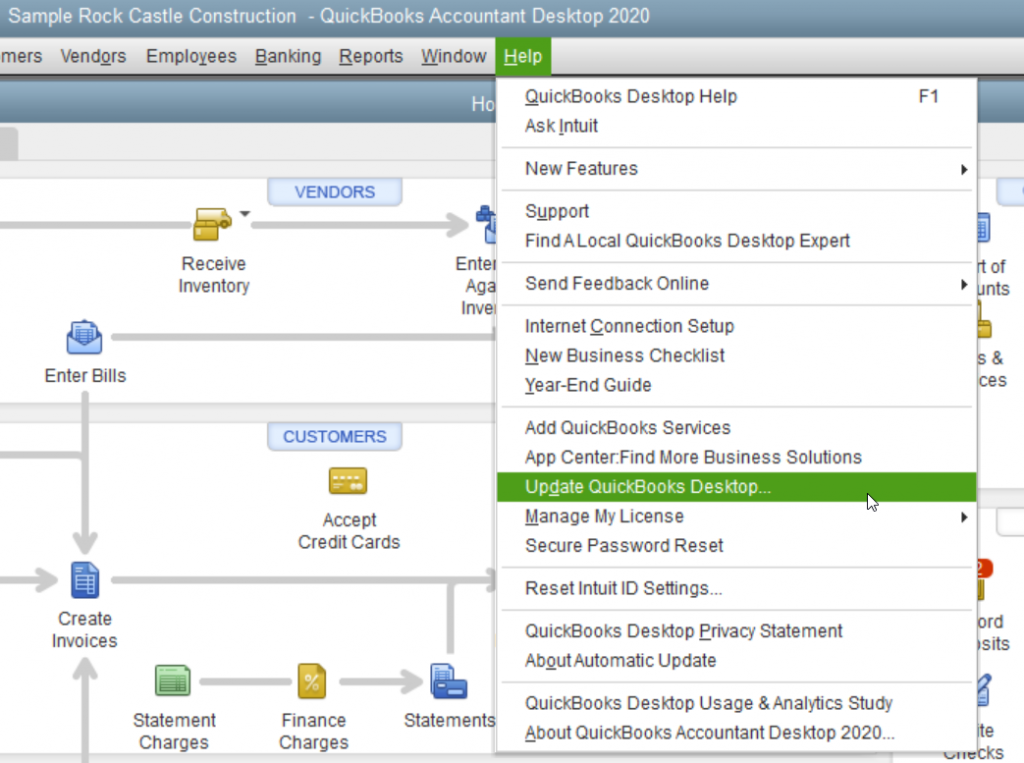
- Select the ‘Option’ tab in the ‘Update QuickBooks’ dialogue box that appears.
- Click on the ‘Yes’ radio button beside the automatic updates.
- Click on the ‘Close’ button to save the changes.
How to Update My QuickBooks Enterprise to the Latest Version?
If you are wondering how to update my QuickBooks Enterprise to the latest version, then we are here with the stepwise guide for you. There are various complex processes involved in updating the QuickBooks Enterprise. These steps have been mentioned below for you:
Step 1: Ensure that your Company File is Ready to Update
- Login to your QuickBooks as an admin, using the Windows administrator account.
- Check the company file name and eliminate any special characters in it.

- Follow the path ‘File > Utilities > Verify Data’ to verify your file. “QuickBooks detected no problems with your data file “ message should appear.
Step 2: Install the Latest Version of QuickBooks Enterprise Solution on the Server
- Download the latest version of QuickBooks Desktop Enterprise solutions.
- Run the downloaded file.
- Select the option of ‘Server Install’ and then select ‘Database Server and QuickBooks application’.
- Follow the on-screen instructions to install the update.
- Sign in as admin.
Step 3: Configure the Network and Server Settings
- Open the QuickBooks Database Manager.
- Click on the ‘Scan Folders’ option.

- Add the folder of company file and then scan it.
Step 4: Install the Latest Version of Enterprise on all the Workstations
- Ensure that all your workstations are using the same version of the QuickBooks application.
- Uninstall the program from all the workstations through the ‘Control Panel’.

- Install the latest version of QuickBooks enterprise on all the workstations.
- Sign in as admin so that QuickBooks can back up the files.
Read Also : Why QBDBMgrN Not Running After Update
How to Upgrade my QuickBooks Software?
Updating the software and upgrading it are two very different things. QuickBooks provides regular updates to improve the general functioning of its software, whereas it brings annual upgrades of its Desktop software. If you have purchased QuickBooks Desktop, then it is valid for three years. So, if you have purchased QuickBooks Desktop 2018, your subscription will be valid till 2021 after which you will be able to run your QuickBooks normally, but you don’t get maintenance release or security updates, making your crucial data vulnerable. You won’t be able to use add-on services such as Payroll after expiry without the upgrade. If you are wondering how to upgrade my QuickBooks software, then we have provided detailed steps for that:
- Create a backup of your files before starting the upgrade process.
- Go to the ‘Help’ menu in your QuickBooks application.
- Click on the ‘Upgrade QuickBooks’ button.
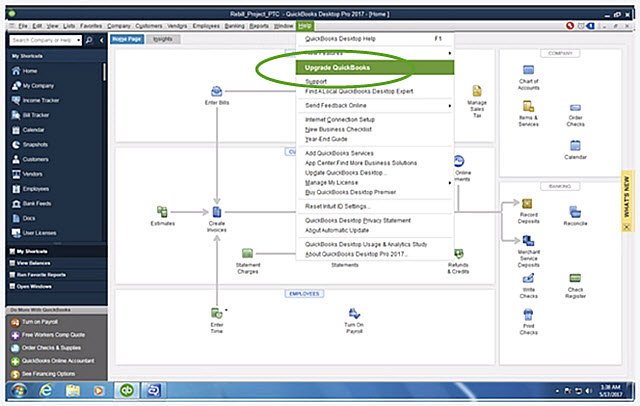
- Select the version that you want to upgrade to from the options.
- Click on the ‘Upgrade Now’ option.
- If you want to keep your current version as well then mark the ‘Keep old version on my computer’ option as checked.
- Press the ‘Let’s go’ option.
Upgrading QuickBooks after Downloading the New Version
QuickBooks will itself download the new version and install it for you. It will also register the new version if you have purchased the upgrade from the same mail id. If you have used some other id, then you will need to enter your license info. Search your mails to find the purchase confirmation email and copy the License Number and the Product Number from it. Enter the details when prompted and then press the ‘Continue’ button.
You may also read: Update Intuit Data Protect
Through this article, we explained to you the detailed process to update QuickBooks Desktop. You can easily follow the steps mentioned above and keep your application updated to the latest release. If you face any issues while updating your QuickBooks Desktop and you need assistance from an expert, then Pro Advisor Solutions Support at 1.855.888.3080.

Erica Watson is writing about accounting and bookkeeping for over 7+ years, making even the difficult technical topics easy to understand. She is skilled at creating content about popular accounting and tax softwares such as QuickBooks, Sage, Xero, Quicken, etc. Erica’s knowledge of such softwares allows her to create articles and guides that are both informative and easy to follow. Her writing builds trust with readers, thanks to her ability to explain things clearly while showing a real understanding of the industry.