Installing and uninstalling an application like QuickBooks on Windows is a simple process. However, it can experience different issues, like QuickBooks Error 1324 which appears with an error message that reads ‘Error 1324 The Folder Path Contains an Invalid Character’. This error indicates an invalid character in the path of your documents and may appear due to an invalid character in the User Profile. Since all Windows versions experience this error with QuickBooks, we have brought this definitive guide to help you fix this issue without difficulties.
Are you finding it challenging to resolve the QuickBooks error 1324 yourself? Let experts step in and resolve your problem with their proficiency. Call our specialists on 1-855-542-9309 now
Table of Contents
Reasons for QuickBooks Desktop Error 1324
The QuickBooks error 1324 the path contains an invalid character message, may arise for the following reasons:
- Your TEMP folder may be too full with files and folders.
- Your DVD drive may cause QuickBooks error 1324.
- The Windows user account might be damaged.
- Shell folder problems might cause this error.
- An invalid character in the registry editor can cause this error.
- League of Legends reference in the Windows registry may cause this error.
- Installing the software while running it as an administrator may bring forth this error.
Solutions to Resolve QuickBooks Installation Error 1324
Here are the professional fixes to implement when you get QuickBooks error 1324 invalid character:
Case 1: When the Folder Path Contains an Invalid Character in the Program Files
Try the following fixes when you get this message on the screen:
Fix 1: Erase Everything from the TEMP Folder
Deleting all the files and folders in the TEMP folder can help get rid of QuickBooks error 1324 the path my documents contains an invalid character message:
- Get the Run dialog box by pressing the Windows key + R. Input %appdata%, press Enter, then tap OK.
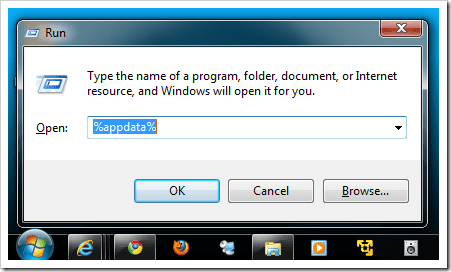
- Move to %USERPROFILE%AppDataLocalTemp. Accessing the folder may require you to go one folder up.
- Select everything in the Temp folder by pressing Ctrl + A and hit Delete.
- Try to reinstall the QuickBooks application.
Recommended to read : How to fix QuickBooks Error 15223
Fix 2: Modify Drive Letters for your CD or DVD Drives
We advise you to change your DVD drive letters as it may cause the QuickBooks error 1324 while installing QuickBooks. Changing the drive letters requires following the steps below:
- Press Windows + S to access the search field and type Computer Management. Tap Computer Management from the results list.
- Tap Disk Management in the left pane. You might see a list of your drives in the right pane.
- Locate your CD/ DVD drive. Right-click it and hit the Change Drive Letters option.
- Choose the drive and tap Remove. Be sure to remember the DVD letter because you will require it later.
- Repeat the third and fourth steps with multiple CD/ DVD drives.
- Restart your PC.
- Access Computer Management again after restarting your system.
- Tap Disk Management and look for your CD/ DVD drive.
- Right-click and select the Change Drive Letters option. Tap Add.
- Assign the exact letter to the DVD drive removed in Step 4.
- Press OK to confirm the modifications. If you possess multiple DVD drives, you must perform these steps for each of them.
Case 2: When the Folder Path Contains an Invalid Character During the Software Installation or Uninstallation
When you receive the message, “QuickBooks error 1324 the folder path contains an invalid character,” try the following steps:
Fix 1: Remove Problematic Programs through Third-Party Software
A third-party uninstaller completely removes all traces of software from the registry. If you encounter issues like “The folder path contains an invalid character” during the installation or uninstallation of specific software, a removal tool could be a viable solution. These tools provide robust removal capabilities and go the extra mile by incorporating additional clean-up utilities. These utilities contribute to maintaining a clutter-free and optimized PC environment.
The uninstaller erases the non-essential files, clears the cache from the temporary folder, removes the program cache from the application data folder, and eliminates user-specific data. Removing all registry entries associated with the installation ensures a clean slate on your PC, removing any residues and preventing the “QuickBooks error code 1324: The folder path contains an invalid character” message. This enables you to reinstall the software or app securely. One notable advantage is the opportunity to assess the uninstaller’s capabilities before purchasing it, thanks to free trials and demo versions provided.
Read Also : How to resolve QuickBooks Error 15243
Fix 2: Use a New User Account to Install the App
You can use a different user profile or create a new one by following the steps below to resolve QuickBooks error 1324. You can create a Microsoft or a local account, switch to this account, and try installing the application.
Create a New Microsoft Account
- Swipe from the right edge of the screen, hit Settings, and then choose Change PC settings. (For mouse users, go to the lower-right screen corner, move the pointer up, select Settings, and then choose Change PC settings.)
- Select Accounts, and then choose Other Accounts.
- Click Add an account.
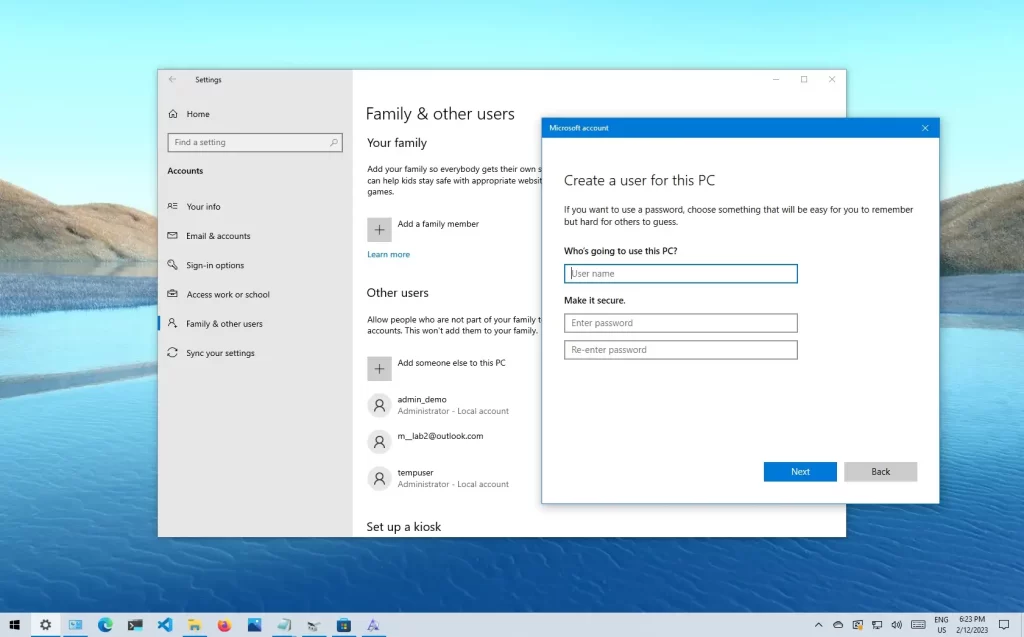
- Provide the necessary account information for the individual to log in to Windows. There are four methods:
- If the person already has a Microsoft account, input it now.
- If the person lacks a Microsoft account, use their email address to create one. Enter the frequently used email address.
- If they do not have an email address, tap Sign up for a new email address. This service is free.
- If adding a child, select Add a child’s account.
Follow the given commands to finish the account setup.
Steps to Create a Local Account
- Swipe from the right edge of the screen, hit Settings, and then select Change PC settings. (For mouse users, access the lower-right corner of the screen, navigate the mouse pointer up, click Settings, and then tap Change PC settings.)
- Select Accounts, and then choose Other Accounts.
- Click Add an account, then select Sign in without a Microsoft account (not recommended).
- Select Local account.
- Enter a username for the new account.
- If you want the user to sign in with a password, input and confirm the password, add a password hint, and then hit Next.
- If your PC is on a domain, based on the domain’s security settings, you can skip this step and click Next, if preferred.
- Click Finish.
After your new account gets created, do the following:
- Press Windows + R to get the Run dialog box.
- Choose logoff, then Enter.
- Enter with the new user profile.
- Reattempt to install the software.
You may read also : I am getting QuickBooks Error 12029
Fix 3: Fix Shell Folders through Registry
Undertake the following steps to fix the Shell Folders via registry to get rid of QuickBooks error message 1324:
- Press Windows + R to view the Run dialog box.
- Input ‘regedit,’ then hit Enter to get the Registry Editor.
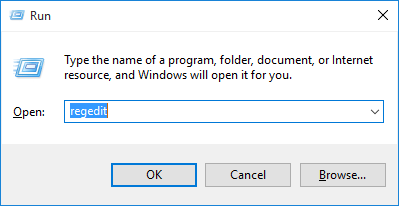
- Access the following locations in the Windows Registry:
- HKEY_CURRENT_USER
- Microsoft
- Shell Folders
- Windows
- Software
- Explorer
- CurrentVersion
- Choose the “Personal” value and ensure the Value Data is set to “C:\Users\\my documents.” You’ll see your actual username at the place of . For instance, the username “mmona” will appear as “C:\Users\\my documents.”
- Repeat all steps for the following registry keys:
- HKEY_CURRENT_USER \ Software \ Microsoft \ Windows \ CurrentVersion \ Explorer \ User Shell Folders
- KEY_LOCAL_MACHINE \ SOFTWARE \ Microsoft \ Windows \ CurrentVersion \ Explorer \ Shell Folders
- KEY_LOCAL_MACHINE \ SOFTWARE \ Microsoft \ Windows \ CurrentVersion
- KEY_LOCAL_MACHINE \ SOFTWARE \ Microsoft \ Windows \ CurrentVersion \ Explorer \ User Shell Folders
- Close the registry editor, then reboot your PC.
- Reattempt to install the software.
Fix 4: Remove Invalid Characters in the Windows Registry
If you know about the invalid characters in Windows Registry, remove them to resolve the error 1324. You can scan the Windows registry for the invalid character highlighted in the 1324 error message and replace all occurrences of this invalid character with the correct one.
For instance, if the error message mentions “system64/,” search for “system64/” in the registry. If any instances are located, modify where necessary to ensure the registry values accurately point to the System64 folder.
- Press Windows + R to view the Run dialog box.
- Input ‘regedit,’ then press Enter.
- Choose Edit in the registry editor, then click Find.
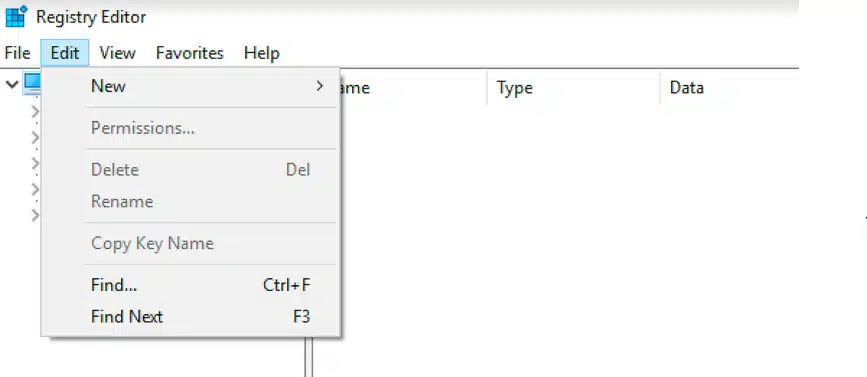
- Input the invalid character in the “Find what” box, then hit Find Next.
- If you find an invalid character, change it. Continue searching by pressing the F3 key.
- Reattempt to install the software.
Fix 5: Delete League of Legends Reference from the Registry
You may encounter this error during League of Legends installation. Its references in the Windows registry may be why you get QuickBooks error 1324. Delete the references through the following steps:
- Access Registry Editor.
- Go to the HKEY_LOCAL_MACHINESOFTWAREClassesInstallerProducts key.
- Many subkeys may appear. Identify the ones with League of Legends reference and delete them. Right-click these keys, tap Delete from the menu, then remove them.
Deleting the wrong keys may cause damage to your registry. In fact, accidentally deleting the wrong registry keys may cause some programs to stop working. Create a backup of your registry before deleting such keys to prevent issues.
Fix 6: Ensure to Begin the Installation from an Admin Account
Installing the QuickBooks application by running the operation with “Run as administrator” can help avoid the error. So, switching to the admin user account in Windows is suggested.
Conclusion
Installing your software while encountering the QuickBooks Error 1324 can make the process really challenging. However, we hope our in-depth guide has helped you resolve this issue. If you can’t seem to fix it, dial the toll-free number 1-855-542-9309 and connect with Proadvisor solutions specialists. They’ll help resolve the problem for you effortlessly.
FAQs
How do I switch my user account to the administrator to resolve the error 1324?
The procedure to switch your user account to administrator is as follows:
1. Choose the Start menu and tap Settings.
2. Select Accounts, then go to Family & Other users.
3. Under this, choose the account owner name, then tap the Change account type option.
4. Choose Administrator under Account Type, then click OK.
5. Log in to Windows with the new administrator account.
How do I fix QuickBooks error 1324?
1. The troubleshooting approaches for QuickBooks error 1324 are as follows:
2. Delete the TEMP folder.
3. Change the drive letters for CD or DVD drives.
4. Fix the Shell Folders in the Registry.
5. Delete League of Legends references in the Registry.
6. Remove the error-prone program through a third-party security app.
7. Install the app through a new user account.
8. Remove the invalid characters in the registry editor.
9. Install the software using an admin account.

Erica Watson is writing about accounting and bookkeeping for over 7+ years, making even the difficult technical topics easy to understand. She is skilled at creating content about popular accounting and tax softwares such as QuickBooks, Sage, Xero, Quicken, etc. Erica’s knowledge of such softwares allows her to create articles and guides that are both informative and easy to follow. Her writing builds trust with readers, thanks to her ability to explain things clearly while showing a real understanding of the industry.

