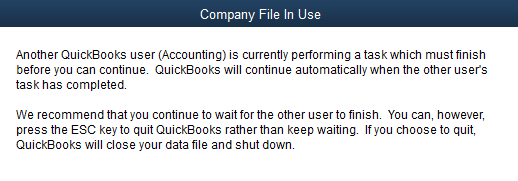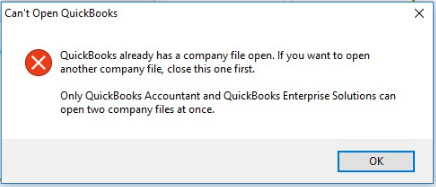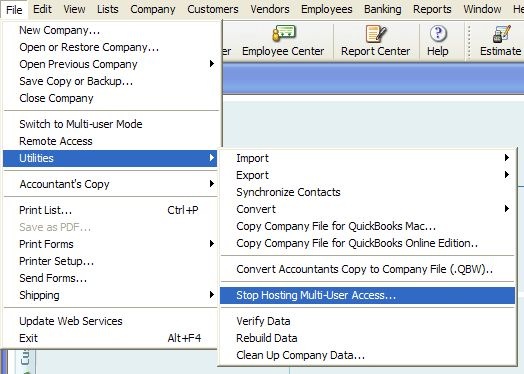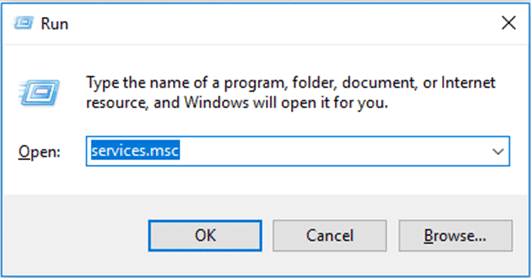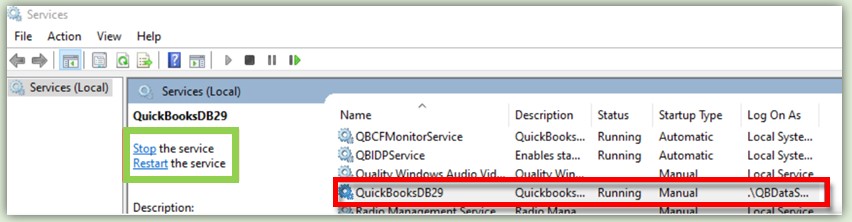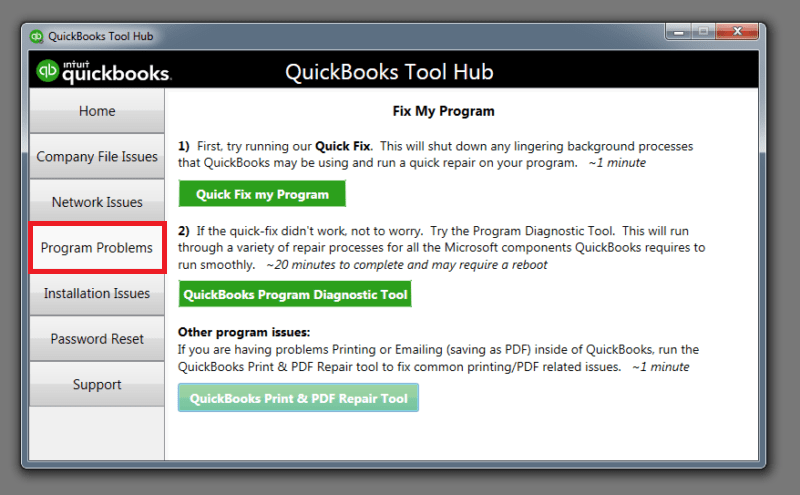The QuickBooks company file in use error prevents users from accessing their company files by letting them know another user is utilizing it elsewhere. Several causes may lead users to encounter this problem, making it troublesome to work on the company file. Although the error doesn’t cause data damage, knowing how to remove it is critical to prevent problems.
Small and medium-sized business owners use QuickBooks for their accounting and bookkeeping needs worldwide. The application does not fail to impress its users with its features, tools, and performance. While it works flawlessly, most of the time, it may give errors at times. Some of these errors occur because of file corruption, while others can occur because of improper handling or misconfigured settings. You may come across either “Quickbooks company file in use please wait” or “QuickBooks company file in use unknown user” error message when you try to open your company file. It will prevent you from executing any operation and thus needs to be resolved soon. In this article, we will discuss the reasons why you may get QuickBooks Company File in use Unkown errro and the ways to fix it.
Table of Contents
What does the “QuickBooks already has a Company File Open” error mean?
The error message Can’t open QuickBooks already has a company file open restricts QB users from accessing their company files because another user is working on it. Although QuickBooks has a multi-user mode that allows simultaneous access to the files, this error may emerge due to incorrect hosting configuration or other reasons. Usually, the error message appears to avoid data conflicts and scattered integrity of the company file.
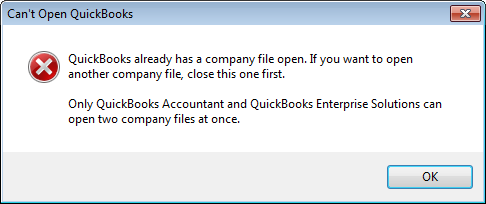
The “Company File In Use” issue may cause QuickBooks to lock you out and prevent you from accessing your company file. If QB users are working on a job, wait for them to finish before forcing QB to close, as advised in the error message window. The remedies listed below may assist you in resolving the issue if you’re still getting this error. First, let’s discuss the different error messages and potential causes of the corporate file-in-use problem.
“The QuickBooks company file in use error aims to ensure the file’s data integrity. However, sometimes it may appear out of the blue without any reason or rectification. In such cases, you must connect with our QuickBooks specialist team via support number 1-(855)-542-9309. We ensure to streamline everything and change things to error-free.”
You may also see: Fix QuickBooks Profit and Loss Report Wrong
Different Error Messages Accompanying QuickBooks Company File in Use
Here are the different error messages you may get when the company file in use error message strikes:
QuickBooks company file in use please wait.”
“QuickBooks has launched in multi-user mode because at least one other user is accessing the company file in multi-user mode.”
“Company File in Use (Not Responding): Another QuickBooks user (unknown user) is currently performing a task that must finish before you can continue. QuickBooks will continue automatically when the other user’s task has been completed.”
“The company file cannot be closed at this time because another application (add-in product or background task) is using it. Therefore, before you can exit the company file, you must either shut down that application or allow the application to end its session with QuickBooks.”
Circumstances when pops up Error “Quickbooks company file in use please wait”
There are various instances when QuickBooks says that the company file is in use and prevents you from opening it. We have listed below for you the various errors that can appear when you open or edit your company file:
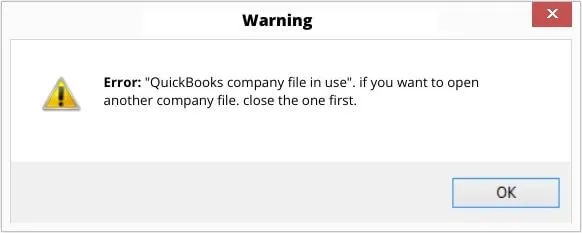
- You may get “company File in use” error message along with the instruction that “Only one user at a time is allowed to do (a task).”

- If another user is performing a task when you try to log in, you will get the issue. You will need to wait for the other user to finish the job first.

- When you try to make changes to a transaction, QuickBooks may not allow you to do so and displays an error message that reads “We’re sorry, but QuickBooks can’t open your company file”. It may further add that another user is currently doing a task that uses the transaction.
- QuickBooks may skip the automatic entry if another user has accessed it.
- The error makes it impossible to access your company file.
- The multi-user mode doesn’t work correctly and is bug-ridden.
- You may face QuickBooks lagging and crashing because another QuickBooks user (unknown user) is working on it.
If you get these types of error messages, then you do not need to worry. It does not suggest any possible data damage, and you can resume your work by implementing some minor troubleshooting steps.
Reasons that Trigger “QuickBooks Company File in Use Please Wait” Error Message
Let us look at the various reasons due to which you may see an error message saying “QuickBooks Company file in use; please wait”. These have been listed below for you:
- The most common cause behind the error is the file being used by some other user. If the file is open on another computer when multi-user hosting is turned off, you will be prohibited to access the company file.
- You may see an error message if hosting is not configured properly on the server or workstations.
- Any third-party application affecting the background processes of QuickBooks can cause such issues.
- If QuickBooks Database Server Manager is damaged or not running on the system.
- Another QuickBooks user (unknown user) is currently performing a task or making changes to the file, resulting in a message flashing on your screen.
- A company file saved on a shared drive, like a network, may allow several users to use the file simultaneously and see the company file in use error.
- Users may face this issue due to network connectivity issues, like multi-user mode glitches, server and workstation problems, etc.
- If your QuickBooks installation is corrupt, damaged, or incomplete, you may face QB errors and problems accessing the file.
- QuickBooks background processes may be up and running and stuck when you launch the company file, leading to the QuickBooks company file in use error.
- Not possessing file access permissions can also result in this error.
- You may face this error if you haven’t handled the file correctly, like not shutting it down or encountering abrupt system crashes.
- Having a corrupt or damaged company file makes it inaccessible.
- QuickBooks may face file access issues due to security software, antivirus, and firewall restrictions.
You may receive the error message saying that the “QuickBooks company file in use” due to any of the reasons mentioned above. In the following section, we will discuss the various methods through which you can get rid of the error.
Prerequisites Before Rectifying QuickBooks Company File in Use Message
Before we jump into the rectification procedure of the QuickBooks company file in use unknown user error, bear the following points in mind:
- Verify if the company file is open on another computer and another user is working on it. If so, let them finish the job and close the file. Then, you try to open your file.
- Ensure not to save your file in a shared network drive where multiple users can access it simultaneously.
- Stop and start the QuickBooks Database Manager Services and retry accessing the company file.
- Repair your company file through the QuickBooks File Doctor Tool and remove the annoying company file in use QuickBooks error.
It’s time we look at the detailed rectification solutions for the company file in use error.
How to Fix Error “QuickBooks already has a company file open”?
There are various ways to fix company file in use QuickBooks error messages. These have been mentioned below for you and can be applied based on the specific error message. The ‘QuickBooks Company file in use’ error message suggests that some other user is performing a task in QuickBooks. Some tasks can only be performed by one user at a time even if the multi-user mode is turned ‘On.’ In this case, you should wait for the user to finish and then perform your task. At other times, you may be trying to open the company file when another user in single-user mode is using it. You can fix the issue by enabling the single-user mode. If you continue to face the QuickBooks already has a company file open, follow the steps provided below to fix the hosting configuration:
Method 1: Disable Multi-User Hosting on the Server and Workstations
Begin by turning the multi-user hosting settings off on your server and workstations to ensure no inappropriate usage causing another QuickBooks user is currently performing a task error.
- Open the QuickBooks application on your server computer and go to the ‘File’ menu
- Reach the ‘Utilities’ section and click on ‘Stop Hosting Multi-user Access.’

- Click on the ‘Yes’ button and close the application.
- Repeat the same steps on all your workstations.
- Go to the ‘Utilities’ menu again and click on the ‘Start Hosting Multi-user Access’ option.
- Repeat the process on all workstations.
If it doesn’t help, follow the next method.
Method 2: Restarting QuickBooks on the Server
Your Database Service may have stopped or got damaged while running. However, restarting it can assist you in getting away from QuickBooks already has a company file open error.
- Exit QuickBooks on all the workstations and then open your server computer.
- Open the ‘Run’ command through the ‘Start’ menu.
- Type “service.msc” and hit the ‘Enter’ key.

- Select the QuickBooksDBXX (XX depends on the QuickBooks versions installed on the computer) option.

- Click on the ‘Stop’ button and then click on ‘Start’ after a few seconds.
Try to access the company file now and see if you can do it. If you still get the error, you should use the QuickBooks Tool Hub.
Method 3: Using the QuickBooks Tool Hub
The steps to resolve “QuickBooks Company File in use” issue using the QuickBooks Tool Hub are provided below:
- Download and Install the latest version of QuickBooks Tool Hub on your computer by clicking Here.
- Open the tool hub and reach the ‘Program Problems’ section.

- Run Quick Fix My Program and QuickBooks Program Diagnostic Tool to resolve your issue.
- Open your QuickBooks application and log in to your company file to see if the error is fixed.
Another tool you can utilize to fix a damaged company file causing the QuickBooks company file is used by another application error is QuickBooks File Doctor Tool. Here’s how to use the file doctor tool to rescue yourself from the situation:
- Head to the Company File Issues section in the QuickBooks Tool Hub program.
- Select QuickBooks File Doctor.
- Now, opt for your company file or hit the Browse button to search your file in the storage.
- Once found, hit the Start Scan button and give time to the tool to resolve your error.
- After it’s done, check your company file and ensure you don’t get the error again.
You may also read: How to Change QuickBooks License Number
Method 4: Update QuickBooks Desktop on Server and Workstations
Using an outdated QuickBooks Desktop version on the server or workstation may invite the QuickBooks already has a file open error. The incompatibility issues may be severe, so here’s how you can update your QuickBooks application and rectify your situation:
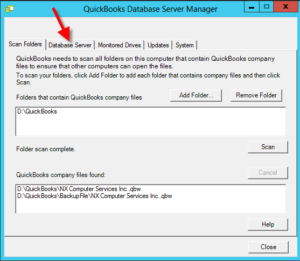
- Launch the QuickBooks program and navigate to the Help tab.
- Pick the Update QuickBooks Desktop option to arrive at the Update QuickBooks window.
- Opt for the Update Now option and choose all the program features you wish to update.
- Hit the Get Updates button and wait till they get downloaded (ready to be installed) on your device.
- After this process, reopen the QB app, and hit the Install Now button.
- Hopefully, updating QB to the newest release will assist you in rectifying the company file-in-use QB error.
Method 5: Use Admin Details to Log Into the Windows Account
Administrative permissions are a must when you have to log into your Windows account to access your company file in QuickBooks. However, when you do not enter these details, you become prey of the QuickBooks is unable to open this company file it may have been opened by another user error.
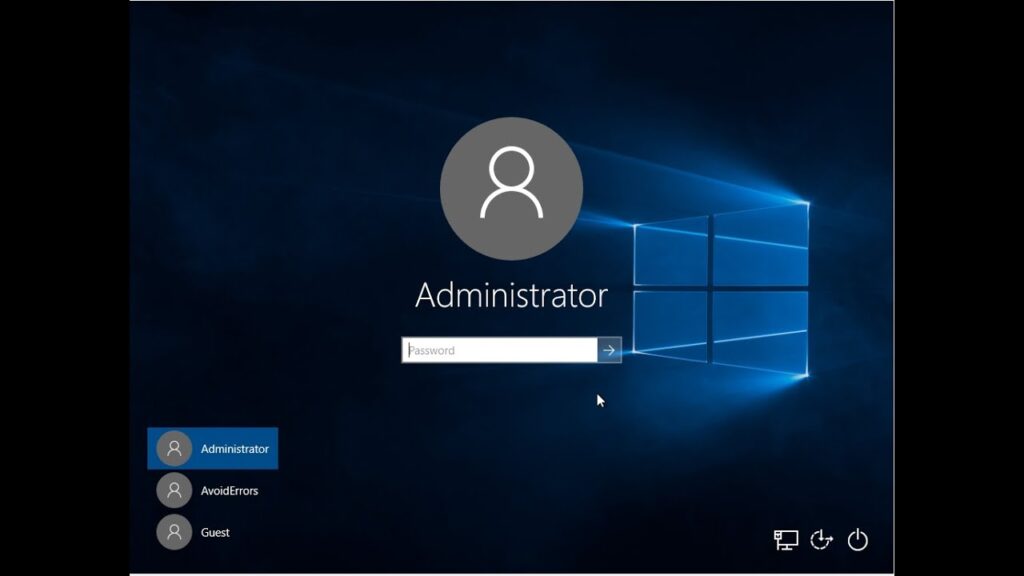
Switch to the Windows admin account for resolution as follows:
- Tap the Windows key on the keyboard and allow the Start menu to open. Opt for the Log off option here.
- Pick the Switch User option and enter the admin details of the new user account.
- Hit Enter to log into your system as an administrator.
Method 6: Set Up User Permissions in QuickBooks
If you want your user account to access the company file with sufficient privileges, allow it the admin rights as follows:
- Head to the workstation running smoothly and open QuickBooks here.
- Launch the company file from QuickBooks, then head to the Users tab.
- Further, click View Users.
- Check the users opening the company file and ensure the one having errors is not using it.
- Now, navigate to the Company section, followed by Users, then the Set Up Users and Roles button.
- Hit New and name the new user.
- Click Add, then go to the Roles section to give this user a role.
- Press OK and Close to finish the permission setup process in QuickBooks.
Hopefully, you won’t get the QuickBooks says user is already logged in error message when you perform this method. However, you must jump to other solutions if you get the message again.
Method 7: Resolve Network Issues with QuickBooks Tool Hub
Improper network configurations may be why you get the QuickBooks company file in use error. If you’re wondering how to fix these problems, you must try the following steps:
Open a web browser
Launch your preferred web browser on your computer, be it Google or Internet Explorer.
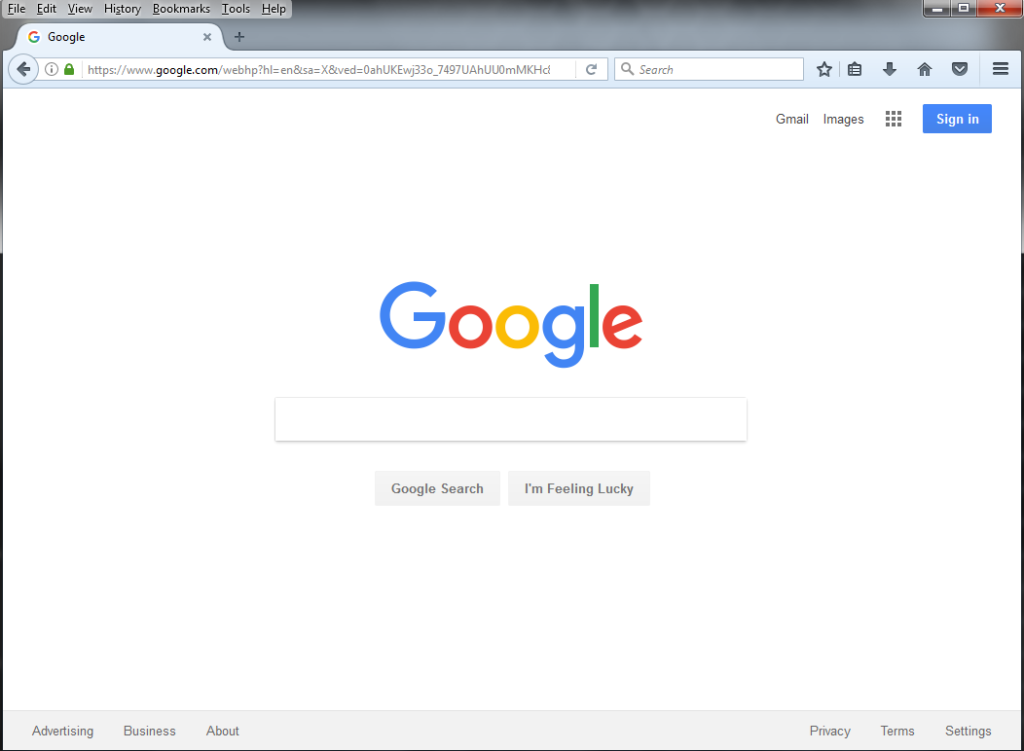
Go to the QuickBooks website
Enter the official QuickBooks website URL in the address bar, which goes like intuit.com.
Navigate to the Support page
Once you’re on the QuickBooks website, find and tap the “Support” option. It is usually available in the top navigation menu or in the footer section of the website.
Access the QuickBooks Tool Hub page
On the Support page, look for a search bar or a section where you can browse tools or resources. Enter “QuickBooks Tool Hub” in the search field and hit Enter or tap the search icon.
Open the Tool Hub download page
Look for the link to download QuickBooks Tool Hub from the page. When you find the link, hit the Download Now button. Also, opt for the place where you wish to save the QuickBooks Tool Hub download package.
Wait for the download to complete
Depending on your internet speed, the QB Tool Hub download may take a few moments. Allow the tool hub download to end before proceeding.
Locate the downloaded file
Once the download is finished, navigate to the site where you saved the QuickBooks Tool Hub installation file.
Install QuickBooks Tool Hub
Double-click the downloaded QuickBooksToolHub.exe file to start installing. Follow the on-screen prompts to install the Tool Hub on your computer. Make sure to read and accept any license agreements or terms of service before using the tool hub.
Launch QuickBooks Tool Hub
After the installation is complete, locate the QuickBooks Tool Hub icon on your desktop or in your Start menu. Double-tap it and navigate to the Network Issues section.
Tools in Network Issues
You’ll find the QuickBooks Network Diagnostic tool and QuickBooks Database Server Manager to rectify problems with your network. So, if you’re getting the QuickBooks user already logged in message, fix it through these tools.
Restart the Device
Once you’re done implementing these tools, restart your device and reopen QuickBooks. Access your company file and check if the company file in use error persists.
Method 8: Manage Antivirus And Firewall Configurations
Undertake manual firewall configurations when QuickBooks says file is already open. The steps involved in the firewall setting process are as follows:
- Access the Start menu through the Windows icon and type Firewall in the search field.
- Open the Windows Firewall window and head to the Advanced Settings tab.
- Here, right-click Inbound Rule from the mouse and tap the New Rule option.
- Opt for Port; follow it up by clicking Next.
- Next, you must check that TCP is chosen.
- Further, fill out the Specific local ports space with the particular ports suitable for your QuickBooks year version:
| QB Desktop 2020/ later | 8019, XXXXX |
| QB Desktop 2019 | 8019, XXXXX |
| QB Desktop 2018 | 8019, 56728, 55378-55382 |
| QB Desktop 2017 | 8019, 56727, 55373-55377 |
- After filling out the port number fields, click Next.
- Pick the Allow the Connection option, then hit the Next button.
- If you’re requested, you should mark all the profiles and click Next.
- Now, create a rule and assign it a name that is easy to identify (like QBPorts(year)).
- Hit Finish after everything’s over.
After everything, if you still find that QuickBooks is unable to open this company file. It may have been opened by another user, form exceptions for every executable file in the table below:
- Tap the Start menu, search for Windows Firewall, and open this window.
- Opt for Advanced Settings, then right-tap the Inbound Rules option, followed by New Rule.
- Pick Program, then Next.
- Click the This Program Path option, then select Browse.
- Ensure to choose any of the executable files from the table, then tap Next.
- Select Allow the Connection > Next.
- Mark all the profiles if requested, then click Next.
- Name a new rule (for instance, QBFirewallException(name.exe)).
Follow all the steps for Outbound Rules too, and select exe files from the table below:
| Executable files | Location |
| QBServerUtilityMgr.exe | C:\Program Files\Common Files\Intuit\QuickBooks |
| Dbmlsync.exe | C:\Program Files\Intuit\QUICKBOOKS YEAR |
| FileMovementExe.exe | C:\Program Files\Intuit\QUICKBOOKS YEAR |
| FileManagement.exe | C:\Program Files\Intuit\QUICKBOOKS YEAR |
| QBW32.exe | C:\Program Files\Intuit\QUICKBOOKS YEAR |
| QBUpdate.exe | C:\Program Files\Common Files\Intuit\QuickBooks\QBUpdate |
| DBManagerExe.exe | C:\Program Files\Intuit\QUICKBOOKS YEAR |
| QBDBMgrN.exe | C:\Program Files\Intuit\QUICKBOOKS YEAR |
| AutoBackupExe.exe | C:\Program Files\Intuit\QUICKBOOKS YEAR |
| QBCFMonitorService.exe | C:\Program Files\Common Files\Intuit\QuickBooks |
| OnlineBackup.exe | C:\Program Files\QuickBooks Online Backup |
| QuickBooksMessaging.exe | C:\Program Files\Intuit\QUICKBOOKS YEAR |
| IntuitSyncManager.exe | C:\Program Files\Common Files\Intuit\Sync |
| QBLaunch.exe | C:\Program Files\Common Files\Intuit\QuickBooks |
Method 9: Run The System File Checker Scan
The System File Checker Scan helps fix issues with QuickBooks and other crucial Windows files required for seamless program functioning. So, if you get the QuickBooks company file in use error, you can try these steps for perfect resolution:
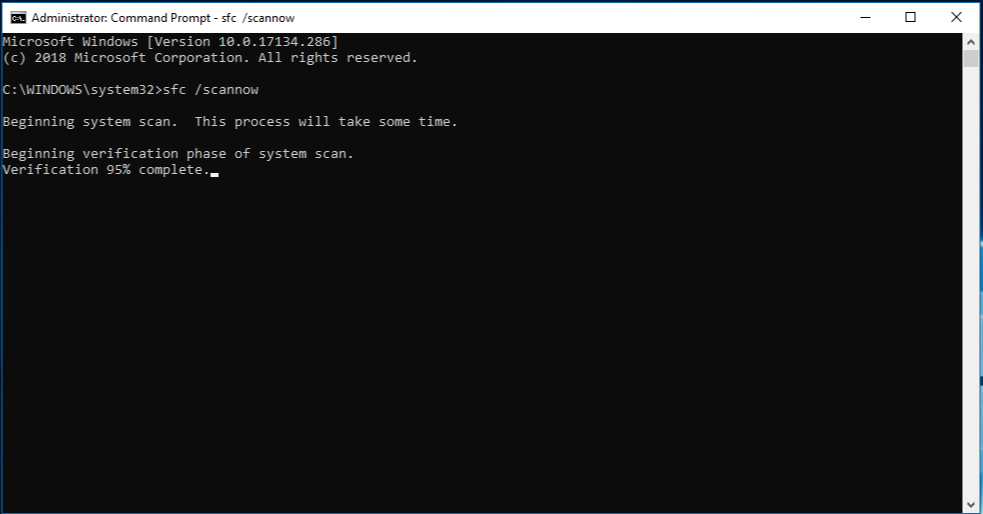
Shut down QuickBooks
Make sure QuickBooks and all related processes are closed before running the SFC scan.
Access the Command Prompt dialog box
Click the “Start” button to open the search menu and type “Command Prompt” in the search space. Right-click “Command Prompt” on the search page and pick “Run as administrator.” The Command Prompt dialog box will open with administrative privileges.
Run the System File Checker scan
When the Command Prompt window arises, type the following command and press Enter:
“SFC/Scannow”
Wait for the scan to finish
The System File Checker is now ready to scan your computer and check for any corrupt or missing system files. This procedure is tedious, so you need to wait to finish the SFC scan.
Review the scan results
Once the scan ends, the Command Prompt will display the results. If any issues are found, the System File Checker will attempt to repair or replace the problematic files.
Restart your computer
After the scan and repairs are completed, restart your computer to ensure the changes take effect.
After restarting your computer, you can open QuickBooks and verify if the issues you were experiencing have been rectified.
Method 10: Clean Install QuickBooks Program
Clean Installing QuickBooks involves deleting QB from your system and installing a fresh copy. The procedure aims to resolve installation problems concerned with QuickBooks Desktop and usage.
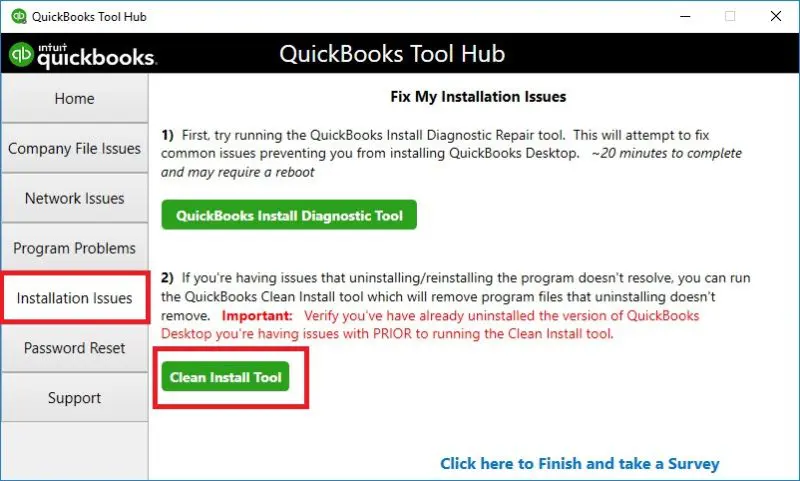
A crucial Note: Before proceeding with the clean install, make sure you have your QuickBooks license/product key and a backup copy of your company file.
Step 1: Backup your company file
Develop a backup of your QuickBooks company file to ensure you don’t lose any data during the clean install process. It’s essential to safeguard your financial information.
Step 2: Delete QuickBooks
Delete QuickBooks from your device through the following steps:
- Navigate to the Control Panel.
- Pick Programs and Features.
- Select Uninstall a Program.
- Choose QuickBooks from the application list.
- Opt for the Uninstall a program option.
- Execute the prompts to delete QuickBooks and finish the process.
After deleting QB, head over to clear your system.
Step 3: Delete leftover QuickBooks files and folders
After uninstalling QuickBooks, delete any remaining QuickBooks files and folders from your system. These files may be located in the C:\Program Files\Intuit or C:\Program Files (x86)\Intuit folders. Delete these folders if they exist.
Step 4: Remove QuickBooks registry entries
Open the Windows Registry Editor by pressing Windows Key + R, typing “regedit,” and click “OK.”
- Ensure to back up your registry before making any changes.
- In the Registry Editor, move to the following path: HKEY_CURRENT_USER\Software\Intuit and HKEY_LOCAL_MACHINE\SOFTWARE\Intuit.
- Delete the Intuit folder in both locations if it exists.
Step 5: Restart your computer
Restart your computer to ensure that any lingering QuickBooks processes are terminated.
Step 6: Download the latest version of QuickBooks
Visit the official QuickBooks website and download the latest version of QuickBooks Desktop or the specific edition you were using.
Step 7: Install QuickBooks
Once the download is over, search for the installation file and run it. Follow the on-screen prompts to install QuickBooks on your computer. Enter your license/product key when prompted.
Step 8: Restore your company file
After the installation is complete, open QuickBooks and restore your company file from the backup you created in Step 1. Go to the File menu, select “Open or Restore Company,” and choose the appropriate restore option.
Step 9: Verify and update QuickBooks
Once your company file is restored, it’s crucial to verify and update it. Opt for the File menu, select “Utilities,” and choose “Verify Data” to check for any data integrity issues. If any problems are found, respond to the prompts to resolve them.
Step 10: Apply QuickBooks updates
Check for updates within QuickBooks and apply any available updates to ensure you have the latest version and bug fixes. Move to the Help menu, select “Update QuickBooks Desktop,” and follow the instructions to download and install updates.
Through this article, we discussed the various types of “QuickBooks Company File in use” error messages. We explained to you the reasons that cause the issue and the methods that can be applied to fix it. You should be able to follow the steps mentioned above and resolve the error on your own. If you continue to face the issue and need an expert to assist you through the troubleshooting process, contact Direct Support for QuickBooks Desktop at 1-(855)-542-9309.
FAQs
What to do if the company file in use error indicates a specific user?
If the error signals a specific user, do as follows:
- Request the particular user to shut down QB and reopen it on their workstation.
- Now, go to an error-free workstation, and select Company > Users> View users.
- Ask the user whose name emerges in error to sign out of their workstation.
- Return to the users’ list. See if you can open your company file without getting an error message.
How do I avoid the QuickBooks’ “company file in use” error?
To prevent the error:
- Communicate with other users to avoid simultaneous access to the company file.
- Ensure that QuickBooks is properly closed and that no background processes are running.
- Maintain a stable network connection, regularly back up and verify your company file, and have proper user permissions set up.

Erica Watson is writing about accounting and bookkeeping for over 7+ years, making even the difficult technical topics easy to understand. She is skilled at creating content about popular accounting and tax softwares such as QuickBooks, Sage, Xero, Quicken, etc. Erica’s knowledge of such softwares allows her to create articles and guides that are both informative and easy to follow. Her writing builds trust with readers, thanks to her ability to explain things clearly while showing a real understanding of the industry.