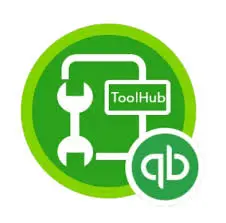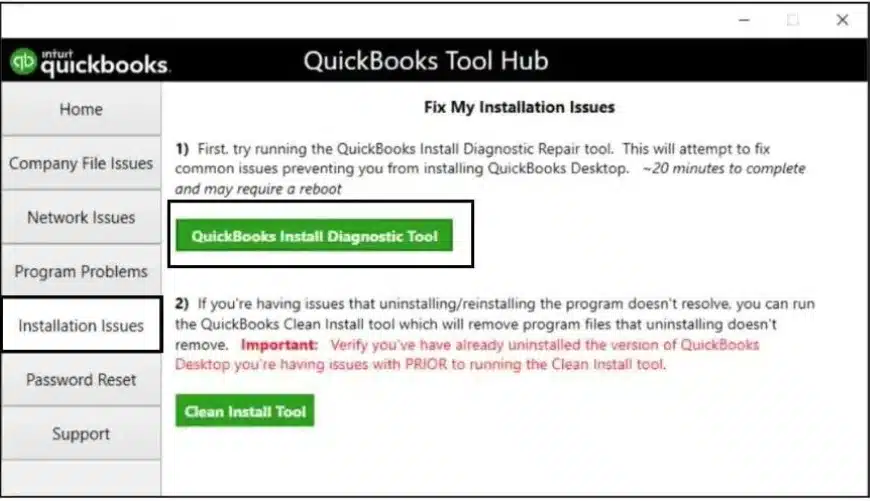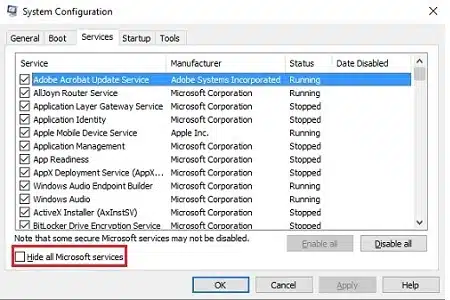Fed up with a random QuickBooks error 1402? Don’t worry, we have the solution just for you. QuickBooks error 1402 appears on the screen with a warning message that says: Couldn’t Open Key. This specific error is generally encountered due to improper or incomplete installation of the software. Error 1402 QuickBooks could prevent you from getting the most out of your accounting program. There is much more to this specific error, which we will discuss later in this segment. In order to grasp it better, be sure to remain with this segment attentively.
Facing QuickBooks Desktop error 1402 and need help from qualified QB experts? Contact ProAdvisor Solutions support team at the toll-free number 1.855.888.3080 and discuss your issue with one of the QB experts. They will be assisting you with the top-notch solutions in the easiest way possible.
You may also see: How to Resolve the QuickBooks Error 2000
Table of Contents
Definition of the QuickBooks Error 1402
QuickBooks error 1402 is an error that typically appears when you are operating, installing, or opening QuickBooks Desktop in the company file. It also appears when you run the corrupt QuickBooks payroll accounting software within the Windows or Mac OS X operating system. You may experience the same problem when the software requires a component to run, but it is unavailable since it contains corrupted Windows files.
You might also find this error on your screen while the QuickBooks program requires a component to execute, but it is missing because of corrupted Windows files. This error code appears with an error message saying, “Couldn’t open key“. There can be many reasons behind this problem, which we will be addressing later in this post.
How to Recognize Error 1402 in QuickBooks Desktop? (Symptoms)
Before knowing about the causes and solutions of the error, you need to recognize the error first. We have listed down some common signs and symptoms of the QuickBooks error 1402. The symptoms of QB error 1402 are as follows:
- QuickBooks setup fails to complete.
- The error occurs due to restricted registry permissions.
- Corrupted registry entries affect installation.
- Incompatibility or corruption triggers the error.
- Admin rights prevent proper installation.
- Essential Windows files required for installation are absent.
- Occurs when updating QuickBooks or Windows.
- Software may freeze or close unexpectedly.
These symptoms will help you recognize the error 1402 in QuickBooks Desktop. Now, you can move to the causes of the error.
Causes of Error Code 1402 in QuickBooks Desktop
There can be many scenarios or instances that can trigger the 1402 error in QuickBooks. It can occur due to various reasons that you can find in the list below:
- Possible damage to the Microsoft .NET Framework is one of the most apparent reasons behind the error.
- Damaged MSXML or C++ can also evoke error 1402 when installing QuickBooks Desktop.
- Multi-user Windows issues can also promote the QB install error.
- Partial or damaged installation of the QuickBooks application
- The installation CD used may be damaged, causing the 1402 error.
- An outdated Microsoft Windows can bring forth error 1402 in QuickBooks.
- Excessive startup entries of programs and applications can lead to QB error 1402.
These are the causes of the 1402 error in QuickBooks Desktop. Any of these causes can trigger the error in the application. Let’s now have a look at the methods to resolve the error in easy and simple steps.
Methods to Fix QuickBooks Intuit Install Error 1402
Now comes the part you have been waiting for – solutions to fix the error code 1402 in QuickBooks. In this section, we will talk about some simple and quick methods to resolve the error 1402 in QBDT. Here are the steps that we will follow:
- Installing QuickBooks Diagnostic Tool from the Tool Hub
- Updating MS Windows to the Current Version
- Ensuring You Have Microsoft .NET Enabled
- Including QuickBooks to Bitdefender Exclusion List
- Uninstalling and Reinstalling Adobe Flash Player
- Installing the QuickBooks in Selective Startup Mode
Solution 1: Installing QuickBooks Diagnostic Tool from the Tool Hub
You can repair most of the QB problems using the QuickBooks tool hub program, including this installation issue. Here are the steps on how ho fix QuickBooks error code 1402 using the Diagnostic tool from the tool hub:
- To start with, you must close your QuickBooks.
- It’s best to download the latest version of the QuickBooks tool hub.
- Also, save the file somewhere easily accessible.
- If you have already installed the tool hub previously, then you can check for the version you have. And click on the Home tab. The version will be on the bottom right.
- Then double-click on the downloaded file that we went over in steps before.
- Here, you will have to follow the instructions provided on-screen in order to install and accept the Terms and Conditions..
- The next move is to double-click the icon of the Tools Hub to open the tool hub.

- Open the tool hub and click on Installation issues.
- And select QuickBooks Install Diagnostic Tool and let it resolve the problem.

OR you can manually download and run the install diagnostic tool by following these easy steps mentioned below:
- Download the QuickBooks Install diagnostic tool from the Intuit official website.
- And then close all the active programs in the background.
- Now, install and run the QuickBooks Install Diagnostic tool on your machine.
- The time taken may change based on your computer speed and internet connectivity.
- At the end, restart your computer once the process completes.
These are the steps regarding using the QB Diagnostic Tool from the tool hub to resolve the error 1402 in QuickBooks. If this does not help, you can move to the next one.
Solution 2: Updating the MS Windows to the Current Version
Having old windows may cause such a mistake in QuickBooks. Therefore, update Windows to the new version.
- Start by clicking on the Start tab on the Windows icon.
- Next, seek the Windows update button.
- You now have to click Check for updates and locate available updates.

- To complete the process, restart the system to implement changes.
After you have updated the Windows operating system, you need to check for the error again. If the error is still there, you can follow the next solution for resolution.
You may also read: How to Fix QuickBooks Error 403
Solution 3: Ensuring You Have Microsoft .NET Enabled
Enabling the Microsoft .NET framework component can rectify the QB error 1402 to a certain degree. The procedure you have to follow in order to enable the Microsoft .NET Framework is as follows:
- First of all, you have to open the control panel and click on Programs and Features.
- Then you have to click on Uninstall a program.

- And then later on, you have to select the Turn Windows features on/off option.
- The next one is to search for the .NET Framework in the list
- And ensure that you look at the .NET Framework 4.5 or above versions to enable it.
- Now, click the ok tab to save the change and restart the system.
These steps will assist you in activating the Microsoft.NET Framework, which may assist you in correcting the error code 1402. If it did not work, you may proceed to the next solution.
Solution 4: Including QuickBooks to Bitdefender Exclusion List
It should be remembered that it is not necessary for everyone, as it can be used by those who are using Bitdefender. In case you are using Bitdefender, then you can’t resolve the error 1402 in QuickBooks by simply turning it off.
It is required for you to add the QuickBooks to the exclusion list of Bitdefender. The steps to add QuickBooks to the exclusion list of Bitdefender are as follows:
- For a 32-bit Windows OS, you need to include C:\\Program Files\\ Common files in the specific exclusion list.
- IN 64-bit Windows OS, you must add C:\\Program Files\\ Intuit (C:\\Program files (x86)\\Intuit) in the specific exclusion list.
By following the steps above, you can successfully add QuickBooks as an exclusion to the Bitdefender’s list of programs. If this did not help, you can move to the next step.
Solution 5: Uninstalling and Reinstalling Adobe Flash Player
At times, the adobe flash flayer uninstalling and reinstalling may assist you in fixing the error 1402 in QuickBooks Desktop. In case the error appeared while installing adobe flash player, ensure that you do the following:
- First, click on the Start button and type in control panel in the search.
- Then proceed to click on and open the Control panel.
- Next step is to browse to the option Uninstall a program.
- And then click on the option for Adobe flash player ActiveX in the installed programs.
- After that, select the Uninstall option.
- Follow the instructions on the screen and allow the uninstallation process to finish.
- Final step is to download the adobe flash player and reinstall it.
In this way, you have installed and reinstalled your the adobe flash player to resolve the error 1402 in QuickBooks Desktop. If this does not help, you can move to the next solution.
Solution 6: Installing the QuickBooks in Selective Startup Mode
Third-party application hindrance may cause error 1402 when you install QuickBooks Desktop. Installing QBD in Selective Startup Mode will ensure that there is no other application to cause interference. Here are the steps you should do:
- Press Windows + R, and the window for Run will open.
- Input MSConfig and press OK.
- Navigate to the General menu and select Selective Startup and Load System Services.
- Now head to the Services menu and select the option Hide all Microsoft Services.

- Now choose Disable all.
- Uncheck Hide all Microsoft services box.
- Make sure the Windows Installer box is chosen from the list of services.
- Press on OK and then select Restart in the system configuration window.
- Now install QuickBooks on your system.
- Press Windows+R once the installation process is complete. Run command window will appear.
- Input MSConfig and click on OK.
- Switch to General menu and choose Normal startup.
- Click on OK and then Restart in the System Configuration window.
Following the above steps will help you in installing QuickBooks in Selective Startup mode.You can follow these steps to fix the QuickBooks error 1402. Let’s now look at the ways to which you can prevent the error from happening again in future.
How to Prevent QuickBooks Error 1402 From Happening Again?
QuickBooks Error 1402 usually happens because of registry permission problems, outdated Windows components, or damaged system files. You can implement these preventive steps to prevent recurrence:
- Continue to create backups of the data on a regular basis.
- You also need to allow the software installation to take its time and not interrupt the installation process.
- Also, clean the junk files from the system.
- Update the new QuickBooks updates released frequently.
Using these preventive measures, you can prevent the occurence of error 1402 in QuickBooks. Now, we will help you with the memory table for this error. It will help you keep a note of the solutions for the future reference.
QuickBooks Error Code 1402 – Memory Table for Reference
This is the last leg of the blog, and we are here with the memory table for your reference. This can help you as your last minute tip. You can also save the snapshot of this table in case the error is likely to occur again.
| Error Name and Code | QuickBooks Error 1402 |
| Error Script | Could not open key. |
| Causes of the Error | Corrupted QuickBooks Installation, installation CD not working, improper installation of QuickBooks, outdated Windows version |
| Solutions to Fix the Error | Installing QB diagnostic tool, updating Windows, enable Microsoft.NET framework, adding QB as an exception to Bitdefender list, uninstalling adobe flash player, using selective startup mode |
| Preventive Measures | Creating data backup, allow the proper installation of softwares, cleaning the junk files, updating the QB version |
The memory table mentioned above can be saved and used for future references. You can follow the solutions outlined above or even seek professional help is needed.
Summing It Up!
That’s all you need to know to detect, fix and prevent QuickBooks Error 1402. We can now expect that after reading the above article in detail, you will be able to prevent the error with ease. You can also use the memory table at the end of the blog to take a note of this error. This blog is a great effort to assist the users having problems with Intuit error 1402. In case of more help, you may call Proadvisor solutions Support at 1.855.888.3080. Our ProAdvisor Solutions specialists will assist you in solving QuickBooks error 1402 with ease.
FAQs
How to uninstall and reinstall QuickBooks to fix error 1402?
You can fix QuickBooks error 1402 by reinstalling QuickBooks as follows:
– From the Start menu, go to the Control Panel.
– Open it and choose the Programs and Features option.
– Select Add/ remove programs.
– Find QuickBooks and hit the uninstall/ change option.
– Lastly, restart the system and reinstall QuickBooks.
Can repairing specific Windows components manually help fix QuickBooks error 1402?
Yes, you can rectify error 1402 by repairing Windows components manually. Do it as follows:
– Download MS Windows Update Troubleshooter.
– Double-click Windows Update Diagnostic to launch it.
– Next, choose Windows update from the drop-down menu.
– Press next and select the option to run as administrator.
– In the end, close the window with a click on X.
Before implementing any steps, you must take a backup of company files. Also, deleting junk and temporary files regularly can prevent QB error 1402 from attacking.
What is the meaning of error code 1402 in QuickBooks Desktop?
QuickBooks error 1402 is an error that mainly appears when you are operating, installing, or opening QuickBooks Desktop in the company file. It also appears when you run the corrupt QuickBooks payroll accounting software within the Windows or Mac OS X operating system.
How do I fix the error 1402 in QuickBooks?
You need to update your QuickBooks version or the Windows version, use the selective startup mode, enable the Mixrosoft .NET framework, making QuickBooks as an exception for your antivirus, or reinstalling adobe flash playern to fix the error 1402.
Can repairing specific Windows components manually help fix QuickBooks error 1402?
Yes, you can rectify error 1402 by repairing Windows components manually. Do it as follows:
– Download MS Windows Update Troubleshooter.
– Double-click Windows Update Diagnostic to launch it.
– Next, choose Windows update from the drop-down menu.
– Press next and select the option to run as administrator.
– In the end, close the window with a click on X.
Before implementing any steps, you must take a backup of company files. Also, deleting junk and temporary files regularly can prevent QB error 1402 from attacking.
Must Read:-
How to Fix QuickBooks Error 1904 (Installation File Issue)
Resolve QuickBooks Error 1334: When Installing or Updating
Fix QuickBooks Error 1723 : Windows Installer Package
Fix QuickBooks Update Error 1603 when install QB Desktop
Fix QuickBooks Error 1712 [when installing QB for Desktop]

Erica Watson is writing about accounting and bookkeeping for over 7+ years, making even the difficult technical topics easy to understand. She is skilled at creating content about popular accounting and tax softwares such as QuickBooks, Sage, Xero, Quicken, etc. Erica’s knowledge of such softwares allows her to create articles and guides that are both informative and easy to follow. Her writing builds trust with readers, thanks to her ability to explain things clearly while showing a real understanding of the industry.