QuickBooks tax tables not updating errors can arise with different error codes and interrupt users’ tax files. Up-to-date tax tables are a must to ensure seamless, quick, accurate, and convenient tax calculations without any legal or taxational implications. So, not getting the newest tax table releases can attract significant computational and technical errors, which can overwhelm the business owner and disrupt their peace and productivity. If you’re worried about these issues overflowing your system, we have detailed every piece of information required to rectify the error for you.
QuickBooks tax tables are included in every QB payroll add-on for users to simplify their tax computations. These tables contain the current government tax rates for your business, which makes calculations easier. However, since the government alters the tax rates periodically, having the latest numbers are critical for your accounting management. Therefore, issues arising while you get the latest tax table update in QuickBooks Desktop must be rectified.
Our deeply curated blog possesses all the little details that concern QuickBooks tax tables, updates, and errors emerging in the procedure. Keep reading these in-depth so you don’t remain in the grasp of the annoying tax table update errors.
Are you annoyed by the errors emerging while you get the latest QuickBooks tax tables? Is it becoming challenging to encounter QuickBooks Tax Table not working? Worry not, as our Proadvisor solutions professional team is a call away at 1.855.888.3080 to assist you in reporting and resolving the issues with in-depth insights into their origin. They’ll remove the core reason for the error so you do not stay stuck forever
Table of Contents
What are Tax Tables in QuickBooks Desktop?
QuickBooks tax tables are files used by the QuickBooks software to calculate employee taxes. You’ll find information like the necessary tax rates, income thresholds, and other relevant details required for accurate federal, state, and local taxes calculations.
Further, QuickBooks releases regular updates to its tax tables to ensure compliance with transformations in tax laws and regulations. The things included in the latest tax table version QuickBooks are changes to tax rates, wage limits, deductions, and other tax-related measures. QuickBooks users must undertake the steps to download and install these updates for up-to-date and correct tax computations.
To obtain the latest tax tables for QuickBooks, you can typically access them through the QuickBooks software itself. The software usually prompts you to download and install updates when they become available. You can also check the QuickBooks support website or contact their customer support for assistance with tax table updates.
We have also detailed the procedure on how to update the tax table in QuickBooks desktop further in the blog.
Details About the Latest QuickBooks Tax Table Update 2023
The latest QuickBooks tax table update 2023 was released by Intuit on June 15, 2023, as 22312. The QB Desktop Payroll subscribers can access these updates to get the most current and accurate rates and computations for state and federal tax tables, e-file, payroll tax forms, and payment options. Before we delve into the procedure of learning how to download the latest tax table update, let’s know what it entails.
Things Included in The Latest 2023 Tax Table Update
The following alterations are accessible when you update your QuickBooks Desktop tax table:
| Updates for e-filing and e-pay | No known e-file and e-pay updates |
| Updates for Forms | 1. Virginia: New Hires Report 2. Alabama: A-1, A-3 and A-6 Oregon: OQ 3. Rhode Island: New Hires Report 4. North Carolina: New Hires Report 5. Tennessee: New Hires Report |
| Updates in Tax Table | 1. Idaho: New withholding tables will be effective from July 1, 2023. 2. Michigan: New withholding tables will be effective from January 1, 2023. 3. Utah: New withholding tables will take effect from June 1, 2023. 4. Washington: WA – Cares Fund will now be a part of the 2023 employee tax table and will be effective from July 1, 2023. Other details regarding this are available at authorized sites. |
How to Get the Latest QuickBooks Desktop Tax Table Updates?
Compliance with paycheck calculations is necessary to stay away from legal troubles. It requires having the latest tax table updates downloaded and installed in QuickBooks. A prerequisite to obtaining these updates involves activating your QuickBooks Desktop Payroll subscription.
Remind you that the tax table doesn’t require manual updates, as automatic updates are ON. However, SUI isn’t a component of the normal tax table updates in QB Desktop.
The procedure that explains how to update tax table in QuickBooks desktop is laid down below:
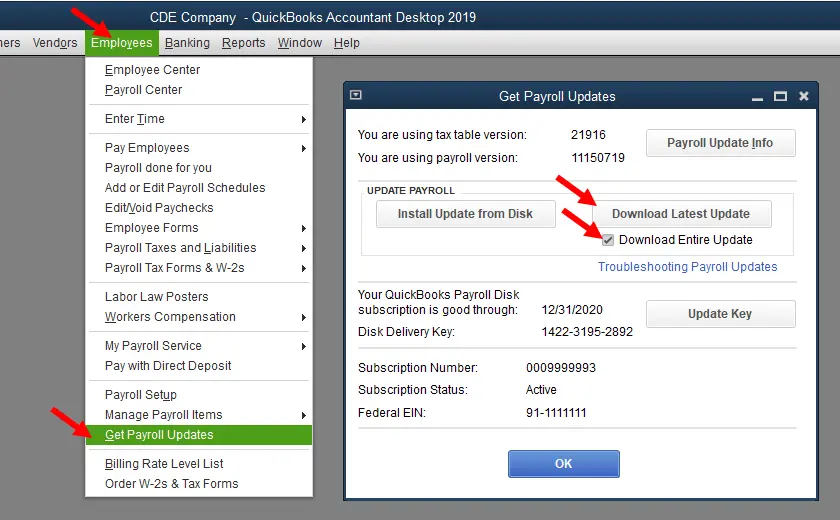
- The QuickBooks user downloading the latest tax table will take the first step through the Employees menu.
- Further, they need to choose the Get Tax Table Updates button.
- Under this section, it’s necessary to know which version you currently own by discovering the number next to You are using the tax table version.
- Now, correspond these details with the latest payroll news and updates, which will enlighten you on whether you need a new version.
- You’ll get more facts about your tax table version if you click the Payroll Update Info button.
- The QuickBooks user can now follow the procedure to get the latest tax table by clicking Download Entire Update.
- Hitting the Update button will get you the latest tax table updates, whose success will be showcased by an informational window.
What are QuickBooks Tax Table Update Errors?
Rolling back to the point of this blog, let’s discuss the errors arising while running QuickBooks tax table updates. QuickBooks users may get infected by glitches leading to the tax table updates not working successfully.
Although the QuickBooks current tax table version may work without hassle, installing an update is necessary for computation accuracy. But when you strive to obtain these updates, different error codes, messages, sudden system crashes, QuickBooks tax table updates not working, etc., errors may fill your screen and disrupt the procedure. In such circumstances, users may explore different resources to get instant and effective resolutions for such problems.
Here we have discussed every QuickBooks tax table update error in significant depth, ensuring you get rid of it seamlessly and quickly.
- QuickBooks Error PS038
- PSXXX-series Errors
- 15XXX-series Errors
- UEXP error
Users encounter these codes and messages when their tax table update halts. Let’s investigate this matter and understand how to navigate tax table update issues seamlessly.
Insights Into QuickBooks Error PS038
While running payroll, downloading tax table updates, and encountering ‘Online to Send’ stuck paychecks, QuickBooks users have reported getting error code PS038. Whatever context you get this error in, immediate rectification is necessary to eliminate it from the system. Before we understand that, let’s look into the causes triggering error PS038:
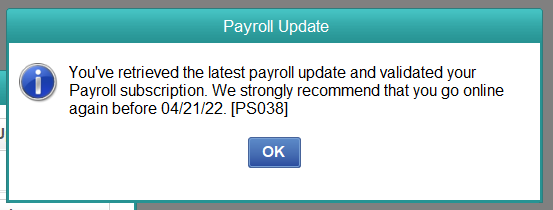
- An unreliable and intermittent internet connection can cause an error PS038.
- Connection blockages with the Intuit servers may occur due to restrictions imposed by firewall and antivirus settings.
- Compatibility issues may arise due to outdated QuickBooks software versions.
- Incomplete or damaged update files may cause a PS038 error.
- Issues and discrepancies in billing details and obsolete information may cause this error.
- Sometimes, your computer’s User Account Control settings may interfere with QuickBooks’ ability to download and install updates, leading to the error PS038.
- QuickBooks relies on Internet Explorer settings and components for certain operations, including updates. If there are compatibility issues or conflicts with Internet Explorer, it can trigger the PS038 error.
Here are the resolutions you can implement when you get problems running QuickBooks desktop tax table update:
Resolution 1: Undertake QuickBooks Updates and Data Backup
Getting the latest QuickBooks Desktop updates and backing up your files will help resolve errors arising while updating tax tables. Here’s what you need to do to accomplish this process:
- If you steer to the QuickBooks Help menu, you’ll locate the Update QuickBooks Desktop option.
- Here click the Update Now button.
- Further, select Get Updates.
- You’ll see the update running, downloading, and finishing, leading to closing and reopening QuickBooks.
- Once the QB update is over, an informational window will request you if you wish to install the update. Hit Yes to undertake this process.
- As you complete following the instructions on the screen, let the install finish, then get to download the latest tax tables.
Once your QuickBooks updates have settled on your system, your job is to protect your critical data, meaning preventing data losses via backups. QuickBooks users can save anything existing on their company file currently when they execute the backup forming steps, including images, accounting data, letters, templates, logos, and related files (QuickBooks Statement Writer, Business Planner, Cash Flow Projector, and Loan Manager). The procedure to back up payroll forms is different and doesn’t follow these steps.
Further, the file backups may be set to happen automatically, or you can conduct them manually every time you need. The automatic file backups get created through the following procedures:
- Accessing the QuickBooks program will lead you to the File menu.
- Further, click Switch to single-user mode.
- Again, tap the Backup Company option when you hover over the File menu.
- It’s time you create a local backup.
- Do so by clicking local backup in the following window, then hit next.
- Now, the Local Backup Only section will emerge, where you should hit Browse. When you do so, it will lead you to storage places to save your company file.
- An optional procedure is to schedule the number of backups you require for the future.
- Now, tick the Complete Verification button when the Online and Local Backup tab appears. This action will let a test run, which verifies the shape of the backup file, and whether it’s good or bad.
- After all the settings are configured, hit OK.
- Further, two options will be available: save a backup now and schedule for the future or only save future backups. These options are Save it now and schedule future backups >> Next or Only schedule future backups >> Next.
- Then, you’re supposed to mark the checkbox save backup copy automatically when I close my company file, followed by arranging the number of times between backups.
- The latest schedule can be formed by tapping New. Then, you can execute the procedures of composing a backup schedule by filling out the data fields. A particular time or date needed for these backups can be chosen for this purpose.
- After assigning your schedule, tap OK. You can now receive permission to run scheduled backups by entering Windows sign-in password.
- Once the Finish button is tapped, your backup creation also ends.
- Your current and future backups have now been formed, and an informational message emerges on the screen.
Once you have created a backup of other files, you can initiate payroll forms backup too. Backup copies can be downloaded and saved to a hard drive, and then hard copies can be printed. PDFs for payroll forms can also be stored using QuickBooks Enhanced Payroll. Sometimes, you might require your accountant to review your payroll forms and edit them wherever needed. It will require sending the complete folder with all the opened and saved forms as follows:
- Tap the Windows Start menu.
- Detect and launch File Explorer.
- Hit Browse to discover the folder [your company name] Tax Forms. You’ll find all your payroll data here.
- After saving the entire folder, you need to send it to your accountant. Users are also required to send the backup company file to the accountant.
- Further, post-restoration, the accountant should put all the contents, aka the tax forms and the backup company file, in the same company file folder.
- After ending the review, you should request that the accountant send you back the tax forms folder. Then, you can carry on with the same steps to launch the updated forms.
Read Also : I Am Getting QuickBooks Error 2308
Resolution 2: Send Your Payroll or Usage Data
Follow the steps to send payroll or usage data while managing the QuickBooks tax table update:
- Move to Employees in QuickBooks.
- Opt for My Payroll Service.
- Tap the Send Usage Data button. Sometimes, this QB option may be invisible.
- In such cases, click Employees.
- Then, opt for Send Payroll Data.
- Further, hit Send All in the Send/ Receive Payroll Data section. If you get
- requested, you can input the payroll service pin.
You can retry getting successful updates if the payroll data is sent successfully. However, the case of errors requires professional interference and inputs for resolution.
Resolution 3: Discover Stuck Paychecks
Stuck paychecks may cause an unsuccessful QuickBooks tax table update. Rectify the issue through the following steps:
- Click Edit, then find it from the QuickBooks main menu.
- Pick the Advanced menu.
- Select the Advanced tab.
- The Filter list will show.
- Tap Detail Level from the Filter list in the Choose Filter tab.
- Hit Summary Only.
- Return to the Filter List.
- It’s time to scroll down and opt for Online Status.
- Hit Online to Send.
- Click Find, and the paychecks that weren’t sent to Intuit will fill your screen.
- On the Find window, note the number of matches flashing on the screen.
Now, follow the resolution given below:
Resolution 4: Undertake to Verify and Rebuild Utilities
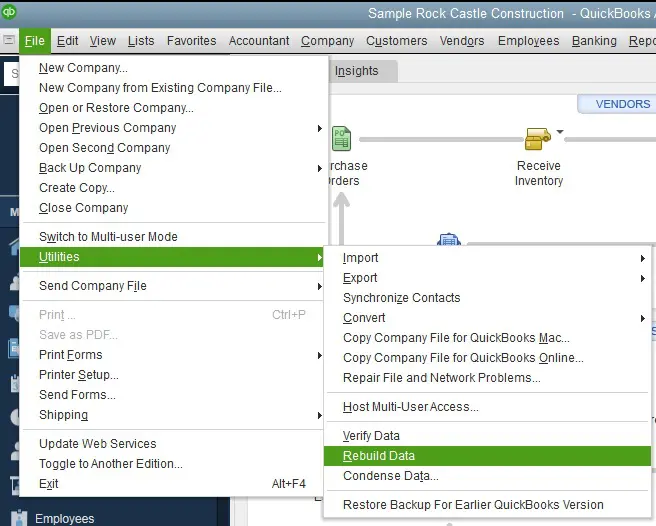
With stuck paychecks discovered in your QuickBooks Desktop, updating QuickBooks tax tables becomes challenging. Toggling this problem requires running Verify and Rebuild data utilities. The steps included are simple and do not require any additional effort:
- Click File in QuickBooks.
- The File menu contains a Utilities button.
- Select Verify Data.
- Let the scan run and verify the problems causing the glitch.
- After you’re done verifying, run the Rebuild Data button from the same steps > File >> Utilities >> Rebuild Data.
- Finally, re-download the payroll updates and see if errors arise while getting the QuickBooks tax table update 2022.
You May Read Also : What Is QuickBooks Data Migration Services
Resolution 5: Get to Toggling the Stuck Paychecks
The stuck paychecks discovered above can be toggled in the following ways to resolve issues getting the latest QuickBooks tax table updates:
- Access the oldest stuck paycheck.
- Opt for the Paycheck Detail button.
- A Review Paycheck Window arises.
- Navigate the Earnings section.
- Add the same earnings item as the last earnings item to the list. For instance, if Hourly Rate is the last item on the list, add another earnings item called Hourly Rate to the list.
- You will obtain a Net Pay Locked message to which your response should be No.
- Review and ensure no changes to the tax amounts and net pay have been made. Then, tap OK.
- For a message indicating Past Transactions, click Yes.
- Close the paycheck by tapping Save and Close.
- If the Recording Transactions warning message appears, Hit Yes.
- Reopen the Paycheck and hit Paycheck Details.
- Eliminate the earnings items you added above to the list in the Earnings tab.
- Again, ensure no changes remain to the tax amounts and net pay, then confirm with an OK.
- All the stuck paychecks need to go through this exact process.
- Repeat step 1 and try downloading tax table updates again once the procedure is over.
Hopefully, these solutions will eliminate QuickBooks error PS038 from your system and facilitate the smooth download and installation of QuickBooks update tax tables.
Error UEXP When Downloading Tax Table Updates
Another constant error arising and interrupting QuickBooks tax table updates, causing QuickBooks tax table not updating error, is concerned with UEXP. These glitches also emerge while activating retail payroll in QuickBooks Desktop.
The update or retail payroll activation gets interrupted by “We are having difficulties verifying your account status. Error=UEXP.” The following aspects can help rectify the error in different scenarios:
Error arising during retail payroll activation
In such cases, error UEXP emerges due to a disabled retail payroll license, special characters in the company name, chart of accounts, legal address, and contact name. QuickBooks professionals and representatives can help fix this annoying UEXP error.
Error emerging during tax table update downloads
QuickBooks tax table updates get interrupted by UEXP errors because of the following triggers:
- Outdated QB Desktop release
- Even after upgrading to QB Desktop, your e-file and e-pay versions in the current company file are obsolete.
- Inactive payroll subscription in QB Desktop.
The error resolution to initiate seamless tax table update QuickBooks is as follows:
- Let the latest QuickBooks version find space in your system and get implemented without glitches.
- Undertake to manage QuickBooks service key by moving to Employees, picking My Payroll Service, then choosing the Manage Service Key button.
- For QuickBooks users, utilizing the Direct Deposit feature, tap Edit, then Next, and unmark the Open payroll Setup box. Finally, hit Finish.
- However, if Direct Deposit is not on your radar, tap Remove, then hit Yes two times.
- Re-download the payroll updates and verify if the tax table gets updated without issues.
If another set of errors is causing trouble downloading the tax table update, keep reading to find resolutions.
Rectifying 15XXX-series Errors
The 15XXX-series errors are known to plague a user’s computer when they’re busy downloading the latest tax table updates. Any of the following triggers may push this error to disrupt a user’s procedure:
- Corrupt Windows files can halt tax table updates.
- The missing files and components essential for payroll updates may cause this error.
- The wrong configuration of Internet Explorer settings may trigger the payroll error.
- If the Shared download drive weren’t mapped correctly, you’d see a 15XXX-series bug.
- The File Copy Services (FCS) may become disabled and cause QB tax table update errors.
- Challenges in verifying digital signatures may trigger these issues.
- Payroll updates in QB Desktop may get blocked by restrictive firewall settings.
Several 15XXX codes ranging from 15102 to 15276 may emerge on the screen. After trying to configure the firewall and security software, you must attempt the following resolutions and try to update tax tables in QuickBooks seamlessly:
Rectification Method 1: Let the Updates Run with Admin Rights
Administrator privileges are necessary to run QuickBooks tax table updates without errors and glitches. They permit you to modify things without problems as follows:
- Exit company files and QuickBooks Desktop.
- Explore, discover, and right-tap the QuickBooks Desktop icon.
- Pick Run as Administrator.
- Obtain and respond Yes to the message “Do you want to allow this program to make changes to your computer?”
- Commence downloading the latest QuickBooks Desktop and tax table updates.
Rectification Method 2: Let Quick Fix My Program Run
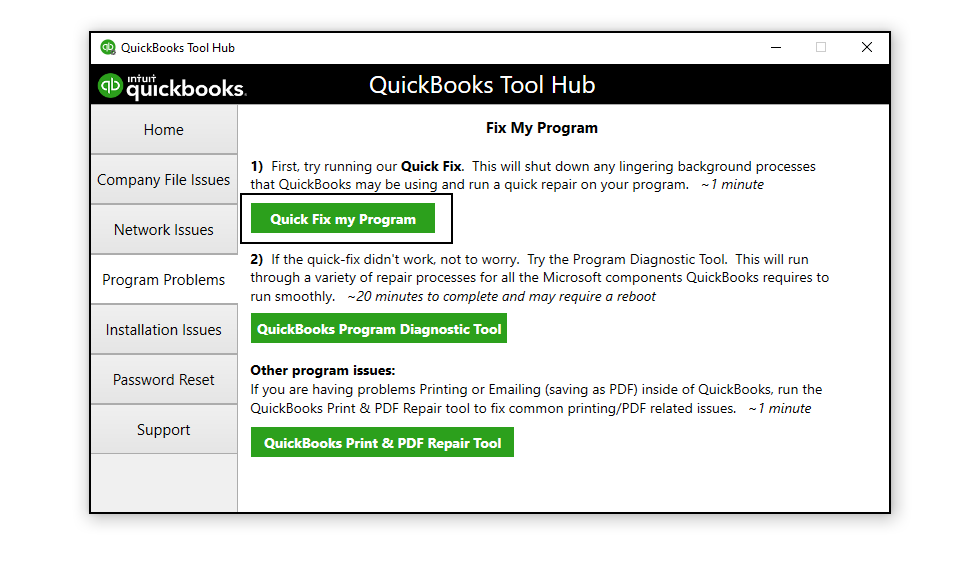
Once you download your QuickBooks Tool Hub to repair several common errors, like issues while you update the tax table in QuickBooks desktop, you can utilize its variety of tools for your specific problems. These will run as follows:
Step 1: Begin the Download of QuickBooks Tool Hub
- Access the official Intuit QuickBooks support website.
- Probe for “QuickBooks Tool Hub” in the blank search section.
- Unfurl the official QuickBooks Tool Hub page.
- Tap “Download” to begin downloading the Tool Hub installation file.
- Opt for a conveniently accessible location to store your QuickBooks Tool Hub file.
Step 2: Follow to Install the QuickBooks Tool Hub
- Uncover the installation file you downloaded above.
- Double-tap this package to run the QB Tool Hub installer.
- Let the commands flow on the screen and assist you in installing the QuickBooks Tool Hub on your computer.
- The end of the tool hub installation will result in a tool hub icon on your desktop or an addition to the programs in your Start menu.
Step 3: Unlock the QuickBooks Tool Hub
The QB Tool Hub runs swiftly once you double-tap its icon or access it from the Start menu.
Step 4: Utilize the Quick Fix My Program tool
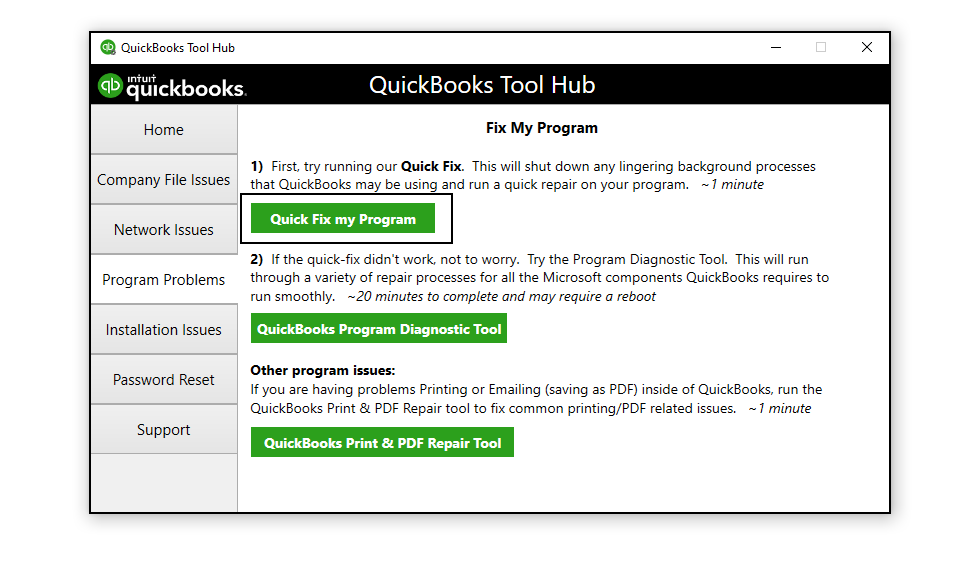
- In the QuickBooks Tool Hub window, you will see a list of tabs or instruments on the left-hand side.
- You’ll pick “Program Problems” from here.
- Here, tap Quick Fix My Program.
- You’ll notice the tool running, scanning, diagnosing, and repairing issues, if any, with your program while consuming a few minutes of your time.
Step 5: Restart QuickBooks
- When the QuickBooks Quick Fix My Program ends its course, you’ll encounter messages and results from the tool.
- You’re advised to reboot after Quick Fix My Program runs.
- After restarting, launch QuickBooks to check if the program issues have been fixed.
Sometimes, the error may remain even after trying QFMP. In such cases, take assistance from the following steps:
- Exit QB Desktop.
- Steer to C:\ProgramData\Intuit\QuickBooks XX\Components.
- Head to Components to right-click them.
- Select Delete.
- Unlock QuickBooks Desktop.
- Tap Help.
- Appoint Update QuickBooks Desktop.
- Decide to Update Now.
- Mark the Reset Update checkbox.
- Click Get Updates.
- Let the update download and finish so you become capable of reopening QB.
- Access Help.
- Select Update QB Desktop.
- Pick Overview.
- Finally, hit Update Now.
Rectification Method 3: Get a Digital Signature Certificate
A digital signature certificate will remove problems with the application and verifying digital signatures:
- Head to C:\Program Files\Intuit\QuickBooks.
- Find and right-click QBW32.exe.
- Select Properties.
- Pick Digital Signature.
- Make sure you have chosen Intuit in the signature list.
- Tap Details.
- Ensure you pick View Certificate in the Digital Signature Details window.
- Hit Install Certificate in the Certificate tab.
- Track and click Next until you see Finish. Now, hit Finish.
- Reboot your system and reopen QB.
- Re-download the tax table update.
Rectification Method 4: Run QuickBooks Install Diagnostic Tool
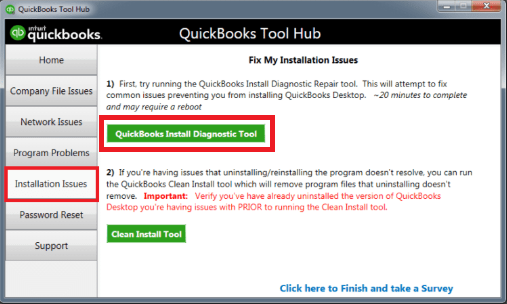
If you’ve followed the QuickBooks Tool Hub download and installation procedure before, operating QuickBooks Install Diagnostic Tool becomes a walk in the park. All you need to do is unlock the tool hub and access the Installation Issues section of the hub. Here, you’ll find the QB Install Diagnostic tool to scan and repair problems with incomplete, missing, or damaged QuickBooks installation.
Rectification Method 5: Reinstall QuickBooks
If nothing else yields favorable results, delete and reinstall QB and eliminate the possibilities of all errors. However, make sure you’ve backed up your files, or else you’ll encounter accidental data losses.
Once you’ve rectified the 15XXX series errors, retry the tax table update and see if it works without glitches.
Details about PSXXX-series errors
The last QuickBooks tax table update not working error belongs to PSXXX-series. These errors emerge due to wrong internet connection settings, blockages by the Windows firewall, and a damaged file in the CPS folder.
The PSXXX error resolution lies in the following:
- Investigate your payroll service subscription
- Register and update QB Desktop
- Use Quick Fix My Program
Hopefully, all these solutions will make QuickBooks tax table updates hassle-free.
Summing Up
We hope the in-depth insights into the QuickBooks tax table not updating error brought to you by our QuickBooks professionals helped rectify the issue. However, if dissatisfaction pertains and you require more assistance, our team is a ring away at 1.855.888.3080 to assist you through the procedure.
FAQs
Give the different PSXXX errors that may cause trouble updating tax tables.
What are the different 15XXX error codes arising during tax table updates?
What should I do if QuickBooks displays an error message during the tax table update?
Note down the error message you receive and search for it on the QuickBooks support website or community forums. Often, you can find specific troubleshooting steps or solutions for the particular error message you encounter. If you cannot find a solution, contacting QuickBooks customer support for personalized assistance is best.

Erica Watson is writing about accounting and bookkeeping for over 7+ years, making even the difficult technical topics easy to understand. She is skilled at creating content about popular accounting and tax softwares such as QuickBooks, Sage, Xero, Quicken, etc. Erica’s knowledge of such softwares allows her to create articles and guides that are both informative and easy to follow. Her writing builds trust with readers, thanks to her ability to explain things clearly while showing a real understanding of the industry.

