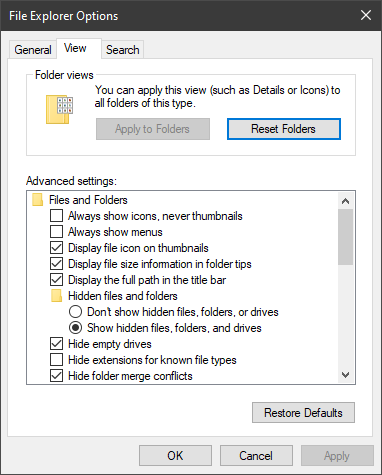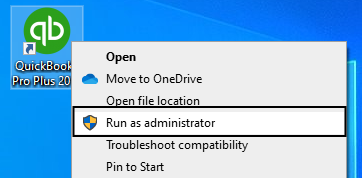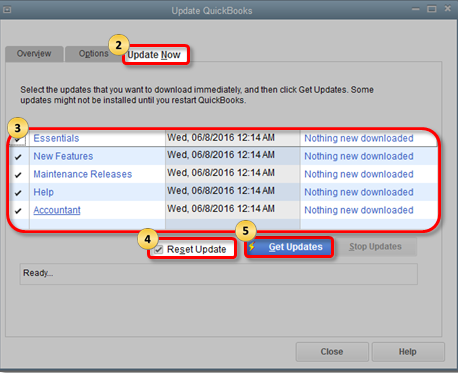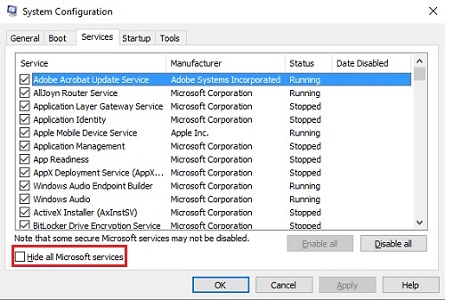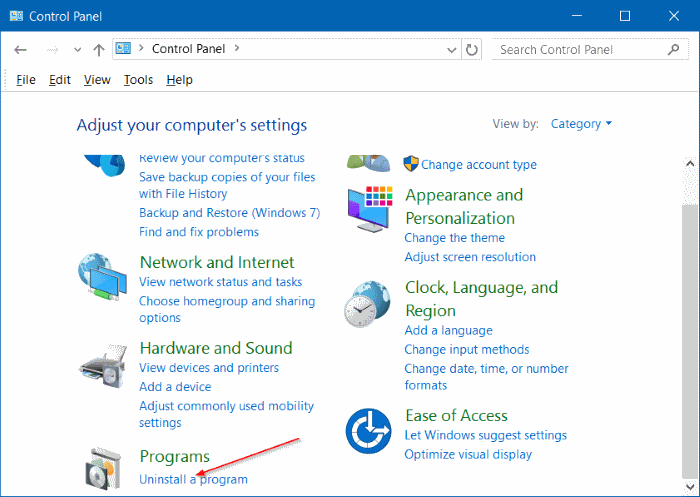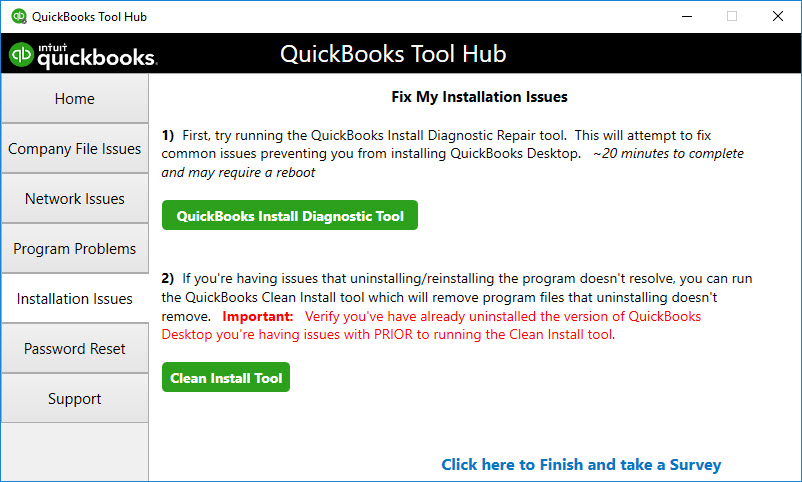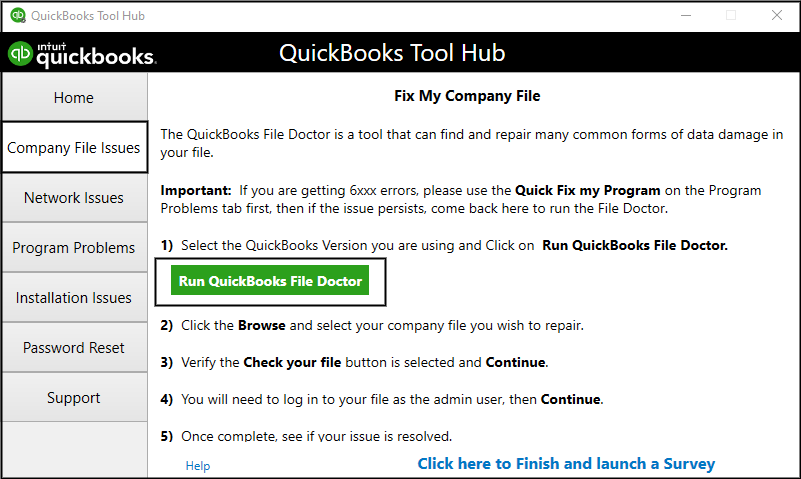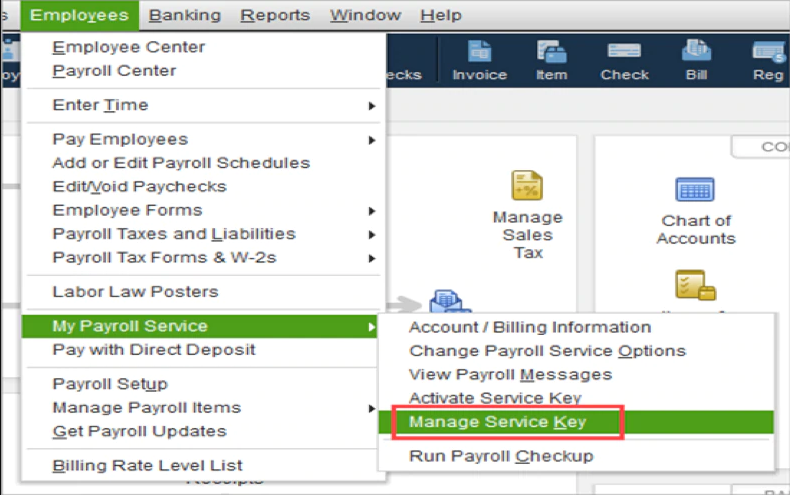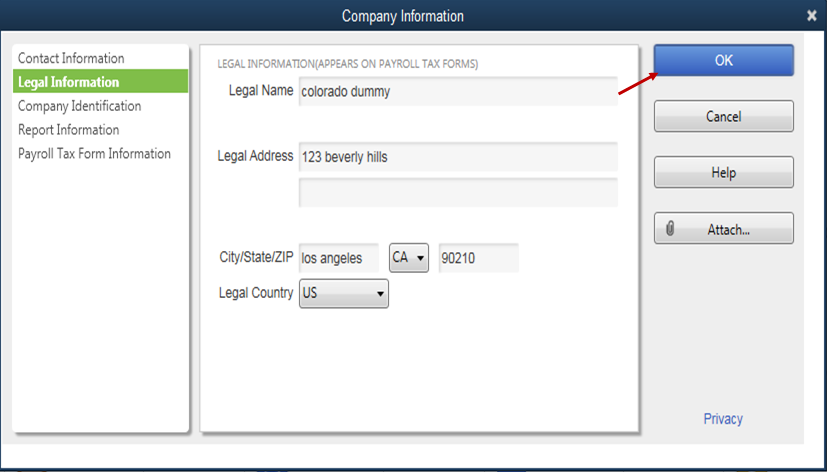QuickBooks Error PS036 is an issue arising in QuickBooks payroll. In this comprehensive guide, find more about the meaning of the error, its causes, and troubleshooting steps to rectify and eliminate the issue effectively.
QuickBooks has added several features throughout the years that help to increase business productivity. For example, QuickBooks Payroll is one product you may subscribe to from Intuit’s website to automate your tax filings and paycheck distribution. It diminishes the enormous amount of documentation you previously had to complete.
However, you can have QuickBooks payroll error PS036 while getting the most recent tax table updates for your payroll service. When that happens, a message reading “PS036” shows on your computer screen, verifying your payroll subscription has a problem. We recommend you stick to the very end of the article if you want the proper resolutions to remove it from your system.
On a different note, if you need any additional assistance to resolve the QuickBooks error PS036, call on the Proadvisor solutions’ Toll-free Helpline Number 1.855.888.3080 and get immediate help from an expert on the line
Table of Contents
What is Meant by QuickBooks Payroll Error PS036?
The QuickBooks payroll error PS036 arises when the application is unable to verify the user’s payroll subscription. Users may face the issue while updating payroll to the latest tax tables. Moreover, if more than one payroll subscriptions are active simultaneously, it can prompt the issue PS036. When the update process halts, it can frustrate a user. Therefore, knowing what causes it and ways to resolve it is critical. So let’s dive into the triggers to payroll error PS036.
You may also see: QuickBooks Save as PDF not working
Why do you get Error PS036 in QuickBooks Payroll?
Error Message: “Error code PS036 can’t verify your payroll subscription and can’t help you to get the new update” occurs if the payroll subscription is not active. You have more than one payroll agreement but use an active direct deposit. If you are the one who cannot update the latest payroll tax table due to Error PS036, You should stay here with this article until the last line.
Causes producing Error PS036: Cannot Verify Payroll Subscription
Before heading towards the solutions for the error PS036 “when updating the payroll to the latest tax table”, let’s discuss the possible reasons behind its occurrence.
- The paysub.ini file is damaged or corrupted.
- QuickBooks Desktop version is outdated.
- There are some issues with the QB installation files and folders.
- The payroll service subscription is inactive.
- There is some data damage in the company file.
- The user has entered the wrong payroll service key.
- Incorrect EIN is saved in the company file.
- Another user is accessing the payroll with the same payroll subscription.
Note: On the assumption that you are using the “direct deposit service for the company file, whose causing the Error PS036 QuickBooks“. We suggest you on a serious note not follow subsequent solutions steps and contact the Proadvisor solutions Team via 1.855.888.3080.
Eleven unique solutions to fix the QuickBooks Error PS036
Below are mentioned the steps to fix the QuickBooks payroll update error PS036 efficiently. Follow the solutions as per their order.
Solution- 1: Make some changes in the Paysub.INI File’s Name
The payroll activation file (Paysub.INI) stores the payroll’s subscription information and it is responsible for initializing the payroll service. If it gets corrupted or damaged, QuickBooks cannot verify the payroll subscription of the user. Renaming the file is an excellent remedy to the problem as QuickBooks will create a fresh file automatically the next time user runs the payroll service.
Note: The Paysub.INI file is stored as a hidden file on Windows. The user must configure the File Explorer’s settings to make the hidden files and folders visible first in order to access the file. Follow the steps below to do it.
- Go to File Explorer and click on My Computer.
- Click on the Organize button and select the Folder and Search Option.
- Go to the View tab and under the Advanced Settings, click on Show hidden files, folders, and drives.

- Select Apply and click on OK.
- Exit from QuickBooks and press the Windows key to open the Start menu.
- Select Computer from the left pane, and under the Search Computer search bar, type Paysub.INI.
- Press Enter and right-click on the file from the results.
- Select the Rename option and add the word .ABC at the end of the file name.
- Press Enter to save the changes.
Solution- 2: Reset the QuickBooks Desktop Update and Download the Latest Version
Previously downloaded updates cluttered in the update section of QuickBooks can prompt an error while downloading the new updates. To fix the issue, you need to remove the old updates and then download the new update by following the given steps.
- Close the company file/s and exit from QuickBooks.
- Right-click on the QB Desktop icon on the desktop screen and select Run as administrator.

- On the No Company Open window, select the Help menu and click on Update QuickBooks Desktop.

- Under the Options tab, click on Mark All and choose the Save option.
- Under the Update Now tab, click on the checkbox against the Reset Update option.

- Click on the Get Updates, and after downloading them, close the QuickBooks window.
- Restart QuickBooks normally and install the updates on your system by clicking on the Yes option.
- Once the updates are installed, restart the computer system.
Solution- 3: Perform Clean Installation of the QB Desktop in Selective Startup mode of the system
Clean installation of QuickBooks Desktop will refresh the installation files of QuickBooks that might be interfering with the payroll updates and causing the problem while downloading payroll updates – error PS036.
Note: Before performing the clean installation in the selective startup mode, back up your company file to safeguard your data in an unwarranted event of data damage during the process.
- Open the Run window by pressing the Windows key + R on your keyboard.
- Enter the word “msconfig” in the search bar and press Enter.
- Click on Selective Startup under the General tab and select Load system services.
- Under the Services tab, click on Hide all Microsoft Services and choose the Disable all button.

- Click on the Hide all Microsoft Services checkbox again to unmark it and ensure that the Windows Installer checkbox is selected.
- Click on OK and choose the Restart button on the System Configuration window.
- After the computer opens, go to the Control Panel and click on Programs and Features or Uninstall a Program option.

- Click on your QuickBooks Desktop version from the list of programs and select Uninstall / Change.
- Click on Remove and choose Next.
- Run the QuickBooks Tool Hub and select Installation Issues from the left pane.
- Select Clean Install Tool and let the tool rename all the installation folders.

- Once the process finishes, exit from the tool hub and reinstall QuickBooks.
- Open the System Configuration window again by following the first two steps and going to the General tab.
- Click on Normal Startup and choose OK.
- At last, click on the Restart button on the window.
Solution- 4: Check whether the Payroll Service is Active or not
Payroll will not download the updates if the user does not have an active subscription. To check if your payroll service is active or not, go to the Payroll Account Management portal on the Intuit website and verify your subscription status.
Solution- 5: Fix the corrupted data of the Company File
The payroll updates indirectly affect your company file, and if there is some data corruption in it, the payroll update will not be complete. To fix the data damage, the user has to run the QuickBooks File Doctor from the tool hub by following the given steps.
- Open QuickBooks Tool Hub or download it from Intuit’s website if you don’t have it installed on the system.
- Go to the Company File Issues tab and click on Run QuickBooks File Doctor.

- File Doctor might take one minute to open, and once it opens, choose your company file from the menu.
- If your company file isn’t on the menu, click on Browse and search to navigate to your file.
- Click on Check your file button and select Continue.
- Verify your QB admin credentials and choose Next.
- The scan will take up to 2 to 5 minutes to complete the repair depending on your file size.
- Once the scan finishes, regardless of what it says, go to QuickBooks and try to download the payroll update again.
Solution- 6: Edit the Incorrect Payroll Service Key in QuickBooks
If the user registers the payroll through an incorrect payroll service key, it would cause issues while downloading the update. The user has to remove the incorrect key and replace it with the correct one by following the given steps.
- Take a note of your service key through the automated Service Key Retrieval tool or you must have got the key on your e-mail.
- Open QuickBooks and go to the Employees menu.
- Hover to the My Payroll Service and click on Manage Service Key.

- Click on Remove to remove the wrong service key.
- Now, select Add and type the correct payroll service key.
- Click on Next and select OK when the Payroll Update message appears.
- Make sure that the service status is showing Active and choose OK.
Also See : How do I fix error code 12029 in QuickBooks?
Solution- 7: Correct the Employer Identification Number (EIN) in the Company File
- Open the Company menu and click on My Company.
- Under the Company Information, choose the Edit ✎ option.

- From the left menu, click on Company Information and type the new EIN under the Federal Employer Identification No. Field.
- Click on OK to save.
You May Also Read: How To Resolve QuickBooks Error 6000 77
Solution- 8: Utilize the Quick Fix My Program Feature from the Tool Hub
QuickBooks Tool Hub combines all the tools and features to fix common errors automatically. Run the Quick Fix My Program tool as follows:
- Close the company file on the QB Desktop and download QuickBooks Tool Hub from official sources.
- Save the file to an easy-to-locate and desirable folder.
- Open and finish the installation process by following all the instructions.
- After agreeing to all the terms and conditions, double-click the QuickBooks Tool Hub icon to launch it.
- Here, choose Program Problems > Quick Fix My Program.
- Follow by opening the data file in QB Desktop and attempting the payroll tax table update.
Solution- 9: Erase EntitlementClient Data
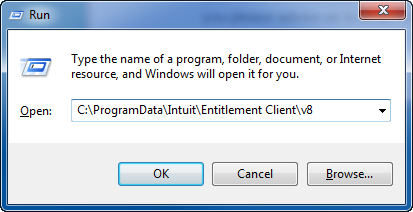
- Begin by launching the Run dialog box by pressing Windows and R keys on the keyboard together.
- Here, type and enter this path: C:\ProgramDate\Intuit\EntitlementClient\V8. Replace V8 with V6 if the above doesn’t open a folder.
- Now, search for the EntitlementDataStore.ecml file, right-click it, and hit delete.
- Confirm this action by pressing Yes. Finish by launching QuickBooks and following on-screen instructions for registration.
Solution- 10: Verify your Data and Rebuild the Damage with the Verify & Rebuild Utility
You can utilize the QuickBooks Verify & Rebuild utility to identify the issues and rebuild the damaged data easily.
- From the QuickBooks Desktop app, go to the File menu and select the Utility drop-down menu.
- Select Verify Data and run the tool to identify issues and glitches with your QB data.

- Once errors are identified, go back to the Utility drop-down and select the Rebuild Data tool.

- Run the tool to fix the damaged data causing the QuickBooks Desktop Error PS036.
Solution- 11: Update QuickBooks Desktop to Upgrade your Application to the Latest Release
One of the steps to troubleshoot the error is to update QuickBooks and remove any minor errors and glitches in the application.
- Open QuickBooks and select Update QuickBooks Desktop from the Help tab.
- From the Update Now tab, select Get Updates and Reset Updates to download the latest updates.
- Let the download complete, and once done, click on Install Now to install the downloaded updates for your QuickBooks Desktop.
Wrapping Up
At this point, we would like to end our blog on the QuickBooks Error PS036 and its various solutions. We hope that the content in the blog is easy to understand and helps the readers resolve their issues within the QuickBooks application. However, if the error persists, Proadvisor solutions Desktop Helpline Number 1.855.888.3080 anytime and get immediate external assistance on the line.
FAQs
How do you know you’ve been infected by QuickBooks error PS036? What are its symptoms?
The QuickBooks error PS036 shows the following indications of its presence:
1. The program may not operate optimally and may require re-installation.
2. Your Windows may crash while working with the software.
3. The cost to function QB payroll might be higher than acquiring it or paying for the subscription.
4. Windows may perform poorly and sluggishly to the mouse and keyboard commands.
What to do if an Outdated Tax Table is the cause of the QuickBooks PS036 error?
If an outdated tax table triggers a PS036 error, undertake the following solutions:
1. Update your Windows Operating System.
2. Check the Employer Identification Number (EIN).
3. Upgrade QuickBooks to the latest release.
4. Verify the QuickBooks accounts’ login credentials.
What are Some Prerequisites for Resolving the QuickBooks Update Error PS036?
A few points to keep in mind before following the troubleshooting procedure for the error code PS036 in QuickBooks are –
1. Ensure that your QuickBooks is updated, and if not, installed the latest updates and upgrade your QuickBooks.
2. Your QuickBooks application must have the latest payroll tax tables installed, and if not, download the recent tax tables.
3. Ensure that you have backed up your company files and important payroll data to avoid any data loss in the process.

Erica Watson is writing about accounting and bookkeeping for over 7+ years, making even the difficult technical topics easy to understand. She is skilled at creating content about popular accounting and tax softwares such as QuickBooks, Sage, Xero, Quicken, etc. Erica’s knowledge of such softwares allows her to create articles and guides that are both informative and easy to follow. Her writing builds trust with readers, thanks to her ability to explain things clearly while showing a real understanding of the industry.