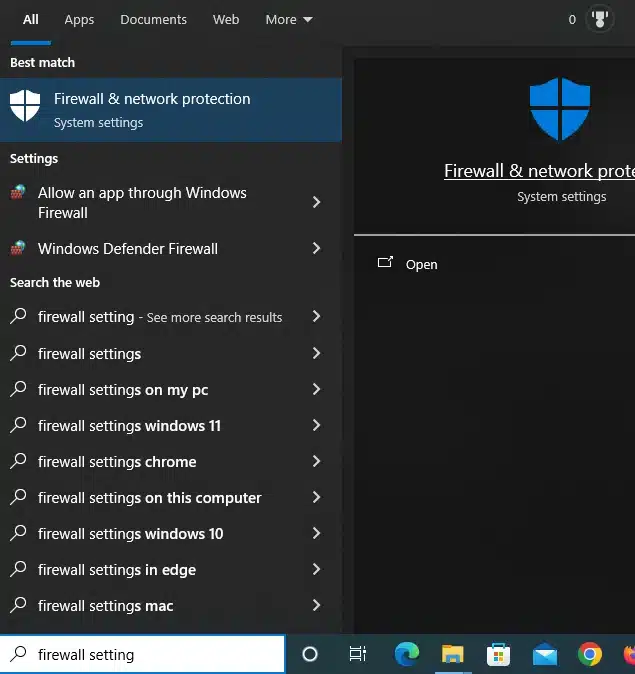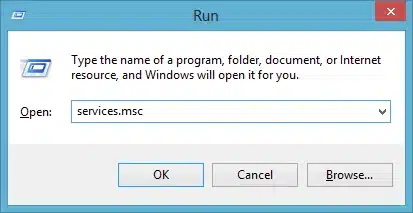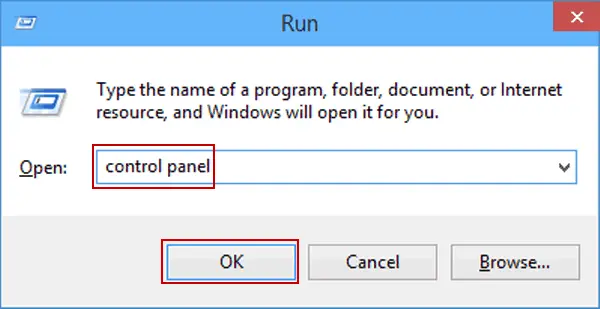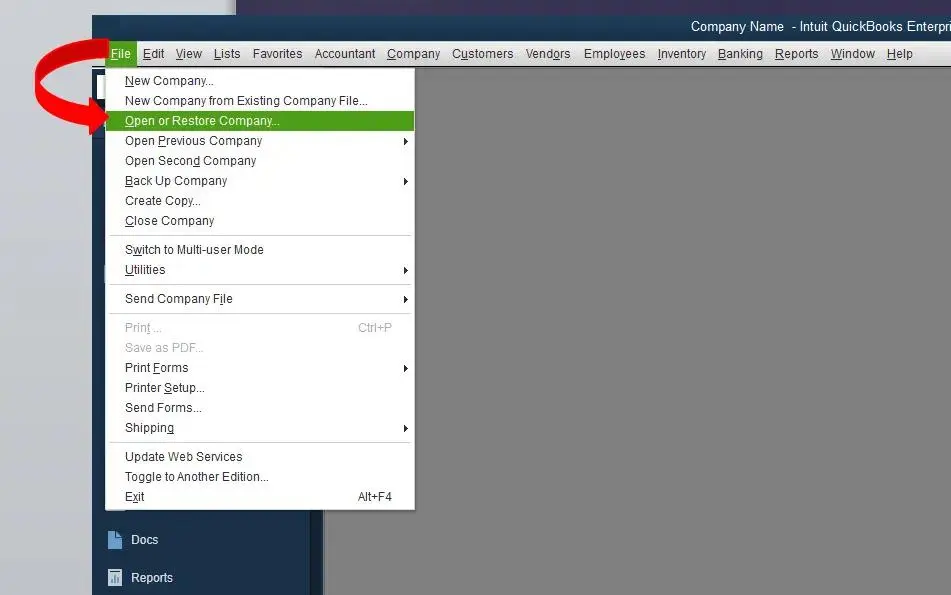QuickBooks Error 6175 emerges when the user tries accessing company files in the multi-user mode and faces glitches. This bug indicates that some essential services have stopped working, like the QuickBooks Database Services. Worry not; we will get you back to your work rhythm through effective troubleshooting services for the error.
QuickBooks is a helpful business bookkeeping tool that is, as of now, utilized by an enormous number of clients. The simple downside with QuickBooks is Errors can run over while involving QuickBooks for everyday use. One such notorious blunder – 6175 you can experience when you endeavor to open the organization document. This article will examine the elements that deliver QuickBooks Error Code 6175 and its convenient solutions.
Is QuickBooks Error 6175 making it challenging for you to have a normal work routine? Come get in touch with our certified specialists available at the support number at 1.855.888.3080 for immediate professional assistance.
Table of Contents
What Is QuickBooks Error 6175 (Multi-User Mode)

QuickBooks Error 6175 0 can occur while accessing the QuickBooks company file. This error typically occurs when QuickBooks fails to read the QuickBooks Database in order to access the company file in multi-user mode. The QuickBooks Database Server Manager might also stop responding alongside this error. There are several reasons to promote error 6175 in QuickBooks, and it is essential to address these reasons to apply the relevant troubleshooting procedures. For instance, attempting to open the files in multi-user mode, misconfigured multi-user settings, blockage imposed by the firewall, etc., might bring forth QuickBooks Error 6175, 0. The error message related to the error might show:
“QuickBooks is trying to access the company file, but the database server is not responding.
The Support site contains information about the type of error and how to resolve the issue. Go to the Support site to view an article about the error. If the problem continues, contact Support for assistance.
Error Codes: (-6175, 0)”
In this post, we will discuss the possible causes behind the QuickBooks error 6175 and fix them using intelligible steps.
Causes Behind the QuickBooks Error Code 6175 0
Below is the list of some of the most common reasons due to which QuickBooks Error Code 6175 0 can be cited while accessing the company file:
- When QuickBooks fails to start or stop the Database Server Manager.
- Windows Firewall settings are preventing QuickBooks from accessing the server.
- The busy server is also one of the most apparent reasons behind the QuickBooks company error 6175.
- The error can take place while communicating with the system.
- When your hosting server file is unable to complete other tasks
- When you position Database Manager in multi-user mode to host the company file
- There may be a presence of content blockers or technical intricacies leading to error 6175 0 QuickBooks.
- Having a cyber-sitter software installed on the device may lead to QuickBooks error 6175.
- A disabled or inactive QuickBooks Database Service can bring the 6175 error QB. Similarly, having numerous QuickBooks Database Server Manager versions installed on your device will lead to this QB error 6175.
- Problems or misconfigured multi-user mode settings can contribute to this issue.
- Technical glitches may bring forth error 6175 QuickBooks.
- Old versions of the QuickBooks program and database services may cause the 6175 QuickBooks error.
- QuickBooks database files may become damaged or corrupt, causing QuickBooks error 6175 0.
- Incorrect network setup or network problems may lead to this error.
- Damaged or incomplete QuickBooks installation causes error 6175 QB.
- Folder permissions for the QuickBooks company file may be wrong.
- Multiple QuickBooks instances running on the same device may cause this error.
All these factors may be responsible for this troubling issue arising frequently. Now, let’s consider the signs exhibited by QuickBooks Error Code 6175.
Check the following when you receive the QuickBooks Enterprise Error 6175 0
When QuickBooks Enterprise 2024 error 6175 0 occurs, any of the following messages can be cited:
- An error occurred when QuickBooks tried to access the company file
- Error Message: An error occurred when QuickBooks tried to access the company file. If the problem persists, contact QuickBooks Technical Support to resolve the error code: (-6175,0)
- You may not be able to access your company records.
- The system responds sluggishly to keyboard or mouse inputs, or it freezes periodically.
- There may be frequent or periodic system crashes and hangs.
- The screen might not respond to the inputs.
Thus, avoid these problems caused by the annoying error 6175 0 in QuickBooks Desktop by attempting the troubleshooting solutions mentioned further in the blog.
Essential Considerations Before Troubleshooting Error 6175
Resolving QuickBooks error message 6175 doesn’t have to be challenging if you follow the details correctly. Before jumping to troubleshooting methods, consider the following pre-considerations:
QuickBooks Administrator Access
Make sure you have administrative access to the QuickBooks company file and the necessary permissions to perform troubleshooting steps for QuickBooks error 6175.
Update QuickBooks To The Latest Release
Ensure that you utilize the latest version of QuickBooks Desktop before rectifying error 6175 QB Desktop. If you are using an older QB version, consider updating it to the latest release, as newer versions often offer bug fixes and improvements that help fix bugs and glitches causing the 6175 error.
Stable Network Connection
See whether your network connection is stable and working correctly because we’ll attempt solutions needing a robust network. Additionally, ensure all computers accessing the QuickBooks company file are connected to the same network and can communicate with each other.
QuickBooks Database Server Manager
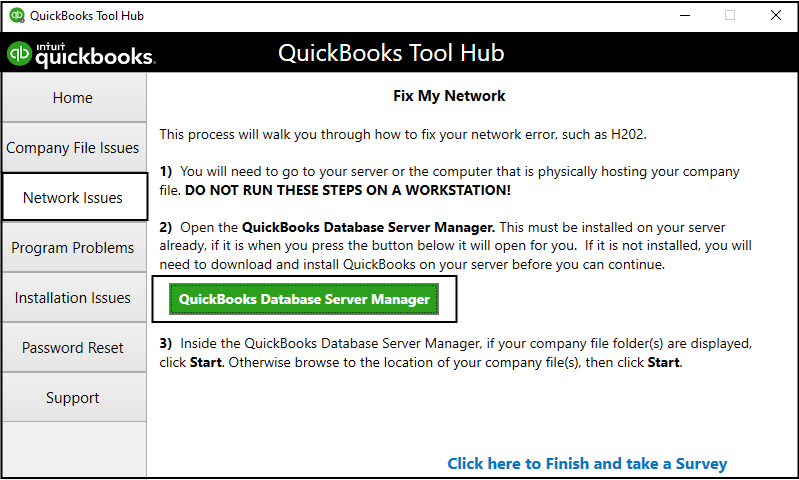
The QuickBooks Database Server Manager must be installed and running on the server computer as it assists in handling multi-user access to the company file. If it’s not installed, you may need to execute the steps to install it.
Read Also : How to fix QuickBooks Error PS038
Backup of Company File
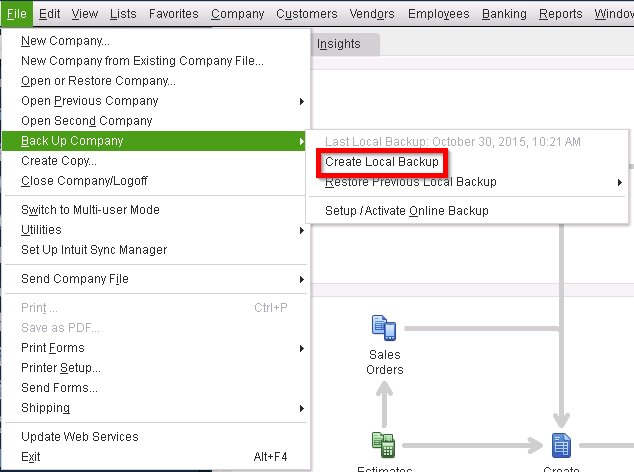
Before attempting the how to fix QuickBooks error 6175, create a backup of your QuickBooks company file. It will allow you to possess a copy of the file in case any data is lost, or further issues occur during rectification.
Firewall and Security Software Configuration
Review the firewall and security software settings on your server computer and workstations. Ensure QuickBooks and its associated processes are granted access through the firewall. If necessary, create exceptions or add QuickBooks as a trusted application to prevent it from being blocked by the Windows Firewall and antivirus apps.
Folder Permissions
Verify that the folder where the QuickBooks company file is stored has the correct permissions. For example, the user accessing the file should have appropriate read/write permissions to the folder to prevent QB error 6175.
Antivirus Software Exclusions
If you have antivirus software installed, see if it interferes with QuickBooks processes. Add the QuickBooks program files and folders as exclusions in your antivirus software to prevent it from mistakenly blocking QuickBooks.
How To Fix QuickBooks Database Server Manager Error 6175
Below are some effective troubleshooting procedures that can help you fix error 6175 in QuickBooks Desktop:
Step 1: Use QuickBooks File Doctor To Repair Error
The QuickBooks File Doctor can help you in repairing the damaged company file. leading to QuickBooks 6175. To utilize the tool:
- Download QuickBooks Tool Hub and install it on your system
- Now from within the tool hub, select Company File Issues.
- Next, Start the QuickBooks File doctor and let the file doctor suppress errors from your QuickBooks.

- Reboot your computer, and Open the QBD to check whether the error is persisting or not.
Step 2: Check Your Hosting Configurations
Incorrectly configured hosting settings can also promote the error -6175 in QuickBooks. Check your hosting configurations and set them right.
- Make sure that the QBW32.exe, QBUpdate.exe, QBDBMgrN.exe, and QBDBMgr.exe have access permissions in your Firewall or Internet security settings.
- Make sure to log in to the QBDataServiceUser with Administrator login credentials.
Step 3: Set Up Multi-User Hosting On The Server
Make sure that the multi-user hosting is enabled on the server, by following the below-given steps to rectify error code 6175 in QuickBooks:
For Server
- Open QuickBooks on the server
- Go to the File menu and select Utilities
- Now open Host multi-user access from the sub-menu

- Hit Yes.
- Again, on the Company file must be closed window, click Yes
- Now on the Multi-user setup information window, read the content and hit OK
- Back to File menu, select Multi-User mode
For workstations
Make Sure that the Host Multi-user Access is off in all workstations.
- Open QuickBooks on workstations.
- Click on “File“, and then drag down the mouse to the utilities.
- Afterward, if you find any workstations with “Stop Hosting Multi-user mode access“, Then Click on it.

- Restart QuickBooks.
You may also read: Why QuickBooks Keeps Crashing
Step 4: Rename “.ND” & “.TLG” extensions
- First of all, close the QuickBooks application.
- Now, go to the Directory where the QuickBooks Data file is saved.
- In the QuickBooks Data File Directory, Search For File with Extension .ND and .TLG.
- Simply rename the File extension to NEW.
- At last, reboot the computer and open QBD, and verify whether the error is coming or not.
Recommended To Read : What Is QuickBooks Sync Manager Error
Step 5: Uninstall and then install QuickBooks on the server computer
If the earlier solutions do not work in helping to rid of QuickBooks error -6175, you can go ahead and initiate the reinstall process. For assistance, you can visit the QuickBooks clean install article.
Note: Take the latest backup of your company file, and keep the license details and activation key in a safe place.
Step 6: Terminate the Antivirus service
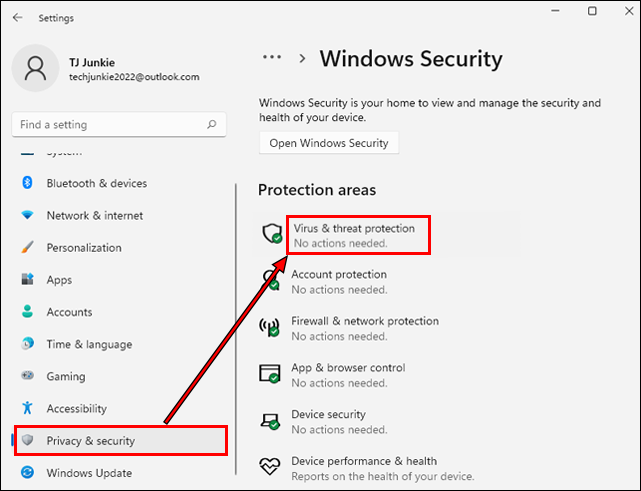
If you have followed all the above solutions but no one brings luck in your favor, Well you can try to disable the antivirus services from your workstation as well as from the server computer. This can also help you to rid of error 6175.
Step 7: Configure the Firewall for the QuickBooks Program and Ports
You need to configure your firewall according to QuickBooks defaults ports and QuickBooks essential programs and steps, which are mentioned below.
Add Firewall Rules for QB Ports
- Click on Start menu button.
- In the Start menu, Type Firewall settings and Hit Enter.

- Now, Click on the advanced settings option and there select the Inbound Rules first, Next New Rule.
- Now, select the Port option and then choose TCP(Transmission Control Protocol).
- QuickBooks 2020: 8019, XXXXX.
- QuickBooks 2019: 8019, XXXXX.
- QuickBooks 2018: 8019, 56728, 55378-55382.
- QuickBooks 2017: 8019, 56727, 55373-55377.
- Add the port as per your QuickBooks version.
- Repeat the same steps, but this time create a New Outbound rule and add the port.
Add Firewall Rules for QB Desktop Program
- Now, In advaced Setting option, Select the inbound rules there after select for the program not for the port.
AutoBackupExe.exe / Dbmlsync.exe / DBManagerExe.exe / QBDBMgrN.exe / QBUpdate.exe IntuitSyncManager.exe / QBLaunch.exe / QBCFMonitorService.exe / QBServerUtilityMgr.exe - Allow for inbound rules above program.
- Same Allow above program for the outbound rules.
Step 8: Verify if QuickBooks Server Manager is properly installed on your PC
See if the QuickBooks Database Server Manager is installed properly on the system, so you can access QB error-free as follows:
- Go to the Start menu and type database.
- From the search results, pick QuickBooks Database Server Manager.
- Click to open the database manager and head to the Scan Folder option.
- Further, browse the folder where you have your company files stored.
- Now, you need to click the Start Scan option.
- If the database manager works properly, you are clear from this aspect and can employ other methods to rectify the error 6175 0.
Step 9: Utilize the Re-image Repair Tool
When nothing else works for the error, you can rely on the QuickBooks Reimage repair tool to fix your issues. Proceed with its operations as follows:
Note– Before you begin, ensure to have a stable and robust internet connection that doesn’t interrupt your functioning.
- You need to start by downloading the Reimage repair tool from an authentic source.
- Save the file to a preferred location on the desktop.
- Now, go to that location, and double-click the .exe file, to begin with its installation in the system.
- Follow the prompts appearing on the screen, asking for your permissions, agreement to the terms and conditions, etc.
- Once done with the installation, you are ready for setup and usage of the tool.
- Open the application to run the tool.
- Leave the box un-ticked that says Permit the Repair Tool.
- Now, allow automatic scanning to begin.
- Next, the scanning procedure will begin automatically.
- The tool will end by displaying the detected errors and possible repair solutions.
- Click the Repair option to resolve the glitches.
- Now, end by restarting the system and checking for errors in the files.
Step 10: Alter the QuickBooksDBXX Service to a local system
Changing the QuickBooksDBXX service to a local system is another alternative you can try to resolve the 6175 0 error. The steps for it are as follows:
- Go to the Start menu or the Run window (Windows icon + R) and search for services.msc and enter.

- Next, click the QuickBooksDBXX service from the list.
- Now, go to the Properties tab and hit the log-on option.
- Further, hit the Radio tab and tap Next.
- Click Apply, followed by OK.
- In the end, switch to the multi-user mode.
Step 11: Update QuickBooks Desktop
Ultimately, you need to attempt to update your QB Desktop application to access the latest version and retry to access your company files. Do so as follows:
- Go to the Help menu in the QuickBooks Desktop application.
- Select the Update QuickBooks Desktop option, followed by the Update now icon.

- Next, choose the Get Updates option.
- Depending on your internet connection and speed, the update procedure will take time.
- Once done, use the latest version and see if any errors from the previous version remain. If they do, contact QuickBooks specialists for support.
Step 12: Arrange for Multi-User Access in QB Desktop
Set up QuickBooks multi-user mode to allow users on the network to access the company file on every workstation and server. To do so, the server computer must have multi-user access ON, whereas other client computers should have single-user mode. Now, stop getting QuickBooks error 6175 as follows:
- When your QuickBooks application opens, navigate to the File tab, and click the Switch to multi-user mode option.
- The Hosting Setup window emerges where you need to click Yes.
- Again, tap OK once the settings in the multi-user setup information window are configured.
- Now, move to the Company tab and tap the Setup Users and Passwords button.
- Further, pick the Setup Users button, followed by Add Users.
- Ensure accurate information is filled out in the user’s section and see if QuickBooks error 6175 persists.
Read Also : Why QuickBooks Hosting Mode Is Off
Step 13: Give Administrative Rights To QBDataServiceUser
If your QuickBooks Database Services do not have sufficient permissions, you may encounter QuickBooks error code 6175 0. So, offering admin rights to QBDataServiceUser will require you to do the following:
- Initiate the 6175 rectification method by closing the QB program.
- It would help if you launched the Run window by hitting the Windows and R keys.
- Write Control Panel in the Run dialog box and press Enter to access it.

- Go to the User Accounts in the Control Panel and hit Enter.
- Further, tap Manage Other Accounts and double-click QBDataServiceUser (Your QuickBooks version year).
- Now, hit the Change Account Type option, followed by clicking Administrator.
- See if the error 6175 QuickBooks keeps flashing after trying this method in QB.
Step 14: Terminate and Restart the QuickBooks Database Server Manager
QuickBooks Database Server Manager allows companies to host company files for access in a multi-user environment. Ensuring the procedure runs in the background without glitches is critical to keep you from getting QuickBooks Enterprise 2021 error 6175 0:
- Press the Ctrl + Shift + Esc keys that will enable you to open the Task Manager on your desktop. Before doing so, make sure your QuickBooks application is closed.
- When the Task Manager box opens, head to the Processes tab.
- Locate QBDBMgrN.exe, QBW32.exe, and QBupdate.exe. Right-click each of them, then hit the End Processes button to terminate these tasks in the background.
- After you’re done stopping these tasks, look to restart the database server manager.
- You can do so by opening the Run dialog box (Windows + R) and typing services.msc in the space.
- Hit Enter after this and tap the QBDBMgrN.exe from the services list.
- Ensure to click the Restart option from the left side panel.
If the QuickBooks error 6175 arises again, you need to try other troubleshooting solutions.
Step 15: Monitor the Drives and Manage QB Database Server Manager
When a computer doesn’t have the complete QuickBooks Desktop package installed, company files can get hosted over the database server manager network. After finishing downloading, installing, and scanning your folders through the QB database server manager, it’s time to remove QuickBooks enterprise 2023 error 6175 0 by monitoring the drives and handling the database server manager.
Monitoring the Drives
Once the folders are scanned, you’ll get to the folders and drivers holding these folders in the Monitored Drives section. It would help if you opted for monitoring these folders by picking the specific drive. Monitoring is necessary, so you need not scan after modifying the place of the company file in these folders.
- Start by heading to the Monitored Drives tab.
- Tap the checkboxes for all hard drives having your company files. Ensure only to add hard drives possessing the company files. Also, the mapped drives cannot be monitored.
Handle The Database Server Manager
Several sections in the database server manager bear the responsibility of keeping things running seamlessly:
- Move to the Systems tab and verify the site where QuickBooks Database Server Manager is installed on your system.
- You’ll learn about the real-time status of the connections and active people using the tool.
The following actions are required when you install QuickBooks Desktop and Database Server Manager on your device:
- Head to your server device and access the QB Desktop.
- Move to the File section, then choose to Open or Restore a Company.
- Opt for the Open a Company File button and locate the file.
- Once you find it, click Next, and checkmark the box saying Open file in multi-user mode.
- Select the Open option, then log in to your company file.
- Again, go to the File tab, then pick the Close Company/ Log off option. The server computer will shut down the company file.
- Return to your Start menu on the desktop and type database. Select the QuickBooks Database Server Manager from the results and check the presence of error 6175 0 in QuickBooks desktop.
Step 16: Install the QuickBooks Database Server Manager Again
A fresh QuickBooks database server manager may be required when you keep getting error 6175 0 QuickBooks. Here are the ways you will have to follow when you delete and install the database server manager again on your device:
Uninstall QuickBooks Database Server Manager:
- Shut down QuickBooks and all related programs active currently.
- Press the Windows button on your keyboard as it opens your Start menu, then type “Control Panel” and open it.
- In the Control Panel window, go to “Programs” or “Programs and Features.”
- Search for QuickBooks in the list of installed programs and pick it.
- Tap the “Uninstall” or “Change” button to fix error 6175 in QB.
- Follow the on-screen prompts to remove QuickBooks from your system.
Download the QuickBooks installation file:
- Visit the official QuickBooks website or use the link from Intuit or your authorized reseller to download the QuickBooks installation file.
- Opt for the appropriate QuickBooks version and edition for your needs.
- Save the installation file to an appropriate location on your computer.
Install QuickBooks Database Server Manager:
- Double-click the downloaded QuickBooks installation file to launch the installer.
- Execute the on-screen database server prompts to start the installation process.
- Select “Custom or Network Options” when requested to choose the installation type.
- On the Custom and Network Options screen, pick the “I’ll be using QuickBooks Desktop on this computer…and I’ll be storing…” option.
- Determine the appropriate installation type based on your needs and click “Next.”
- Accept your database server manager’s terms and license agreement and click “Next.”
- Decide the installation location and click “Next.”
- Hit the Install option on the ready to install screen.
- Wait for the database server installation procedure to complete and fix error 6175 in QuickBooks desktop.
Set up QuickBooks Database Server Manager:
- Once the database manager installation is complete, open QuickBooks on the server computer.
- Turn to the “File” menu and select “Open or Restore Company.”

- Prefer to “Open a company file” and click “Next.”
- Browse to discover your company file and select it.
- Click “Open.”
- QuickBooks will cue you to scan the company file. Choose the appropriate option based on your network setup.
- Follow the on-screen prompts to complete the database server setup process.
After reinstalling QuickBooks Database Server Manager, you should be able to manage multi-user access to your company file properly. Remember to update QuickBooks to the latest release to ensure you have the newest features and bug fixes to rectify QB error 6175.
Step 17: Fix the QuickBooks Desktop Program
If you can’t get rid of QuickBooks error 6175,0, see if you can repair it through the laptop or computer’s settings:
- Double-tap the Gear-icon-shaped Settings in your system.
- Once the Settings window emerges, go to the Apps section.
- In the Apps section, ensure to access the Apps and Features tab.
- Now, you’ll be welcomed by a list of applications installed on your system.
- Look for QuickBooks and click three dots at the end of QB to opt for one option- Modify.
- Two or three prompts will appear after to get your responses on whether you’d like to proceed with modification; respond correctly and finish this process.
- Restart your system to impact the changes and remove QuickBooks error 6175.0.
The alternative solution requires using Control Panel, so here you can rectify error 6175 as follows:
- Your Control Panel will be your companion for this method.
- A Programs and Features section in the Control Panel is available, under which Uninstall/ Repair a program option is seen.
- Click this option and get to the icons of the installed applications on your screen.
- Pick QB, undertake its repair, and finish the modification procedure.
- Restarting your computer is the last step, after which you can see if the QB error 6175 arises again.
Hopefully, following all these solutions will get you away from the annoying 6175 error code. Since this error can emerge unexpectedly, it’s a must for users to find effective rectification solutions for it. Restoring a backup or reinstalling QB should be tried at the end. However, when troubleshooting this error reaches sky-high, and you can’t eliminate it, then reaching out to QuickBooks specialists is the only resort.
Need Advice From A ProAdvisor Solution’s Expert?
We hope you find this article relevant and helpful. If you are still struggling with the error unable to open the company file, give us a call on Proadvisor solutions’ support number 1.855.888.3080, and we will get in touch with you in less than no time. Describe QuickBooks error 6175 symptoms to the expert the acquire the best solutions.
FAQs
How can I prevent QuickBooks error 6175 from recurring in the future?
You can prevent QB error 6175 from occurring again by keeping the following tips in mind –
1. Ensure you use an updated version of QuickBooks Desktop so it is compatible with the system.
2. Regularly maintain and update your system so it fulfills the requirements to run QuickBooks smoothly.
3. Ensure your firewall settings are configured and that QuickBooks is not blocked from connecting to the internet.
4. The QB Database Server Manager should be properly configured and running correctly at all times.
5. Check the hosting settings to ensure only the server PC is set to host the QB company files over the network on other workstations.
6. Lastly, make sure your company files are in good condition, and use essential utilities like Verify and Rebuild to review their integrity regularly.
Which QuickBooks versions and editions can be prone to QuickBooks error 6175?
QuickBooks error code 6175 may appear in any version of QuickBooks software – QuickBooks Desktop Pro, Premier, or Enterprise when the multi-user mode is active.
How is the QuickBooks Desktop multi-user mode responsible for the 6175 error code?
The QuickBooks Desktop multi-user mode can contribute to QuickBooks Error 6175 when the server hosting the company file is unresponsive or if the QuickBooks Database Server Manager is malfunctioning or misconfigured. In a multi-user environment, accessing the company file requires the server PC to be properly configured and available; failure to do so, causes error 6175.
Can turning on Network Discovery help resolve QB error 6175?
Yes, you can enable the Network Discovery option on your Windows OS in the following manner to fix the 6175 error code –
1. Go to Settings from the Windows Start tab and select the Network & Internet section.
2. Next, click Sharing, then under the Private section, select Turn on Network Discovery and Turn on File and Printer Sharing.
3. Select Turn Off Password Restricted Sharing under the All Networks section and set your PC to automatically start sharing services when it reboots.
More Company File related Articles:
QuickBooks Desktop Company File Not Found Error [Fixed]
How to Rename Company File in QuickBooks
QuickBooks Company File in Use Error? Here’s How to Fix It
QuickBooks Not Responding When Opening Company File
How to fix QuickBooks Abort Error Effectively?

Erica Watson is writing about accounting and bookkeeping for over 7+ years, making even the difficult technical topics easy to understand. She is skilled at creating content about popular accounting and tax softwares such as QuickBooks, Sage, Xero, Quicken, etc. Erica’s knowledge of such softwares allows her to create articles and guides that are both informative and easy to follow. Her writing builds trust with readers, thanks to her ability to explain things clearly while showing a real understanding of the industry.