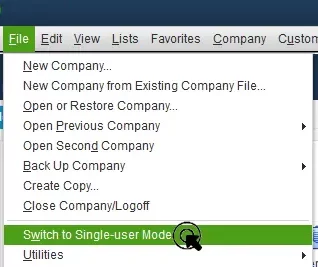QuickBooks error 40003 may arise while updating payroll and can cause considerable annoyance. However, if you cannot stay productive due to the error message filling your screen, we have curated this in-depth blog to help you eliminate the issue from the core.
Although QuickBooks is an excellent application for accounting, payroll, and bookkeeping, It runs into glitches and bugs from time to time. In such cases, you need expert help to overcome the problems quickly. Error code 40003 QuickBooks is among the various technical snags users encounter while running and updating payroll. If you are stuck due to this error, you can resolve the problem by gaining sufficient insights from this blog.
Has QuickBooks error 40003 popped up on your screen out of nowhere and is now causing issues? Keep reading this blog or connect to Proadvisor solutions experts at 1.855.888.3080 for effective resolution
Table of Contents
Resolution Methods for QuickBooks Desktop Error 40003
Let’s consider the troubleshooting solutions to eliminate QuickBooks payroll error 40003. But before that, try restarting your device and opening QuickBooks Desktop and payroll. Sometimes, the glitch may arise unknowingly, and a simple reboot can help rectify it. Other methods to apply include the following:
Method 1: Install the latest QuickBooks tax table update in Payroll
Having the newest tax table in QB Payroll will ensure compliance with the paycheck calculations. You can provide up-to-date and accurate estimates and rates for federal and state taxes through payroll tax tables. The tax tables can also benefit the payroll tax forms, e-file, and e-pay options. It is assumed that you have an active QuickBooks Desktop payroll subscription.
Note: QuickBooks Online updates the tax tables automatically. So, you don’t need to manage them in this version.
Here are the actions you need to follow to download the most recent tax tables:
- Visit the Employees menu in QB and choose the Get Payroll Updates option.
- Check your tax table version through the following points:
- Verify the number available next to the You are using tax table version button.
- Check if it’s the latest version by seeing the news regarding the same.
- Opt for Payroll Update Info for more information about the tax table version.
- Get the latest tax table as follows:
- Choose to Download the Entire Update.
- Tap Update, and you’ll get an information window on the screen.
If you can’t seem to eliminate the error, check the following solutions.
Method 2: Adjust your system’s time and date settings
If your system’s time and date are incorrect, you’ll need to alter these settings. You can set the time zone on your Windows system manually or automatically. Further, take the following actions:
- Go to the Start menu.
- Select the Settings option.
- Choose the Time & Language button.
- Finally, opt for the correct Date and Time.
You must follow the remaining solutions if you didn’t get QuickBooks payroll update error 40003 because of time and date settings.
Method 3: Update and Back up QB Data
An outdated QB app is one of the primary reasons you encounter QuickBooks error 40003. However, you can rectify this situation by updating the application and backing up your company files. Check these settings as follows:
- Move to the Help menu in the QuickBooks application.
- Choose the Update QB Desktop option.

- Select Get Updates.
- Tick the Reset Updates checkbox.
- Then, click Update Now and let the QuickBooks application update correctly.
You should also back up your files to ensure they stay protected. Do so as follows:
- Opt for the Switch to single-user mode option in the File menu.

- Head to the File menu and click Back Up Company. Next, choose to Create Local Backup.
- Tap Local Backup and Next in the following window.
- Select Browse in the Local Backup Only section, and save your backup file.
- You can manually set the number of backups you need.
- Click Complete Verification in the local and Online backup section to ensure everything is in order.
- Tap OK.
- Opt for Save it now, followed by Next.
If you still see the error getting triggered on your screen, try the following method.
Recommended To Read – How to Fix Error Initializing QBPOS Application Log
Method 4: Send payroll or usage data
It would be best if you tried sending your payroll or usage data as follows:
- Tap the Employees option.
- Choose My Payroll Service and Send Usage Data.
- If this option isn’t visible, tap Employees and Send Payroll Data.
- Hit Send all in the send/receive payroll data window. Type the payroll service pin if requested.
You can get the updates again if the payroll send is successful. If not, then you can consult the QB experts.
Method 5: Try verify and rebuild data utilities
You may need to manage your company files and rectify payroll using the built-in utilities. You can take the following actions to do so:
- Head to the File menu in QuickBooks Desktop.
- Select Utilities.
- Choose the Verify Data option.
- Let the scanning process scan for errors. It will instantly display all of them on the screen.
- Next, go to the File menu.
- Access the Utilities option.
- Select Rebuild Data and let the tool scan and diagnose the errors.
If you still get error 40003, you should look for other solutions.
Method 6: Enter QuickBooks as an administrator
You need to have proper admin permissions to run QuickBooks and payroll updates. To do so and run QB as an admin, take the following actions:
- Tap the Windows icon on the keyboard and access the Start menu.
- In the search bar, type QuickBooks Desktop and let the result appear in the window.
- When it does, right-tap the QB Desktop icon.
- Select the Run as administrator option.
- When a permission dialog box emerges, confirm with a Yes.
- After this ends, you can check the error status.
Method 7: Use QuickBooks Tool Hub
When nothing else works, you can always resort to QuickBooks Tool Hub to fix all the problems. You can do so by downloading the tool hub and using Quick Fix My Program. The steps involved are as follows:
- You need to go to the official Intuit website to download the QuickBooks Tool Hub.
- Click the download link and save the file to a custom location. You can let it save in the default downloads folder or choose a new one through the Browse option.
- Once done, go to this location to begin installing the program.
- Double-tap the QuickBooksToolHub.exe file from the tool hub.
- Let the installation begin and execute the prompts on the screen.
- After accepting the terms and conditions, you can start using QuickBooks Tool Hub.
- To resolve error 40003 QuickBooks Desktop, you need to access the Program Problems tab.
- Here, click the Quick Fix My Program tool.

- Let the scanning begin and eliminate performance issues like application lagging, glitches, crashes, etc.
Hopefully, you won’t see error 40003 later.
If you get the error because of installation problems with the app, you need to use the QuickBooks Install Diagnostic Tool. So, go to the Installation issues tab to use this utility. Further, if the company file is the problem, use Quick Fix My File and QuickBooks File Doctor from the Company File issues section.
Method 8: Configure Internet browser Settings
Misconfigured internet browser settings may interrupt payroll updates and reflect QuickBooks error 40003. If such is the case, take the following steps:
- Open Internet Explorer and access the Tools option or the Gear icon at the top. Select Internet Options from here.
- Tap the Delete option under the General tab when the Internet Options window appears. Now, select ‘Temporary internet and website files’ and ‘delete browsing history.’
- In the Delete Browsing History window, click Delete.
- Now, head to the connections tab.
- Select Automatically Detect Settings if you have not opted for it yet.
- Hover over to the Advanced tab.
- Verify that the SSL 2.0 and SSL 3.0 boxes are marked.
- Then, check that the “Check for publisher’s revocation” box is selected.
If the error persists, move to the next solution.
Method 9: Repair the QuickBooks application
You may need to fix the QB application if the error 40003 has crept into the system:
- Tap the Control Panel icon from the desktop or the Start menu.
- Go to the Programs and Features tab, followed by Uninstall a Program.
- Select QuickBooks Desktop from the application list and initiate repair.
- Select Uninstall/Change > Continue > Repair > Next.
- After the repair ends, you can tap the Finish button.
If you continue seeing error 40003 QB Desktop, undertake the following methods.
Method 10: Use System File Checker
The system file checker scan will help rectify problems with the system files. If you use the QuickBooks application and have damaged QB components, use this scanning process. Do so as follows:
- Open the Run dialog box by holding Windows and R keys together.
- Type cmd in the search window.
- Hold Ctrl + Shift, then press Enter.
- The command prompt window will run as administrator and appear as a black blank window with a flashing cursor.
- Type SFC/Scannow in the command prompt box.
- Hit Enter, and the system file checker scan will begin its work.
- You can repair your system files through this process.
Method 11: Clean Install QuickBooks Desktop
You can uninstall and reinstall QuickBooks Desktop if the error QB 40003 keeps emerging on the screen. Do so as follows:
- Opt for the Control Panel icon from the Start menu or desktop.
- Select the Programs and Features tab and hit the Uninstall a Program option under it.
- Tap QuickBooks Desktop by scrolling down the list and locating it.
- Execute the prompts that emerge on the screen and uninstall QuickBooks completely.
- Use the clean install tool to repair all the problems.
- Also, clear the space left by QB Desktop.
- Now, it’s time to reinstall QB from the official sources.
- Save the installer package to an accessible location.
- Double-click the executable file and install the app successfully.
- Use the product and license information noted before uninstallation to keep using QB seamlessly.
Hopefully, you can eliminate the error with these steps.
Method 12: Switch to selective startup
You may face interferences from third-party apps and programs while updating QuickBooks Desktop and payroll. Avoid this as follows:
- Launch the Run dialog box (Windows + R keys on the keyboard).
- Type msconfig and click OK.
- Select the Selective startup and Load System services option from the General tab.
- Next, tick the Hide all Microsoft Services checkbox.
- Further, choose Windows Installer from the services section.
- Then, unmark the Hide all Microsoft Services box.
- Now, reboot the device and use QuickBooks in the selective startup mode.
- After updating QB in this mode, you can return to the normal mode as follows.
- Type msconfig in the Run window.
- Choose Normal Startup under the General tab.
- Click OK and restart the system to return to the normal mode.
Method 13: Undertake Disk Cleanup
Delete the accumulated junk files, temporary folders, etc., from the drive to make space for QuickBooks application and updates. Do so as follows:
- Open This PC.
- Right-click the C drive.
- Tap Properties.
- Click the Disk Cleanup option.
- Compress your files and delete the files that are not needed.
- Also, delete the temporary files, folders, cache, cookies, etc., in Internet Explorer.
You May Also Liike To Read – How do I fix error 40001 in QuickBooks Desktop?
What does QuickBooks Error 40003 Mean?
QuickBooks error 40003 emerges as a payroll service error, interrupting the payroll update of the QuickBooks application. A corrupted QuickBooks file or related components can trigger this error. Your internet connection or firewall settings can also cause this error.
Whatever the reason, you’ll have to troubleshoot this error quickly to resume operations. We are listing the various causes and signs of the error in the following sections to help you understand its nature better.
Read Also – How to resolve QuickBooks Error 15103
Triggers of Error Code 40003 QuickBooks
Generally, QuickBooks Error Code 40003 arises due to an issue with the company file or updating payroll. This could be due to a damaged data file, an obsolete version of QuickBooks, or a conflict with another software. Problems with the Windows registry or missing/corrupted files can also cause this error. The different causes due to which users may encounter error 40003 QuickBooks Desktop are as follows:
- Your antivirus connection may be causing the blockage, leading to the error.
- Incorrect tax information can also trigger errors.
- Outdated QuickBooks applications, payroll, and tax tables may lead to problems.
- The QuickBooks components may be damaged or missing.
- A weak internet connection is also a responsible factor.
- Interferences by firewall settings are another factor for the error.
- The error may arise while changing the payroll information because the updates haven’t been downloaded regularly.
- Unsuitable Internet Explorer settings and misconfigured firewall settings may be a reason for the error.
- Not signing into QuickBooks as an administrator can lead to the issue.
- Virus or malware attacks are also responsible for QuickBooks Desktop Error 40003.
- QuickBooks application may not be set up correctly or installed properly.
- Your system time and date might not be correct.
- An invalid security certificate may lead to a problem.
- Using the multi-user mode to send payroll data can trigger the error.
- A network time-out while accessing the server is another reason.
These are a few reasons you need to keep an eye out for to manage QuickBooks error codes: 40003. Other signs you may encounter with this error are given below.
Symptoms of QuickBooks Error 40003
You can be sure of getting struck by QB error 40003 by looking at the signs below:
- The error message with the 40003 code will appear on the screen.
- You won’t be able to update payroll.
- Payroll won’t be accessible, and data won’t send and upload when needed.
- Your payroll may get messed up, and forms won’t be available due to QuickBooks error message 40003.
- The QuickBooks application might lag, freeze, or crash.
- The mouse and keyboard commands do not get timely responses.
All these signs indicate the need for effective and immediate troubleshooting. So, the following section is dedicated to rectifying the QuickBooks error 40003.
Bottom Line
All these solutions should help you eliminate QuickBooks error 40003 effectively. We have listed these solutions depending on the causes to eliminate the root factor. However, you may remain stuck with the error even after trying all the answers. In such cases, contact the Proadvisor solutions specialists at 1.855.888.3080 so that professionals can look over your problem.
FAQs
What does QuickBooks error 40003 refer to?
QuickBooks error 40003 is an update interrupter. You may be in the middle of updating your QuickBooks application, payroll, and tax tables, and this error can pop up on the screen. It can also affect the normal functioning of the application and slow it down considerably. In such circumstances, you require effective troubleshooting based on the target reason for the error.
Why am I encountering QuickBooks Error Code 40003?
Numerous reasons are responsible for QuickBooks error code 40003. These are mentioned below:
– Outdated QB app
– Damaged components of QB
– Internet connectivity issues
– Virus and Malware attacks
– Windows firewall and security software blockages
– Accumulation of junk in the system
– Misconfigured Internet Explorer settings
– Installation Issues in QB Desktop
– Third-party app and program interferences
– Incorrect system date and time
These are a few of the bunch of reasons impacting QuickBooks error 40003. Let the QB experts step up and resolve the situation if you can’t find the root.
What signs does the QB error 40003 exhibits?
You will see the following symptoms with QB Error 40003:
– The update gets interrupted.
– You can’t access the company file.
– Payroll gets messed up.

Erica Watson is writing about accounting and bookkeeping for over 7+ years, making even the difficult technical topics easy to understand. She is skilled at creating content about popular accounting and tax softwares such as QuickBooks, Sage, Xero, Quicken, etc. Erica’s knowledge of such softwares allows her to create articles and guides that are both informative and easy to follow. Her writing builds trust with readers, thanks to her ability to explain things clearly while showing a real understanding of the industry.