Are you trying to connect your bank with QB servers but ending up with QuickBooks Error 400 on your screen? If your answer is ‘Yes,’ this guide is all you need to follow to understand and fix this error.
QuickBooks needs to connect with the browser and bank accounts to ensure the transactions get downloaded easily. However, users may encounter QuickBooks error 400 when trying to establish a connection. This connection error usually happens when you try logging into your account, connecting to your bank, trying to set up exemptions for your employees, categorizing payroll transactions, etc. The HTTPS Error 400- Bad Request usually occurs because your server can’t process the request being sent. Let’s understand why you may get this error and the various solutions you can try to fix it.
Is QuickBooks error 400 causing issues in running QuickBooks hassle-free? Follow our guide or contact our team of experts at the 1.855.888.3080.
Table of Contents
Reasons for QuickBooks Error 400
Here’s why you may get QuickBooks error 400:
- The server may be corrupted.
- Your bank’s website might be down for maintenance or for some other issue causing this error.
- An incompatible QuickBooks version can lead to QB error 400, causing issues while importing the file.
- An overloaded browser cache or resources can cause this error.
- The PayPal categorization may see the error 400 if you have QB connected to PayPal via online banking and via the PayPal app.
- The HTTP error 400 occurs when the proper internet protocol is not followed, leading to an inability to process the request and display the website correctly. Typically, this error is associated with the browser being used.
- Issues with your current browser can also trigger this error.
- You have entered the login URL for QuickBooks Self-Employed or Online incorrectly.
- Additionally, there may be an unstable internet connection causing the error 400 in QB.
Top Solutions to Fix QuickBooks Error 400
Here’s what you should do to resolve the QuickBooks error 400:
Solution 1: Log into the Bank’s Website
The first thing you can try when you get error 400 trying to connect to your bank through QB is to log into your bank’s website. If you can log in there, you need to try other solutions. If you can’t, it means your bank is the issue, and you can contact them to confirm them.
Solution 2: Manually Update the Bank Account
Refresh the bank connection between QB and your financial institution by manually updating the bank account as follows:
- Tap the Banking tab.
- Move the mouse to the top and tap the blue tile for the bank account you wish to update.
- Hit the Update button. Please follow the on-screen instructions if you encounter a message regarding additional authentication. While not mandatory for all banks, some may require this additional step for enhanced security measures.
Recommended to read : I am getting QuickBooks Freezing Issue
Solution 3: Troubleshoot Browser Issues
Here are some solutions you should try to resolve the QB error 400 on your browser:
Action 1: Open the Browser in Incognito Mode
At times, an overloaded browser with frequently accessed pages may lead to unexpected system responses. To address this, let’s enhance the background process of your browser and troubleshoot the issue. You can initiate this process by opening your QuickBooks Online (QBO) account using a private browser (incognito). Here’s how:
- Press the Ctrl + Shift + N keys to access the private mode in Google Chrome.
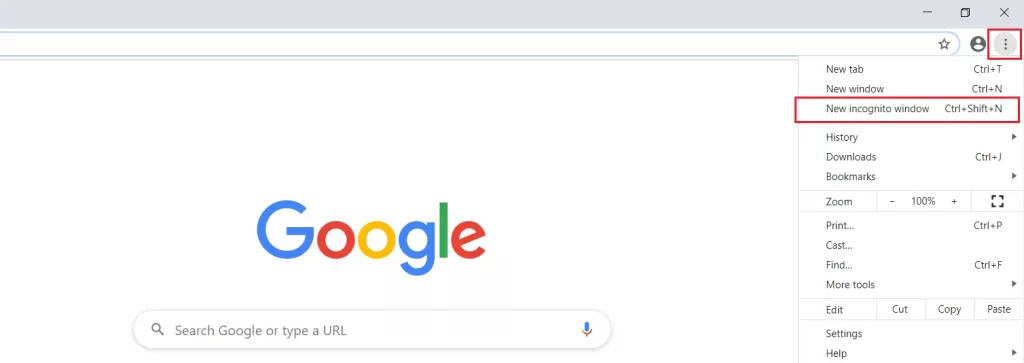
- Ctrl + Shift + P helps access the incognito mode in Firefox.
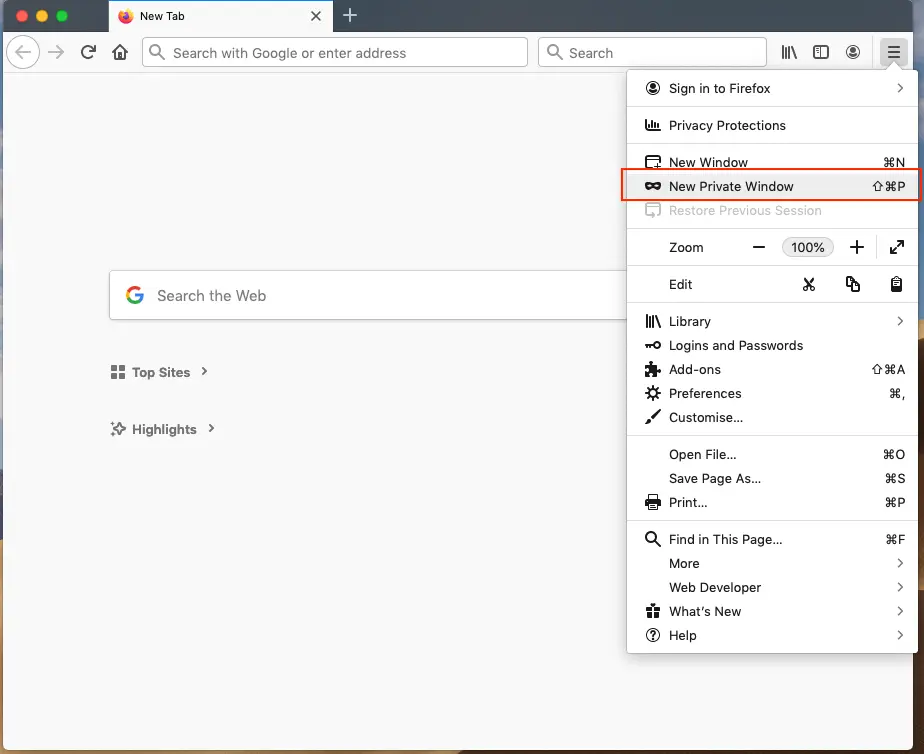
- Control + Option + P helps open the incognito mode in Safari.
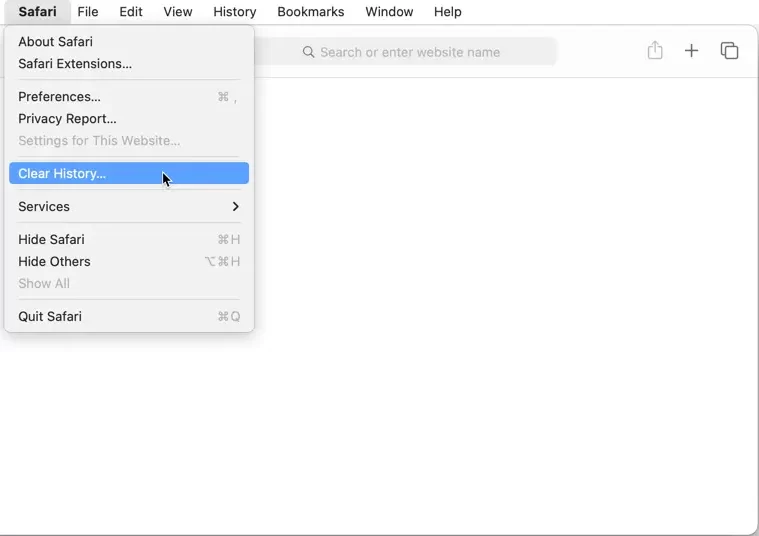
- Microsft Edge opens private browsing through Ctrl + Shift + P.
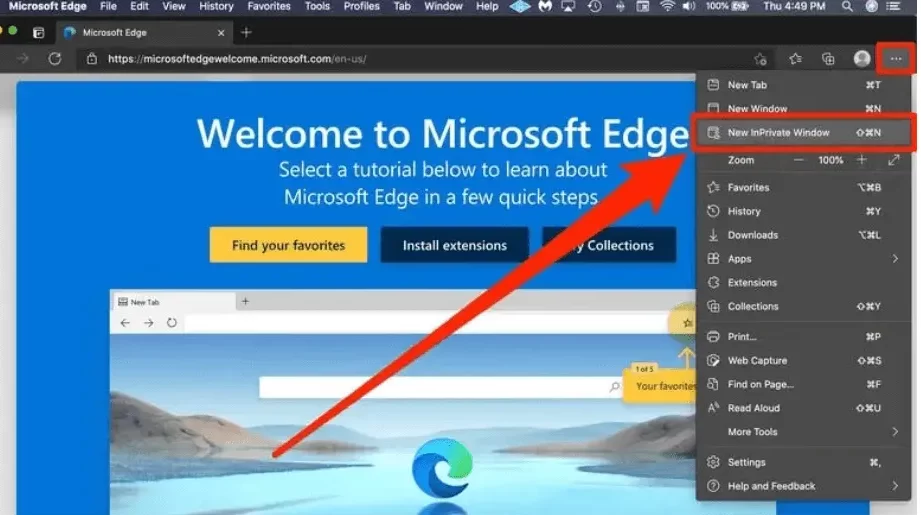
After you sign into your account in incognito mode, access the Employees tab in the Payroll menu, then add the new employee W-4 information.
Action 2: Clear the Cache
After you are able to log in, get back to your default browser, then clear the cache through the following steps to resolve the error code 400 in QuickBooks. This process will refresh the system and eliminate older data that may be causing viewing and performance issues:
If using Firefox:
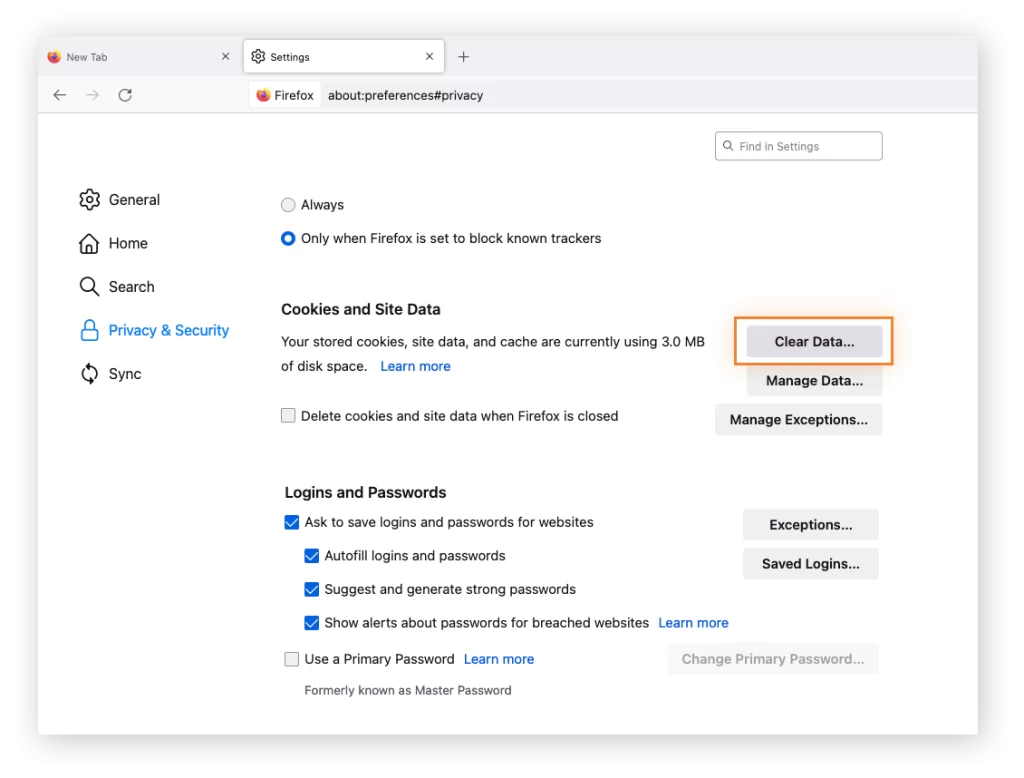
- Hit the Menu icon and navigate to Settings.
- Open the Security and Privacy Panel.
- Hit the Clear Data option within the Cookies and Site Data tab.
- Remove the mark against the Cookies and Site Data box.
- Mark the box for Cached Web Content and tap Clear.
- Exit the Settings menu.
If using Safari on Mac:
- Open the Safari app on your Mac.
- Navigate to the History option, then Clear History.
- Click the pop-up menu and arrange your desired time range for clearing cache, history, and data.
In Google Chrome:
- Access Chrome.
- Select More.
- Tap More Tools, then click the Clear Browsing Data option.
- Hit a time range at the top, then select All Time to delete everything.
- Mark the boxes for Cookies and other site data and Cached images and files.
- Select Clear Data.
If using Microsoft Edge:
- Tap “Settings and more,” then move to the options “Settings” > “Privacy, search, and services.”
- Tap “Clear browsing data now” and select “Choose what to clear” under the “Clear browsing data” section.
- Choose the time range you want from the dropdown list.
- Hit the types of browsing data to clear (e.g., browsing history and cookies) while saving passwords and form-fill data.
- Tap “Clear now” to erase the cache and browsing data.
If you’re using an Android phone:
- Access your phone’s settings.
- Locate the QBO app.
- Click Clear data or clear cache.
Recommended to read : Why Avast Blocking QuickBooks Email Services
Action 3: Use Supported Web Browsers
The recommended browsers for both web and mobile devices are as follows:
(Note: Internet Explorer is no longer supported for using QBO.)
- Google Chrome: Version 78 or later is required.
- Mozilla Firefox: Version 76 or later is supported. Additionally, the Firefox PDF plugin is necessary for previewing and printing forms on Mac OS.
- Microsoft Edge: Version 79 or later is compatible.
- Safari: Version 12 or later is supported on Mac only.
- Opera: Version 68 or later is recommended for QBO.
- Samsung: Version 10 or later is helpful.
Solution 4: Remove the Client, then Reinvite them
The solution to resolve error 400 is to remove the client and reinvite them when you can’t download a client’s accountant copy.
Step 1: Remove the Accountant
Accountants or accounting firms cannot be removed by other accountants or themselves from the Manage Users page. If you wish to revoke access for an accountant, follow these steps:
- Enter QuickBooks Online by signing in as the primary admin.
- Navigate to Settings, then hit Manage Users.
- Choose the Accountants or Accounting Firms tab.
- Locate the accountant you want to remove.
- In the Action column, tap Delete.
- Confirm the deletion by selecting Delete.
Step 2: Invite the Accountant
An email invitation will be sent to your accountant, and you’ll be notified of their acceptance when the status on the Manage Users page changes from “Invited” to “Active.” If your accountant already uses QuickBooks Online Accountant, they will receive a link to access your QuickBooks Online company. If not, they must sign up, and the process is free, granting them access to all features available in your QuickBooks Online version without additional costs.
- Sign in to QuickBooks Online using your primary admin credentials.
- Click on the “Settings” icon and then hit “Manage users.”
- Access the “Accountants or Accounting firms” section.
- Enter your accountant’s email address.
- Click on “Invite” to send the invitation to your accountant.
Read Also : What is QuickBooks Compile Error In Hidden Module
Solution 5: Refresh the Page
Refresh your QB page by signing out and then signing back in QB Online.
Solution 6: Use a Compatible QB Version
You must be using a compatible QB version to avoid the error 400 in QB. It’s a common reason why you can’t import the file. Ensure you and your client use the same version or with a one-year gap only, ensuring you have the most recent version.
Solution 7: Run the Verify and Rebuild Tool
When you try to import an accountant’s copy, you may get the error 400 message in QuickBooks. To resolve this, we’ll have to ensure your client’s copy is not corrupted. This can be done by running the Verify and Rebuild utility in QuickBooks Desktop. It verifies your file’s integrity through the following steps:
- Click File in QB and choose Utilities.
- Then, hit the Verify Data.

- See the results it offers. If it throws errors, run the Rebuild tool.
- Click File again, then access Utilities.
- Choose Rebuild Data.
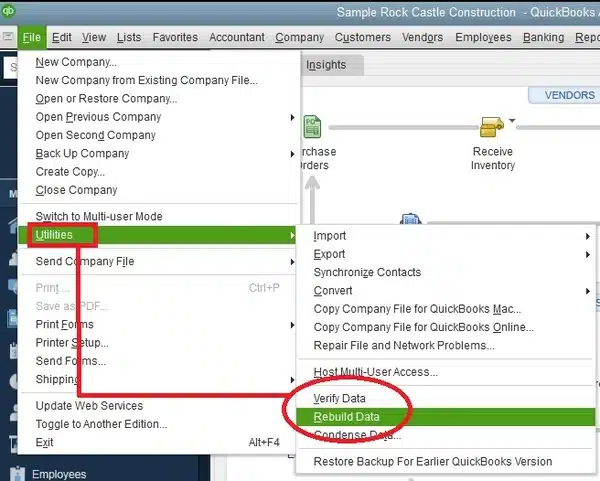
Solution 8: Update QuickBooks Desktop/ QB Mobile App

Having the latest patches and enhancements is critical for the accountant and client’s QuickBooks Desktop. These patches and fixes keep any bugs or glitches in the system away. So, ensure the QB Desktop and mobile app have the latest release by pressing the F2 key. If not, update it to receive the newest release:
- Right-click the icon of the QuickBooks Desktop and select “Run as administrator.”
- Choose Help when you open QB, then select Update QuickBooks Desktop.
- Tap the Update Now option, then click Get Updates.
Now, use the Accountant’s Copy or perform the task where you are getting the QB error 400.
You may Read Also : Resolve QuickBooks Error Code 19062 00238
Solution 9: Connect PayPal to QB via One-Route Only
If your PayPal or other apps are connected to QB via online banking and the PayPal app, cut the connection from one side. Now, see if the error 400 arises.
Solution 10: Remove the Network Error Message
If you encounter network issues while using QuickBooks Online, you can try the following steps to resolve the problem:
- Click the Reload button on your browser, or press F5 on your keyboard (Command + R for Mac), to refresh the page and download its content again.
- If the problem persists, restart your browser and sign in to QuickBooks Online again.
- If refreshing and restarting your browser don’t resolve the issue, check if your computer has any firewall software running. If a firewall is present, manage it to allow access for http://accounting.quickbooks.com and https://qbo.intuit.com.
- If the error message continues, consider reaching out to a QuickBooks Online customer care representative for further assistance.
Solution 11: Check the Internet Connection and Login URL
Ensure your internet connection is uninterrupted and stable and use the correct login URL for QB Online and QB Self Employed (https://selfemployed.intuit.com/login) while logging into your account. Also, ensure the characters in the URL are complete and the link is not bad.
Bottom Line
We hope our thorough explanation about QuickBooks error 400 resolves your doubts, queries, and connection problems. If you keep facing this problem even after trying our expert troubleshooting, we recommend you reach out to our team of experts. Call us at 1.855.888.3080 and let us help you.
FAQs
What are the scenarios where you may experience QB error 400?
The various instances where users may experience the QB error 400 are as follows:
1. While trying to connect to the bank, the server can’t process the request, thus throwing errors.
2. Users may see this error when adding a new employee’s W-4 info.
3. This error may appear when trying to download a client’s accountant copy.
4. Adding an employee becomes challenging with this error as a yellow mark appears against it. It may keep returning to the single status despite you choosing the opposite.
5. When you try logging in, nothing happens. Then, an https bad request error 400 appears on the screen.
6. Setting up exemptions for new employees may keep encountering the error 400.
7. The “Unable to Load” error message 400 arises when you try to categorize PayPal transactions.
8. Saving a new invoice and retrieving the data becomes challenging with the error 400 in QB.
9. You get the missing information error, network error, and status code 400 when you try adding an employee.
10. Error HTTP Status 400- Bad Request appears when connecting to Transferwise from QB Online.
11. The response not successful error 400 may appear in the Federal Withholdings Tab.
12. Encountering a recurring HTTP 400 error code is a persistent issue while attempting to upload receipts and invoices to the expense category on QuickBooks Online using the Scan Receipt/Invoice Manager.
13. Online banking setup doesn’t finish due to the error with PNC Bank.
14. The 400 Bad Request error appears whenever a prospective user clicks on the link to accept the invite to be the user.
15. Linking Citibank Visa Credit Card to the QBO account throws the HTTP error 400 “This page isn’t working.”
16. Running the tag totals report catches the error 400.
17. Constant site crashing when accessing it may happen.
Which QB versions encounter error 400?
You may see QB error 400 in the following versions:
1. QuickBooks Online
2. QuickBooks Self Employed
How do I update QB Desktop for Mac to resolve the error 400 when downloading a client’s accountant copy?
The steps involve:
1. Tap the QuickBooks menu.
2. Choose Check for QuickBooks Updates, then tap Install and Relaunch.

Erica Watson is writing about accounting and bookkeeping for over 7+ years, making even the difficult technical topics easy to understand. She is skilled at creating content about popular accounting and tax softwares such as QuickBooks, Sage, Xero, Quicken, etc. Erica’s knowledge of such softwares allows her to create articles and guides that are both informative and easy to follow. Her writing builds trust with readers, thanks to her ability to explain things clearly while showing a real understanding of the industry.

