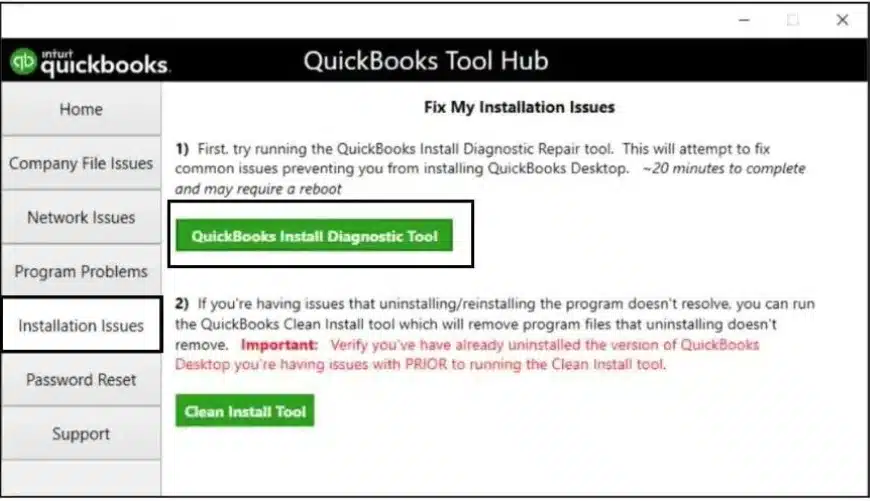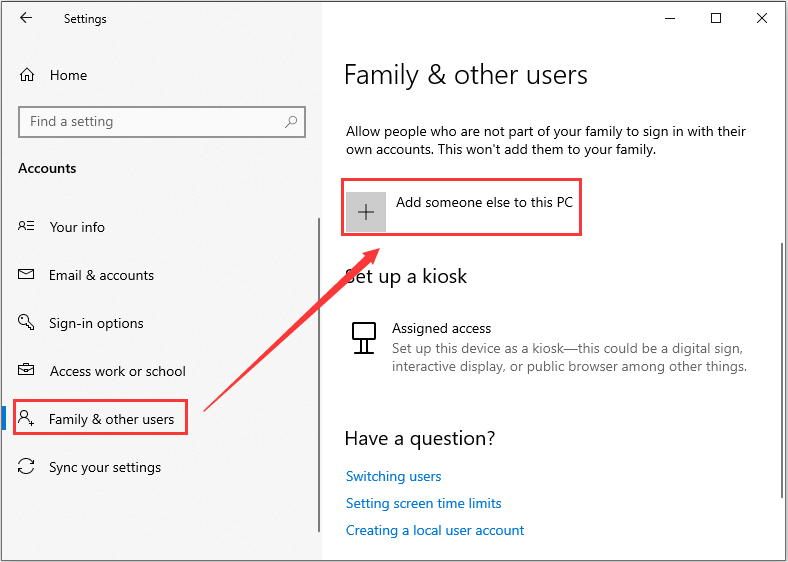Did the script ‘Error 1303: The installer has insufficient privileges to access this directory. C:\ Program Files\ GQ USB Programmer’ ever flash on your screen? This is a common symptom of the QuickBooks error 1303 that occurs during downloading and installing the QB Desktop or working with the company files. Unfavorable situations like incorrect file permissions, antivirus/firewall interfering with QuickBooks, or damaged/corrupted company files can trigger error 1303 in QuickBooks. The user can try fixing the error by using the utility option or QuickBooks Tool Hub or even try fixing the error manually.
Are you unable to fix the QuickBooks error 1303? You can speak to our dedicated experts by dialling our toll-free number 1.855.542.9309. These ProAdvisors Solutions Experts are all well-trained to understand your concerns and help you fix the software update issues instantly.
Table of Contents
What is QuickBooks Error 1303?
QuickBooks Error 1303 is an error that comes during the downloading and installing QuickBooks Desktop or working with the company files. Conditions like corrupted or damaged files, antivirus or antimalware software, and incorrect file permissions triggers the 1303 error. The script code that is displayed on the screen after this error is ‘The installer does not have the necessary permissions to access the directory.’
Error 1303 further results in the case where the installation cannot be completed. If you want to complete the installation process, you must log in as the administrator for the required access. Let’s have a look at more causes of the error.
Common Causes of QuickBooks Error 1303
You must know about the common causes of the error before troubleshooting it. Below are some common causes of QuickBooks error code 1303:
- The user may encounter this kind of error when uninstalling programs, updating programs, and manually switching to certain Windows components.
- QuickBooks Error 1303 is also observed when the system is not in full control.
- When the system group cannot access the directory simply because of insufficient control being provided.
- Problems during the installation of the software may cause an error of this nature.
- In addition, if the Windows file-sharing settings are set up improperly.
These are some of the common causes of QuickBooks Error 1303. Knowing about these causes will help the user to diagnose and troubleshoot the error correctly.
Symptoms of Error 1303 in QuickBooks Desktop
Sometimes, you might commit a mistake while recognizing the error 1303 in QuickBooks. That’s why we are here with the common symptoms of the 1303 error in QuickBooks.
- QuickBooks will not properly or fully open.
- Certain aspects of the QuickBooks will not function optimally.
- An error message appears on your screen.
- Your System begins to perform slowly or freezes repeatedly.
- There is a problem with the permission of the QuickBooks Installation directory.
These symptoms are enough to recognize and confirm the presence of Error 1303 in QuickBooks. Let’s now move on to their troubleshooting methods.
Solutions to Fix QuickBooks Error Code 1303
There are many ways to resolve Error 1303 in QuickBooks Desktop. But you have to look for the easiest and quickest way. Below are some quick and simple methods to resolve Error 1303 in QB:
- Using the Utilities Option
- Downloading and Running QuickBooks Tool Hub
- Manually Fixing the Error
- Reconfiguring Windows File Permission Settings
- Deleting the Existing Account
- Running QuickBooks File Doctor Tool
- Creating Windows Firewall Exceptions for QuickBooks
- Logging In Windows as an Administrator
Solution 1: Running the Utilities Option
The utility option will normally reset the permissions settings back to Windows settings. The steps in the process to run the utility settings to resolve QuickBooks Desktop error 1303 are:
- Click on the PermissionsFix.bat file.
- Click on Save and save this file on the desktop of the system that has been infected.
- Now, double-click on the file. This will open the DOS window on the desktop screen. Enter y at the prompt.
- This will restore the permissions of the affected folders and will reset the default settings.
- To run the script, you need to input ‘y’ in lowercase.
- While running the file, the user will press any key to close the DOS window.
- After doing all these operations, you should insert the QuickBooks CD and attempt again to install it.
For manually setting permissions, you should have complete control of the system and everyone group for the folder C:\Documents and Settings\All Users. If this solution does not resolve QuickBooks error message 1303, you can follow the next method.
Solution 2: Downloading and Running QuickBooks Tool Hub
Downloading the QuickBooks tool hub will help in resolving a multitude of errors in QuickBooks. You can attempt to install the tool through the following steps and resolve the installation errors through the installation diagnostic tool. The steps that you need to follow to remove error 1303 in QuickBooks are:
- Start by downloading the QuickBooks tool hub and installing the same.
- Access QuickBooks install diagnostic tool

- Run the install diagnostic tool, check and mark all the items with an issue, and click the OK tab.
Here, you need to let the tool detect and fix the error automatically. If this option does not fix the error, you can move to the next method for resolution.
Solution 3: Manually Fixing the Error
This solution will help you with the steps to fix the error manually by changing the permission settings. The steps that you need to follow to resolve QB error 1303 are:
- First of all, click on the Start button.
- When the start menu is opened up, the user can now click on the Start Search region. Here, you need to type in the path C:\\ProgramData\\COMMON FILES\\ and then OK. It will open the window with the folder.
- In that window, click Organize and choose Properties.
- Then, the user needs to choose the Security window in the property section
- Then, click on the Advanced button
- Click Edit and click again on the subsequent screen
- Scroll down to the permission entries list and double-click on the system user.
- In the Allow column, the user must check the checkbox for the full control row and then click the OK button.
- The user must mark the boxes that have been identified with the heritage permissions on all descendants having legacy permissions from this object. Now, in the Advanced Security Settings window as well as in COMMON FILES properties window, click OK.
- Finally, install QuickBooks Desktop again.
After this step, you need to install the QuickBooks Desktop and check for the presence of QuickBooks error 1303. If the error is detected again, follow the next solution.
Solution 4: Reconfiguring Windows File Permission Settings
You might have to reconfigure Windows file permission settings to fix the QuickBooks error 1303. The steps to reconfigure the file permissions are as follows:
- Press Windows + R on your keyboard and open the Run window.
- You need to copy and paste RunDll32.exe, shell32.dll, Options RunDll 0, and then Enter.
- Now, scroll down to the Advanced Settings list in the View tab.
- Remove the check mark from Use simple file sharing (recommended).
- Select OK to preserve the edited settings.
Finally, you can easily download & install QB Desktop onto your computer after following this step for resolution. You can also look at the further steps if this does not fix your problem.
Solution 5: Delete the Existing Account
If you ever create a new account, you need to disconnect that account. Below are the steps to disconnect/delete the existing account to resolve the error 1303 in QuickBooks:
- Choose Transaction and the banking tab.
- Stop or disconnect the account which you want to do so.
- By clicking on the account, you can delete the account that you want to delete.
- Click on Edit account info.
- Check Disconnect the account and click on save.
- When the process is complete, click on save.
Now that you have completed the process, you just need to restart your computer and check for the error again. If it is still there, follow the next method for resolution.
Solution 6: Running QuickBooks File Doctor Tool
Sometimes, even a single corrupted company file can cause Error 1303 to show up in QuickBooks. For this, you might have to use the QuickBooks File Doctor Tool to repair the company files. The steps to repair the company files in QuickBooks are as follows:
- Open the QB Tool Hub and click Company File Issues.

- Click Run QuickBooks File Doctor.
- Click on the drop-down list to choose the company file you want.
- Click Check your file and then Continue.
- You will be prompted to enter QuickBooks admin credentials.
- Enter the password and then click Next.
This tool will automatically run the diagnosis and repair the company files if found corrupted. If it does not work, try using the next solution.
Solution 7: Creating Windows Firewall Exceptions for QuickBooks
We already discussed that firewall or antivirus settings might interfere with QuickBooks and block the connection. This might cause Error 1303 in QuickBooks Desktop. To set up exceptions for QuickBooks in antivirus or similar software to remove the QB error 1303, you need to follow these steps:
- You meed to go to the Windows Start menu, type Windows Firewall into the search box, and open Windows Firewall.
- Choose Advanced Settings.
- Right-click on Inbound Rules and click the New Rule tab.
- Select Program and then click Next.
- Then, select This Program Path and click on Browse.
- Find and choose any one executable file from the table below. Then, click the Next tab.
- Proceeding further, choose the option Allow the Connection and then click Next.
- If you are asked, you must ensure that all profiles are checked. Further, press the Next button.
- Set a rule and name it “QBFirewallException(name.exe).”
- Finally, repeat the same steps to set outbound rules.
Now, we will see a list of some executable files along with their locations in the table drawn below.
Executable Files | Location |
| IntuitSyncManager.exe | C:\Program Files\Common Files\Intuit\Sync |
| QBCFMonitorService.exe | C:\Program Files\Common Files\Intuit\QuickBooks |
| AutoBackupExe.exe | C:\Program Files\Intuit\QUICKBOOKS YEAR |
| QBW32.exe | C:\Program Files\Intuit\QUICKBOOKS YEAR |
| QBLaunch.exe | C:\Program Files\Common Files\Intuit\QuickBooks |
| OnlineBackup.exe | C:\Program Files\QuickBooks Online Backup |
| FileManagement.exe | C:\Program Files\Intuit\QUICKBOOKS YEAR |
When you have completed the above steps and you are ready, you must try opening the QuickBooks application to check the status of the error. If this does not resolve your problem, you can proceed to the next solution.
Solution 8: Logging In Windows as an Administrator
Ensure you have admin rights on the Windows operating system if you face QuickBooks Desktop update errors. Here’s how you create a Windows user account and switch to Administrator in Windows 11/10:
- Open the Start menu, select Settings, and click on the Accounts option.
- Then, choose Family & Other Users (On some Windows versions, it may be labeled as Other Users).

- Look for the Add Other User option, check the box next to it, and click the Add Account option.
- Choose “I don’t have this person’s sign-in information” and click on “Add a user without a Microsoft account” on the subsequent page.
- Fill in a username, password, or password hint—or tap security questions—then click Next.
- Modify a local user account into an administrator account by navigating to the Start menu > Settings > Accounts. Under Family & Other Users, select the account owner’s name ( “Local Account” should be below the account name) and click on Change Account Type.
- Choose Administrator under the Account Type tab and click OK.
Now, you just need to sign in with the help of the newly created administrator account, and you are good to go. These solutions can help you resolve error 1303 in QuickBooks Desktop in quick and easy steps.
Wrapping It Up!
QuickBooks error 1303 is simply created due to the lack of the required permissions in QuickBooks. The solutions elaborated on in order to rectify QuickBooks error 1303 will enable you to overcome the error within quick and easy steps. If these steps don’t provide the resolution of the error to you, you may search for assistance by calling the toll-free number 1.855.888.3080. Our ProAdvisors Solutions team will guide you toward resolving the error in a quick and easy manner.
FAQs
What is QuickBooks Error 1303?
QuickBooks Error 1303 states that the Installer does not have enough privileges to read this directory. ” C:\.\\Intuit” This can happen if either the SYSTEM group or the Everyone group lacks Full Control permissions for the directory specified in the error.
What are the causes of Error 1303 in QuickBooks Desktop?
This may happen if either the SYSTEM group or the Everyone group lacks Full Control rights for the directory specified in the error. You can employ the QuickBooks Diagnostic Tool or attempt the manual steps to repair the error.
How to resolve Error 1303 in QuickBooks Desktop?
To fix QuickBooks Desktop Error 1303 that means there aren’t enough privileges for the installer, attempt using the QuickBooks Install Diagnostic Tool or manually edit folder permissions by giving the SYSTEM and Everyone group full control.
How do I fix the QuickBooks Online sync error?
To fix the online sync error in QuickBooks, you need to proceed to the settings options, select setup under sync and integrations, choose Connect to QuickBooks, enter the credentials, and sign in. Now, select the company and choose confirm.
Related Articles : –
QuickBooks Error 1311 (Source File Not Found) – Resolved
What Is QuickBooks Error 1328 And How To Fix It?
How to Fix QuickBooks Error 1327 (The drive is not valid)
How To Fix QuickBooks Error 1324 Invalid Character in QB
How to Deal with QuickBooks Error 1310 Efficiently?

Erica Watson is writing about accounting and bookkeeping for over 7+ years, making even the difficult technical topics easy to understand. She is skilled at creating content about popular accounting and tax softwares such as QuickBooks, Sage, Xero, Quicken, etc. Erica’s knowledge of such softwares allows her to create articles and guides that are both informative and easy to follow. Her writing builds trust with readers, thanks to her ability to explain things clearly while showing a real understanding of the industry.