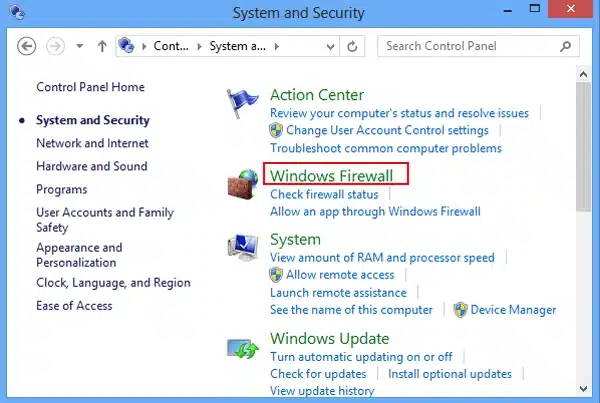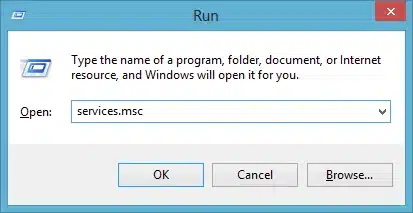“QBDBMgrn not running on this computer” or “QuickBooks Database Server Manager Stopped” is one of the most prevalent errors in QuickBooks history. Let us discuss this issue and what prompts the QuickBooks Database server manager to stop working. Moreover, let’s find out effective ways to deal with the problem.
Table of Contents
A short intro about QuickBooks Database server manager(QBDBMgrn)
QuickBooks Database Server Manager (QBDBMgrN) is a utility that comes integrated with QuickBooks Enterprise and it helps multiple users access the company file on different workstations at the same time. All you need to ensure is the proper installation of the database server manager and uninterrupted connectivity between the server and the workstations in the network. Below we have discussed one infamous QBDBMgrN not running on this computer error that usually occurs in QuickBooks enterprise while running it in multi-user mode.
Why am I getting the Qbdbmgrn not running on this computer issue?
“QBDBMgrN not running on this computer server” or “QuickBooks database server manager stopped” is a conventional QuickBooks error that can prevent you from accessing your company file located on the hosted server. QBDBMgrN service enables multiple clients to access the database of your company file. When it is disabled, the “QuickBooks database server manager stopped” error message arises. An outdated QuickBooks Database Server Manager service can also lead to this error.
Further, firewall restrictions or hosting switched to single-user mode may also lead to QBDBMgrN not running on this computer.
Sometimes, a recent modification in Windows firewall configuration may lead to incorrect port numbers in the network. The misconfigured settings may obstruct QuickBooks Database Server Manager from functioning accurately. Moreover, if you have updated the QB program recently, the updated files may not be recognized by the Windows Firewall. It may lead to the QuickBooks DB32 service won’t start error. Such problems can be rectified by setting appropriate permissions.
If you are worried about what to do, this post will address the potential reasons, signs, and effective troubleshooting tactics to fix the QBDBMgrN not running error.
“Is your QuickBooks database server manager stopped working, or is your QuickBooks showing the Error “QBDBmgrn not running on this computer”? If so, we’d like to ask you to perform the below-written steps confidently. However, if you feel stuck, undertake the actions only under the supervision of QuickBooks Proadvisor to avoid data loss and data integrity issues. For direct support, contact Proadvisor solutions Desktop Support at + 1.855.888.3080.”
Causes promoting the QuickBooks database server manager stopped error
The occurrence of the Error message “QuickBooks Database Server Manager has stopped working” can be caused due to the under-stated reasons:
- Your Windows Firewall is preventing QuickBooks from accessing the Internet due to which QuickBooks db32 service won’t start.
- Incorrectly configured Windows Firewall security settings might cause the error.
- When you are using an outdated QuickBooks Database Server Manager service you may notice the issue popping up.
- Improperly installed QuickBooks Database Server Manager may lead to this error.
- A third-party Firewall application obstructing QuickBooks from accessing the server can be at fault for QBDBMgrn not running on this computer server error message.
- Damaged Network Data (.ND) file.
- TLG(transaction logFile) files not synchronizing can cause troublesome QBDBMgrn performance.
- Network or internet connectivity problems can bring forth the QuickBooks database server manager stopped error.
- The network path to the server may be damaged.
- Your QB hosting settings may be set to Single-user mode.
- Incomplete or missing components in QB installation can trigger this error.
- Disabled QuickBooks database service in Windows may lead to this error.
- Third-party applications may cause interferences and conflicts while running in the background, triggering the QuickBooks database manager not running error.
- If QBDBMgrN requires specific admin permissions and privileges to run smoothly and you don’t grant them, you will see errors in its functioning.
- A version mismatch between QuickBooks and QB Database Server Manager may result in the server manager stopped error.
Addressing these causes on time is critical to prevent them from ruining the program’s functioning completely.
You may read also: How to move QuickBooks company file to a new computer
Symptoms announcing about QuickBooks Database has stopped working problem
When “QBDBMgrN not running on this computer” occurs, you can get the following error symptoms:
- No-Longer is able to switch into multi-user mode or QuickBooks multi-user mode not working.
- No workstation will be able to access the Internet.
- Won’t be able to update the Database Server manager.
- You will not be able to access your company records from the server.
- If the company file is open amid of error, So data will not be saved.
- In some instances, users experience error code 6XXX while opening the company file.
- H-series error, one most common errors in H202 also be the reason for QBDBMgrN not running.
- Associated QuickBooks services like Payroll and WebConnect might stop functioning.
- Syncing data via third-party software may be halted.
- Company file of any format, be it .QBW, .QBB, .QBM, etc., won’t be accessible.
- The QB program doesn’t work correctly, lags, and crashes frequently.
- QuickBooks server not running messages will flash on the screen.
Helpful tip: The solutions are written below, to some extent, could help you to mend the easily Hosting Error HXXX and Company File related error 6190, 6000 77, 6000 83.
Fixing QBDBMgrN Not Running On This Computer Error with best solutions
Below are some handy troubleshooting procedures we have stated, you can perform to fix the “QBDBMgrN not running” error:
Solution 1: Update the system’s firewall settings and fix the QuickBooks database server manager stopped issue
An old-fashioned version of the firewall may trigger QuickBooks QBDBMgrN not running on this computer error. The below-enlisted steps help you to update the currently installed firewall.
- Press the Windows+R keys on your keyboard, and it will open the Run Window.
- Now type “Control Panel” in the Run box and click Enter.

- Next, you need to select System and Security.
- Go to Windows Firewall and click Check For Updateslocated underneath Update Your Firewall Settings.
- If there is an update available, click Update Now.
Note: If you cannot automatically update the firewall version’s to the latest release, we have added 32-bit and 64-bit version download links to help you manually update the firewall.
Solution 2: Repair the version of QB desktop installed on your system to resolve QBDBMgrN not running error
Resolving the ‘QuickBooks database server stopped’ error requires fixing your QuickBooks Desktop version already installed on the PC as follows:
- Start with closing the currently running process of related to QuickBooks.
- Now, Press the “Windows & R” buttons altogether to prompt the Run Dialogue box.
- Next, Type “Appwiz.cpl” within the Run Dialogue box.
- Click on Ok button.
- In “appwiz.cpl” window look up for QuickBooks, then select for the uninstall/change to commence the repair process.
- further, follow the step of the repair carefully.
- Now, Restart the system.
If the Error “QuickBooks Database server manager stopped” is not resolved even after repairing the whole QuickBooks using QuickBooks clean install tool, So you can move to the next solutions.
Solution 3: Restart the service – QuickBooksDBXX
In this procedure, we will confirm that the QuickBooks Database Manager service is not disabled, otherwise, the “QBDBMgrN not running on this computer 2022” issue can be cited. To restart:
- Press Windows + R, keys together to open the run box
- Type “services.msc” in the Run box and hit Enter.
- Move down and search for the service named as one of these QuickBooksDB26, QuickBooksDB28, or QuickBooksDB27, QuickBooksDB29,QuickBooksDB30, QuickBooksDB31.
- Right-click on the exact service and then hit the reboot option to get rid of the QuickBooks db31 service won’t start the error.
Solution 4: Check if the server is able to host the QuickBooks in multi-user mode
The following steps work well if you have the complete version of QuickBooks Desktop installed on your server:
- Run QuickBooks Desktop on the Server workstation and click the File tab.
- Now move your mouse cursor over the Utility option.
- From the drop-down menu, verify if QuickBooks is set to host company files to multiple users in the network.
- If there appears an option that displays, “Host Multi-User Access”, then this indicates that multi-user hosting is not currently enabled.

- Click the same option and turn on multi-user hosting in QuickBooks.
- If there appears an option that displays “Stop Hosting Multi-User Access”, then the system is in the right configuration and you can proceed to the next troubleshooting step if the QuickBooks 2022 server not running error is still not resolved.
In case you don’t have the complete QuickBooks Desktop version installed on your server, it means you only have Database Server Manager installed on the server. Resolve this by scanning the folder storing your company file:
- On the server system responsible for hosting your company files, initiate the Windows Start menu.
- Type “Database” in the search and launch QuickBooks Database Server Manager.
- Move to the Scan Folders tab.
- Click on Browse. Then, tap the folders having your company files (QBW).
- Click OK upon finishing the process.
- This displays the active window after tapping Browse. Locate the folders with your company files.
- When prepared, click Start Scan.
- Upon the completion of the scan, the folders will be visible in the QuickBooks company files found section. Subsequently, you can access these company files from other computers connected to your network.
Solution 5: To check the inter-network connectivity ping the server from the user’s workstation
Pinging the server from the workstation of another user can help you detect the problems and solutions for the qbdbmgrn service missing error.
Step 1: Use the ping command to identify connectivity status
- From the Windows Start menu search for Network and Sharing Center on both Server and users workstations.
- Select the Change Advanced Sharing Settings option and ensure the Turn on Network Discovery option is selected and enabled.
- Now press Windows + R on the server computer.
- Type CMD and press Enter.
- Once the black color command prompt window is up on the screen, type ipconfig/all and press Enter.
- Take note of the “hostname” that appears next to the Host Name under IP configuration.
- Now open the Run command window on the user’s workstation that is experiencing QBDBMgrN not running error.
- Type CMD and press Enter.
- Now enter the command “ping your server name” and press Enter.
- If you received all the packets that were sent, then there are no issues with this workstation and you can repeat the same procedure to check other workstations having the same issue.
Following step second, If you found any discrepancy between the workstation and server connection or get an error message that reads “QuickBooks database server manager no files are connected,” move to the next step.
Step 2: Install Latest Version Tool Hub
If QBDBMgrN not running after update, we will try to troubleshoot the issue with the help of QuickBooks Tool Hub.
- Start with downloading the “QuickBookstoolhub.exe” from its official source.
- Now, Install appropriately “QuickBookstoolhub.exe” by following each step carefully.
Step 3:Utilize the QuickBooks File doctor
- Start the QuickBooks Tool hub by double click on its Desktop icon.
- At the Home window of the Tool Hub, Select the “Company file issue” Tab.
- In the Company File option, select the file doctor option.
- Now select the network repair option.
- Diagnose process may take around 10 to 15 minutes.
- Click on “Ok“.
- Now once again start the QuickBooks and switch into the multi-user mode to identify whether the error QBDBMgrN not running fixed or still going on.
Step 4: Try “Quick Fix My Program”
Before starting, the “Quick Fix My program” Ensures that no one process related to QuickBooks is running in the background, Because it will slow the Diagnose process. Steps mentioned as:
- Start the QuickBooks Tool Hub.
- Click on the Program Problems Tab.
- Now, Select the “Quick Fix my Program“.
Note: The Process usually Takes around 2-5 minutes. - At last, Open your QuickBooks and switch to multi-user mode.
Solution 6: If the firewall is active then disable it for a time
If you have an enabled firewall, it can restrict your QuickBooks functioning. So, disable the firewall as follows:
- Click the Windows taskbar icon on and right-click your firewall’s icon.
- Select the option to temporarily disable it and select the time duration between 15-20 minutes.
- Once the firewall is disabled, try to open the company file once again that is located on the server.
- If you are now able to access the company file, then this indicates that your firewall is preventing QuickBooks from accessing the company file from the server.
- In the next step, we will add QuickBooks services and its port to permanently resolve any issues caused by the firewall.
Solution 7: Create an exception in the windows firewall and allow some QuickBooks services
Ensure you add QuickBooks ports as exceptions in your Windows firewall as follows so that the QuickBooks database server manager 2021 problem gets resolved:
- Click the Windows Start button and select Control Panel.
- Open Windows Firewall and navigate to Advanced Settings.
- Right-click Inbound Rules and select Port and then click Next.
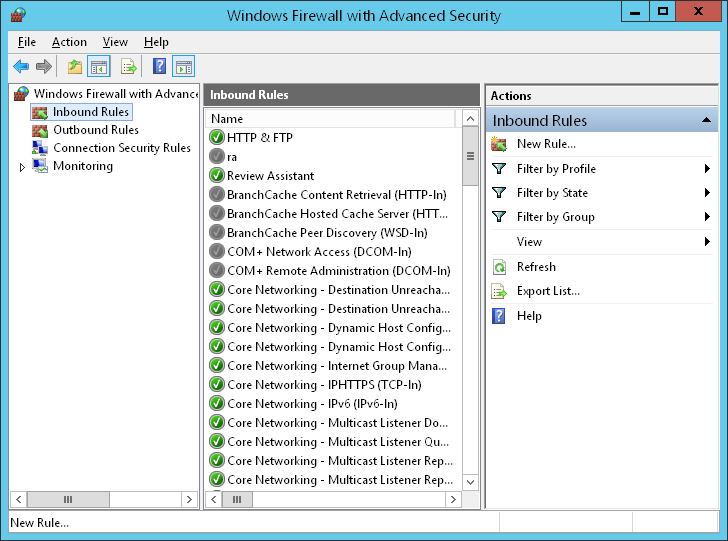
- Now, Select the TCP Option and now enter the ports specific to your QuickBooks version.
- You can find the port number by running QuickBooks Database Server Manager.
- Now follow the same steps and add outbound rules and also add the path for every QuickBooks service.
- Last, You should try to switch into multi-user mode.
Enable the following services in windows firewall settings to get rid of the “QBDBMgrN not running on this computer after update” error message.
Here are services that you need to allow through the firewall settings for Inbound and Outbound connections. Ports for QuickBooks 20 and older version 80, 8019, 56725-56728, 55363, and 55382.
AutoBackupExe.exe Default location C: \ Program Files \ Intuit\QuickBooks 20XX
Dbmlsync.exe Default location C: \ Program Files \ Intuit \ QuickBooks 20XX
DBManagerExe.exe Default location C: \ Program Files \ Intuit \ QuickBooks 20XX
FileManagement.exe Default location C: \ Program Files \ Intuit \QuickBooks 20XX
FileMovementExe.exe Default location C: \ Program Files \ Intuit \QuickBooks 20XX
IntuitSyncManager.exe Default location C:\Program Files \ Common Files \ Intuit \ Sync
QBCFMonitorService.exe Default location C: \ Program Files \Common Files \ Intuit \ QuickBooks
QBDBMgrN.exe Default location C: \ Program Files \ Intuit \ QuickBooks 20XX
QBGDSPlugin.exe Default location C: \ Program Files \ Intuit \ QuickBooks 20XX
QBLaunch.exe Default location C:\Program Files\Common Files\ Intuit \QuickBooks
QBServerUtilityMgr.exe Default location C: \ Program Files \ Common Files \ Intuit \ QuickBooks
QBW32.exe Default location C: \ Program Files \ Intuit \ QuickBooks 20XX
QBUpdate.exe Default location C: \ Program Files \ Common Files \ Intuit \ QuickBooks \ QBUpdate
QuickBooksMessaging.exe Default location C: \ Program Files \ Intuit \ QuickBooks 20XX
OnlineBackup.exe Default location C: \ Program Files \ QuickBooks Online Backup
You may see also: I am getting QuickBooks Error Code 6210
Solution 8: Re-install the QB application using clean install tool to eliminate qbdbmgrn not running
Reinstalling the whole program may bring down the “QBDBMGRN not running on this computer” error. To Know about the QuickBooks clean install Process in detail, you need to visit the article.
Solution 9: Rectify the ‘File in use’ error message
If you are getting a ‘File you are trying to open is currently in use by another user’ error on the screen, resolve it by implementing the following steps:
- Go to the system Reboot tab and choose the ignore option.
- Hit OK to confirm the changes.
- If you don’t find the ignore option, simply click the OK tab and end the process by restarting the device.
Solution 10: Add QuickBooks as an Exception and Add it as a Trusted Site in AVG
QuickBooks should be a part of your exceptions and a trusted site in AVG to fix the QBDBMgrN issue:
- For this, you need to go to the Settings panel of your AVG dashboard and find the Exceptions section.
- Select Add Exceptions and click File from the given options to browse your file.
- Click OK to add QuickBooks and save the new settings to eliminate the QBDBMgrN not running on this computer error.
Solution 11: Verify the Company File Extension from the Installation Directory
You need to make sure that you are accessing the right company file with the correct extension to prevent errors and issues from occurring.
- From Windows File Manager, go to QuickBooks Installation Directory and locate the company file folder from the C drive.
- Check the file extension to make sure it is .QBW, and if not, select Rename to change the extension.
- Save the file with the correct extension and run the QB company file again.
- Get assistance from the ProAdvisor team on the QuickBooks database server manager status stopped error!
Solution 12: Terminate QBDBMgrN Process and Reactivate It
Sometimes, you’ll need to remove third-party conflicts and processes by shutting down and ending all the tasks, including the ones facing problems. So, when you get QBDBMgrN not running on this computer server, end these processes through the following steps:
- Your Task Manager will help initiate this resolution. You can access it by right-tapping the Taskbar, followed by choosing Task Manager. Or, you can hold Ctrl, Alt, and Del keys on the keyboard together, then release them when the Task Manager emerges on the screen.
- In the Task Manager window, you’ll find the Processes action with various QB processes up and running. By right-clicking the mouse, pick QBW32.exe, QBDBMgrN.exe, QBUpdate.exe, and other QB-related tasks. Next, choose to finish the tasks by tapping the End Process button.
- End these processes and see if QuickBooks QBDBMgrN not running on this computer 2024 error still persists.
Solution 13: Undertake QuickBooks and Windows Update
Using outdated QuickBooks and Windows can adversely impact and trigger the QBDBMgrN not operating problem. So, updating these two crucial components is critical to seamless QB functioning and the removal of the database server manager error:
Updating QB Desktop
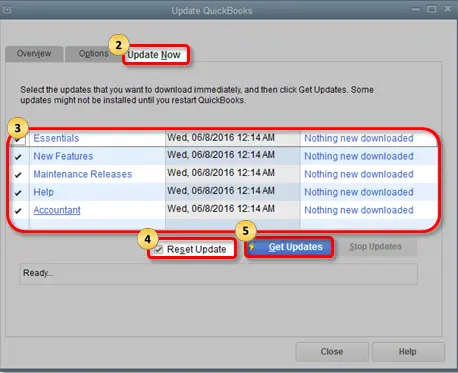
- Access your QB program’s Help menu to initiate updating the application and learn how to fix QBDBMgrN not running on this computer.
- Pick Update QB Desktop from the Help menu drop-down.
- Further, tap Get Updates to see if the newest improved and fixed QuickBooks program is available.
- If you find one update, hit the Update Now button to execute the update procedure.
- Once QuickBooks updates, verify the presence of the update QuickBooks database server manager error.
For Updating Windows
Another critical update on undertaking involves getting the latest version of your Windows OS. Here are the crucial steps you must take to update your Windows OS:
- Tap Windows on the keyboard or the screen to access the Start menu.
- Type ‘Check for updates’ and hit the Search button to look for the latest Windows updates.

- New security updates and improved Windows versions will appear if available.
- Execute Windows updates and check the presence of the upgrade QuickBooks database server manager error.
After trying these solutions, you must not get the QuickBooks database manager not working error, as professionals recommend them in challenging situations. Additionally, make sure you’ve kept backups to secure your data and prevent losses.
You may read also : How do I turn on hosting mode in QuickBooks
Solution 14: Rename Network Data and Transaction Log Files and Check their Size
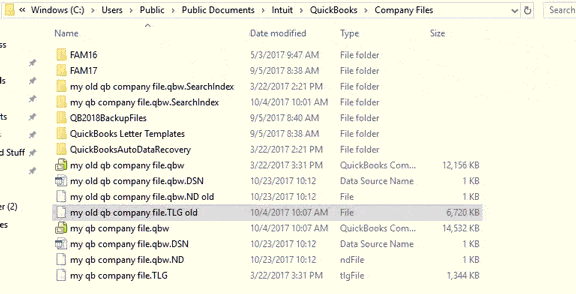
Changing the names of your configuration files can help resolve the corrupted files causing the QuickBooks 2023 server not running problem. These files are crucial to allow access to other users trying to access the company files. If you keep encountering the server not running issue and want to speed up QuickBooks, try this solution as follows:
Changing the names of your configuration files can help resolve the corrupted files causing the QuickBooks 2023 server not running problem. These files are crucial to allow access to other users trying to access the company files. If you keep encountering the server not running issue and want to speed up QuickBooks, try this solution as follows:
- Close QuickBooks.
- Access the folder where you keep your QuickBooks company file (.qbw).
- Here, you will find files with .nd and .tlg extensions, looking like ABCcompanyfile.qbw.nd and ABCcompanyfile.qbw.tlg.
- Right-click the nd and tlg files and tap Rename.
- Now, we’ll change these file names by adding.OLD at the end of their names, making them ABCcompanyfile.qbw.nd.old and ABCcompanyfile.qbw.tlg.old.
- After changing them, click Save and finish the process.
- Now, access QuickBooks, open the multi-user mode, and see if the qbdbmgrn not running on this computer 2023 issue persists.
Also, ensure to check the file size of the nd and tlg files. If their size is bigger than your company file, you may encounter errors.
If you want to know where to find your company file, the following steps will help:
- Access your company file on QB Desktop.
- Tap the Home page.
- Press F2 through your keyboard for Product Information.
- Access the File Information section and locate the Location section.
Solution 15: Open a Sample Company File
Opening a sample or dummy company file can help resolve the problems when the QuickBooks database server manager is not available. It lets you know the root cause of the problem- your company file, QuickBooks installation, or its location. Let’s assess the steps you can take to follow this solution:
- Access the Start menu if you have Windows.
- Press the Ctrl key, open QuickBooks, and don’t let go of it until QB opens.
- Click Open a sample file.
The program is an issue if QuickBooks or the sample file doesn’t open and you see an error. You’ll need to repair it through the Install Diagnostic Tool in QB Tool Hub.
Solution 16: Purchase a Third-Party File Repair Service
Get a third-party file repair service if you want to resolve the QuickBooks server manager not running problem.
Solution 17: Close the Program Correctly
You should exit the QB program correctly to resolve the qbdb server’s unreachable error. Instead of clicking X at the top, follow these steps:
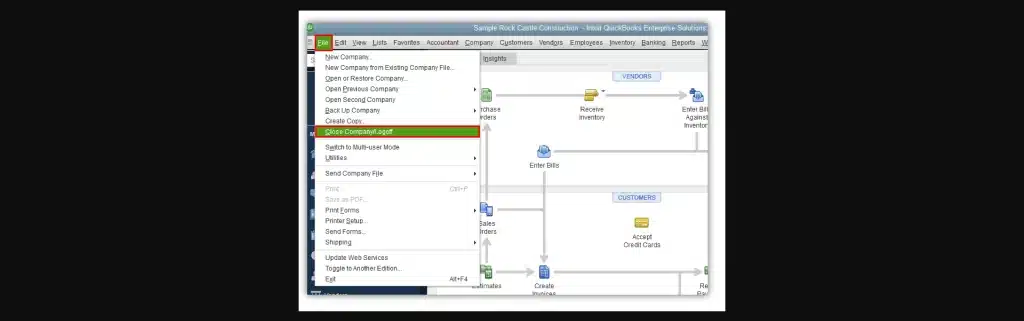
- Choose File.
- Select Close Company/ Logoff.
Solution 18: Run Windows and QB Desktop as Admin
You should ensure to use the administrator privileges for both QuickBooks Desktop and Windows operating systems to resolve the QuickBooks server not running problem.
Here are the steps to create a local user account, and then change it to an administrator account in Windows 11/ 10:
- Choose Start > access Settings > then, tap Accounts. Now, tap Family & Other Users. (You might find it under Other users in some Windows versions.)
- Check next to Add other user and tap Add account.
- Select I don’t have this person’s sign-in information, and go to the subsequent page to choose Add a user without a Microsoft account.
- Input details like a username, password, or password hint—or hit security questions—and then tap Next.
- Now, transform a local user account into an administrator account by tapping Start > Settings > Accounts.
- Look under Family & Other Users, tap the account owner’s name (find “Local account” beneath the name), and then click Change account type.
Note: If you select an account displaying an email address or doesn’t specify “Local account,” you are granting administrator permissions to a Microsoft account, not a local account. - Go with Administrator under Account type and then click OK.
- Log in with the new administrator account.

After entering Windows as administrator, access QuickBooks as administrator by right-clicking the QuickBooks icon and choosing the Run as administrator button.
Solution 19: Try the Trial Version of A New QuickBooks Version
If you’re using an outdated or discontinued QuickBooks service, it’s better to try the trial version of a new QB version and resolve the QuickBooks database server manager not running problem.
Solution 20: Ensure to Install QuickBooks Database Server Manager
QuickBooks Server Manager is a critical part of QuickBooks and needs to be installed on the system if you want to share your company files with others over the network. Here’s what you need to do in this instance:
- Close all currently open programs on your server system, including QuickBooks.
- Launch the installation file you downloaded, named Setup_QuickBooks.exe.
- Adhere to the onscreen instructions.
- When prompted by QuickBooks to select an installation type, tap Custom or Network Options. Then proceed by selecting Next; avoid choosing Express.
- Select the most suitable option for your network configuration and click Next. Both options install the Database Server Manager, and if QuickBooks Desktop is already present on your server computer, it won’t overwrite any existing company data.
- If you require both Database Server Manager and QuickBooks Desktop on your server computer, hit the strongly recommended option I’ll be using QuickBooks Desktop on this computer, AND I’ll be storing…
- If you only wish to install Database Server Manager on your server computer, tap I will NOT be using QuickBooks Desktop.
- Follow the remaining onscreen instructions and hit Install. Be prepared for Windows to request permission during the process.
Solution 21: Run Quick Fix My File
Suppose you have QuickBooks Tool Hub already downloaded and installed on your system. In that case, you can use the Quick Fix My Program utility for problems with your company file and the QuickBooks database server manager cannot run until it has been set up problem:
- Open QB Tool Hub.
- Tap Company File Issues.
- Choose Quick Fix My File.
- Hit OK when it finishes and launches QB.
Solution 22: Refresh Connection by Reinstalling QB Database Server Manager
Uninstalling QuickBooks Database Server Manager and reinstalling it properly to refresh the connection can help resolve the QuickBooks Database Server Manager 2023 issues. Follow these steps:
- Press the keyboard’s Windows key + R to avail of the Run dialogue box.
- Put appwiz.cpl in search and click OK.
- Locate QuickBooks Database Server Manager in the list.
- Select Uninstall/Change and follow the onscreen instructions to delete it.
- After that, rename the installation folders. If you can’t find the Application Data or Program Data folder, unhide files and folders or use Windows search. You can only uninstall or rename the QuickBooks version folder in the Intuit folder (C:\Program Data\Intuit) if you have other Intuit apps installed on your computer. Here’s how:
- Navigate to the installation folders.
- Open the run command by pressing the Windows key + R on your keyboard.
- Enter (or copy and paste) the folder’s location, then press Enter.
- Right-click the folder, then select Rename.
- Rename the folder to.OLD.
- After completing these steps, proceed to reinstall QuickBooks Database Server Manager.
Solution 23: Set QBDSM to Affect Local
There is a choice in one of the tabs where you can configure QuickBooks Database Server Manager to impact either local or system. Typically, upon checking, it will be configured for the system, and you should switch it to local. This adjustment frequently ensures the continuous operation of DBSM, allowing users to log in seamlessly.
Solution 24: Give Full Control to the Company File Folder
Providing full control can help resolve the qbdbmgrn not running on this computer 2024 issue. So, follow the steps below:
- Access your company file folder.
- Right-click and tap Properties.
- Locate the Database beneath the Security section.
- Click Edit.
- Offer users Full Control from here.
Solution 25: Start QBDB Service
The following step can help you fix the QuickBooks database service won’t start issue as follows:
- Open services.msc via the Run command.

- Find the service named QuickBooksDBXX (where XX corresponds to the number assigned by Intuit for your installation).
- Access the service and go to the Log On tab.
- If it is set to connect as the QuickBooksDBXX user, change it to the Local System account.
- Click OK.
- Right-click on the QuickBooksDBXX service and select Start.
Solution 26: Run the Verify and Rebuild Data Tools
Solving the problem arising when running the QuickBooks Database Server Manager becomes easy with the Verify and Rebuild Utilities. The steps involved in Verifying/Rebuilding are as follows:
- Navigate to the File menu, then choose the Utilities option and tap Rebuild Data.

- On the QuickBooks Information window, click OK. Follow the onscreen instructions to create a backup and protect your file.
- Allow the Rebuild tool to repair your file; this process may be time-consuming. Even if QuickBooks appears unresponsive, the tool is actively working as long as you can move your mouse.
- Once the Rebuild tool completes the repair, hit OK.
- Go to the File menu, choose Utilities, and hit the Verify Data.

- Enable the tool to examine your file for potential data issues.
- If QuickBooks identifies no errors, click OK, and you can continue using your company file without any data loss. However, if QuickBooks detects an issue with your company file, click Rebuild Now.
Identify errors in the Verify Results window if you prefer to manually address them. Before proceeding, ensure you back up your company file. To manually fix data errors:
- Move to the File menu, then choose Utilities and select Verify Data.
- Enable the tool to inspect your file for data issues.
- In the Verify Results screen, click Expand All to view the errors.
- Refer to the online articles for steps to fix the error. If there’s no article for the error, contact support for assistance in repairing your company file.
Get assistance from the ProAdvisor team on QuickBooks QBDBMgrN not running on this computer!
Here we conclude and assume the abovementioned solutions were convenient enough to comprehend. Yet, if you have any queries or still the QBDBMgrN not running on this computer, the error does not let you use multi-user mode. However, according to experts, you should contact the Proadvisor solutions Error Support at +1.855.888.3080 teams in such a scenario and Let them surmount this annoying issue quickly.
FAQ’s
Why is my QuickBooks Desktop showing QBdmgrn not running on this computer?
Windows Firewall Application most probably is stopping the QBDMGrn.exe file from running.
What could be the easiest way to remove the Error QuickBooks database server manager stopped?
You can resolve the “QuickBooks database server manager starts then stops” issue by just Restarting the server computer If there isn’t any kind of damage.
What consequences do the QuickBooks Database Manager keep stopping error leave?
A user encountering the QuickBooks Database Server Manager keeps stopping errors and faces interruptions like problems in accessing files in multi-user mode, network connectivity issues, inability to open company files, etc.
What are some less common reasons that can trigger issues in QuickBooks Database Server Manager?
Here is a list of some reasons that can also trigger issues accessing the company file saved on the server computer but are less common.
1. The anti-virus program is not properly configured, leading to QBDBMgrN not running on this computer update 2022.
2. There are bad sectors in the hard drive of your Windows that is triggering QuickBooks QBDBMgrN not running on this computer update 2023 error.
3. Your company file is being replaced by some other file with the same name in the directory.
What should be done if the issue is not resolved even after troubleshooting?
The QBDBMgrN not running on this computer error can be easily rectified with the help of the solutions given above. If you are unable to resolve the error, you can reach out to us at +1.855.888.3080 and get assistance from our team of experts.
What to do if I receive QuickBooks Database Server Manager not running on this PC issue on a peer-to-peer network?
If you have a peer-to-peer network getting the QBDBMgrN not running on this PC issue, ensure that QuickBooks is installed on the computer serving as the file host, and QuickBooks Desktop must be configured for hosting. Subsequently, open each file on the host, set them to multi-user mode, and then close them. When users access these files, they should function regularly.

Erica Watson is writing about accounting and bookkeeping for over 7+ years, making even the difficult technical topics easy to understand. She is skilled at creating content about popular accounting and tax softwares such as QuickBooks, Sage, Xero, Quicken, etc. Erica’s knowledge of such softwares allows her to create articles and guides that are both informative and easy to follow. Her writing builds trust with readers, thanks to her ability to explain things clearly while showing a real understanding of the industry.