QuickBooks database server manager network diagnostic failed is an error message directly linked to the QB database server manager issues, and you can quickly resolve it using the solutions in this article. error arises when users undertake this scan to resolve specific errors. Since users undertake this scan to rectify one problem, having another trouble on top can lead to numerous issues. Therefore, we have listed everything you’ll need as assistance in this issue so that you can eliminate your problem effectively.
A wide range of user-centric tools and features provided by QuickBooks makes it the most popular accounting software worldwide. One such widely used feature is the multi-user mode, which lets multiple users work on the same file together. The feature holds much utility for small and medium-scale companies and requires various complex components to work in sync. If any of these components are out of sync or malfunctions, then the user can get errors. One such multi-user error is QuickBooks Database Server Manager Network Diagnostics Failed error. In this article, we will discuss the reasons why the error occurs and the troubleshooting methods that can be applied to fix it.
“If you come across QuickBooks Database Server Manager Network Diagnostics Failed Error and you feel the need for an expert for its resolution, then contact QuickBooks Desktop Technial Support at 1-(855)-856-0042”
You may also see: How to Fix QuickBooks unable to backup company file Issue
Table of Contents
What is QuickBooks Multi-User Error Network Diagnostics Failed?
QuickBooks Database Server Manager is a crucial component that enables multi-user functionality in QuickBooks. It allows other computers in the network to access the server computer where the Company file is stored. In addition, the Network Diagnostics tool within the Database Server Manager helps diagnose and resolve network-related issues that may affect the connectivity between the QuickBooks application and the company file.
When this component malfunctions and you run a scan to check if all the workstations can connect with the server, you get QuickBooks multi-user error network diagnostic failed. The error usually appears when you try to run QuickBooks in multi-user mode after a recent update.
Suppose you encounter the “QuickBooks database server manager network diagnostics failed” error while running the QuickBooks Database Server Manager. In that case, it typically indicates an issue preventing the tool from accomplishing the network diagnostics process. So, let’s look into these causes to understand ways to rectify them.
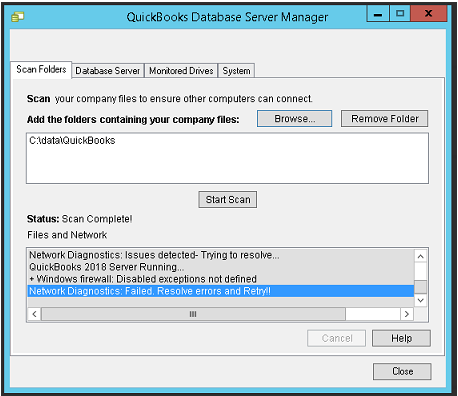
Reasons behind QuickBooks Database Server Manager Error
Now that we understand the nature of QuickBooks Database Server Manager error, let us analyze the reasons that can cause it:
- QuickBooks Database Server Manager network diagnostics failed issue may appear if the QBDB Server manager is outdated or has not been updated for a long time.
- The firewall settings preventing QuickBooks from accessing the required ports to connect with the internet can also cause the error.
- You can also get the error if the QBDB Server manager is disabled.
- Missing QuickBooks components essential for running the program and database manager can lead to this error.
- When the QB database services are improper or inappropriate, you may experience the QuickBooks network diagnostics failed error.
- A corrupt or damaged Network Data file may result in the network diagnostic failed error.
- It’s possible that the folder containing the company file is not writable or readable by the system.
- Misconfigured network settings on the computer may result in this problem.
- Incomplete installations, software conflicts, and data corruption may lead to this problem.
- Router misconfigurations, faulty cables, network outages, and other physical connectivity problems can lead users to this error.
- If the server hosting the QuickBooks company file has hardware limitations or insufficient system resources (such as RAM, CPU, or storage), it can cause network diagnostics to fail.
- Insufficient user permissions on the server or client computers can restrict the QuickBooks Database Server Manager from performing the necessary network diagnostics.
- Sometimes, other applications running on the server or client machines may interfere with the QuickBooks Database Server Manager’s network diagnostics process, leading to failure.
Thus, when users experience this error, detecting the causes behind network diagnostic failure is critical. Additionally, look at the signs that explain the error’s presence, which we have mentioned in the section below.
Signs Network Diagnostics Failed Error Has Infected You
When encountering a network diagnostics failed resolve errors and retry in QuickBooks, you may come across several signs or symptoms indicating the issue, which we have given below:
Inability to access the QuickBooks company file over the network
One of the primary signs of a network diagnostics failed error is the inability to connect to the QuickBooks company file from client computers. QuickBooks may display an error message stating that it cannot locate the company file or that the network connection has failed.
Slow performance or frequent disconnections
If the network diagnostics fail, it can result in slow performance when accessing the company file or frequent disconnections from the QuickBooks application. As a result, users may experience delays when saving changes, opening reports, or navigating through QuickBooks.
Error messages related to network connectivity
QuickBooks may display error messages explicitly mentioning network connectivity issues or failure to connect with the database server. These error messages can vary depending on the specific version of QuickBooks you are using. You will see that the company file folders are not writable or the QuickBooks Network Diagnostics Failed to scan.
Inability to switch to multi-user mode
If the network diagnostics fail, it can prevent QuickBooks from switching to multi-user mode, which is necessary for multiple users to access the company file simultaneously.

Unresponsive or grayed-out Database Server Manager
The Database Server Manager, a utility provided by QuickBooks to manage multi-user access, may become unresponsive or grayed out, indicating that it cannot perform its intended tasks due to network diagnostic failures.
Issues with hosting the company file
When the network diagnostics fail, you may encounter problems hosting the company file on the server. Other users may be unable to connect to the file, or the hosting status may appear as “not connected” or “offline” within QuickBooks.
Suppose you notice any of these signs or encounter related error messages while attempting to access QuickBooks over the network. In that case, a network diagnostic failed error may affect the connection between QuickBooks and the database server. Therefore, it is advisable to follow the troubleshooting steps mentioned below or seek assistance from Intuit’s technical support, or IT professionals experienced in resolving QuickBooks network issues.
How to Get Rid of Error Network Diagnostics Failed Opening Company File?
As we now understand the reasons behind the error, we can resolve it easily. Let us look at the different methods to fix error network diagnostic failed opening company file. These have been provided below for you:
Method 1: Verifying and Updating the QBDB Server Manager Version
The outdated version of the QBDB server manager will give you the QuickBooks Database Server Manager network diagnostics failed error. To resolve the error, you need to verify if the version of the QBDB server manager installed is compatible with the QuickBooks version and update it, if necessary. Follow the steps as provided below:
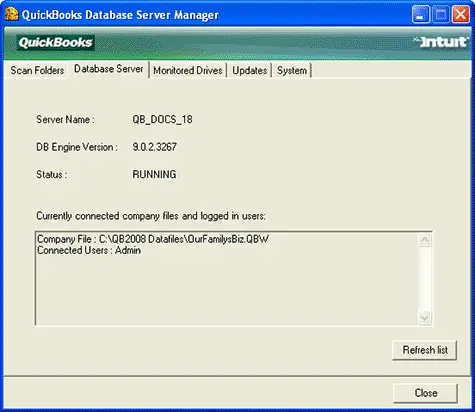
- Press ‘Windows + R’ keys simultaneously on your keyboard to open the ‘Run’ window.
- Enter “Services.msc” and then hit the ‘Enter’ key.
- Find the ‘QuickBooksDBXX Service’ file and check if the last two digits resemble your QuickBooks Desktop version. You should have QuickBooksDB28 for the 2018 version, QuickBooksDB29 for the 2019 version, and so forth.
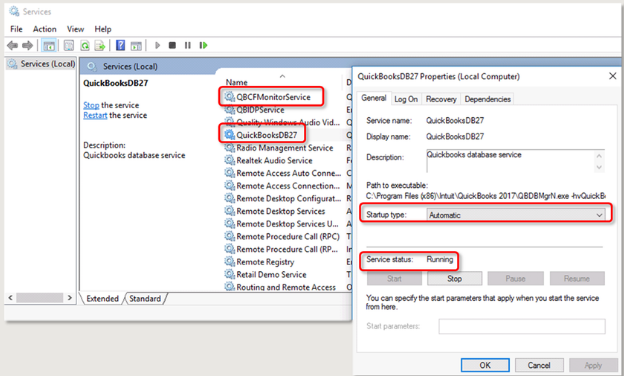
- If your QBDB version is inconsistent with your QuickBooks application version, then you need to install the compatible version. You can download the appropriate version from Intuit’s website.
After verifying and installing the version, you should update your Database Server Manager to resolve the error.
- Go to Intuit’s website and download the latest update patch (Update patch for both servers and workstations are same).
- Download and run the patch on the systems.
- Reboot the server after installing the patch.
- Update your company file if you get a related prompt after installing the patch on the workstation.
If the outdated component was creating the issue, then it should get resolved through this process. If you are still getting the error, then you need to configure the firewall settings.
Method 2: Altering Firewall Settings to Resolve QuickBooks Database Server Manager Network Diagnostics Failed Issue
The Windows Firewall helps keep your data secured from theft and unauthorized access. It restricts access to your files from sources that are not recognized or authorized. While it is critically important, it might cause accessibility issues at times. You need to configure your windows firewall correctly to allow access to the company file through other systems on the network.
- Open the ‘Control Panel’ of your computer through the ‘Start’ menu.
- Select ‘Large icons’ from the ‘View by’ drop-down menu.
- Click on the ‘Windows Firewall’ option.
- Go to the ‘Advanced Settings.’
- Right-click on the ‘Inbound rules’ option, and select ‘New Rule.’
- Click on ‘Port’ and press the ‘Next’ button.
- Make sure that TCP is selected.
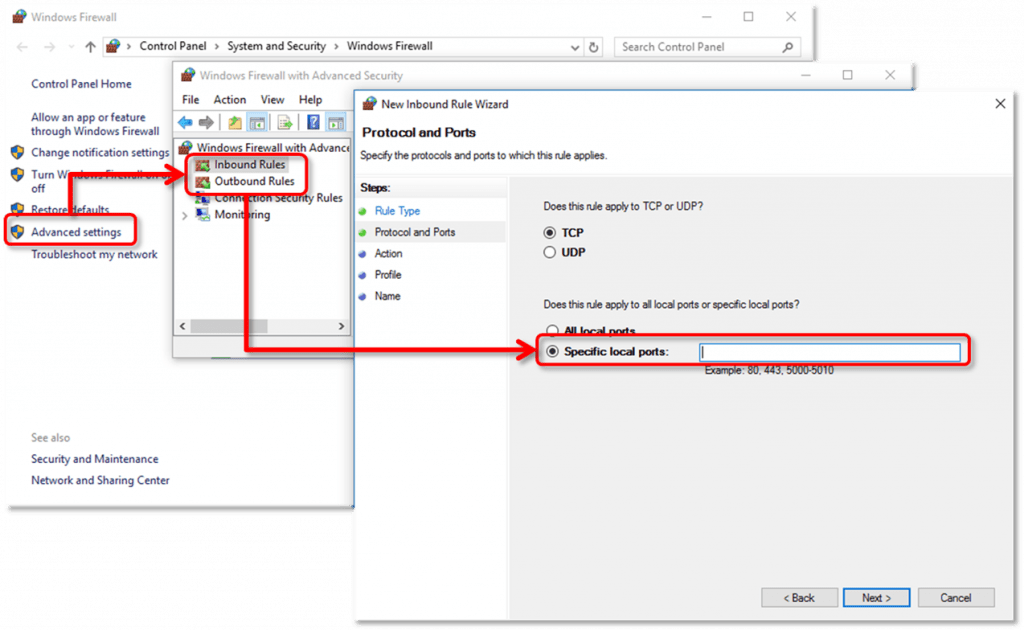
- Enter the following in the specific port section according to your QuickBooks version:
- QB Desktop 2020: 8019, XXXXX.
- QB Desktop 2019: 8019, XXXXX.
- QB Desktop 2018: 8019, 56728, 55378-55382.
- QB Desktop 2017: 8019, 56727, 55373-55377.
- Press the ‘Next’ button.
- Click on ‘Allow the Connection’ and then click on the ‘Next’ button again.
- Name the new rule and click on the ‘Finish’ button at the end.
- Repeat the steps to create a similar outbound rule.
Method 3: Run QuickBooks File Doctor Tool
If the above methods fail to resolve the error, then you should download and run the QuickBooks File Doctor Tool. The steps are as follows:
- You need to open the QuickBooks Tools Hub.
- Go to the ‘Company File Issues’ tab.
- Click on the ‘Run QuickBooks File Doctor’ button to run the tool.
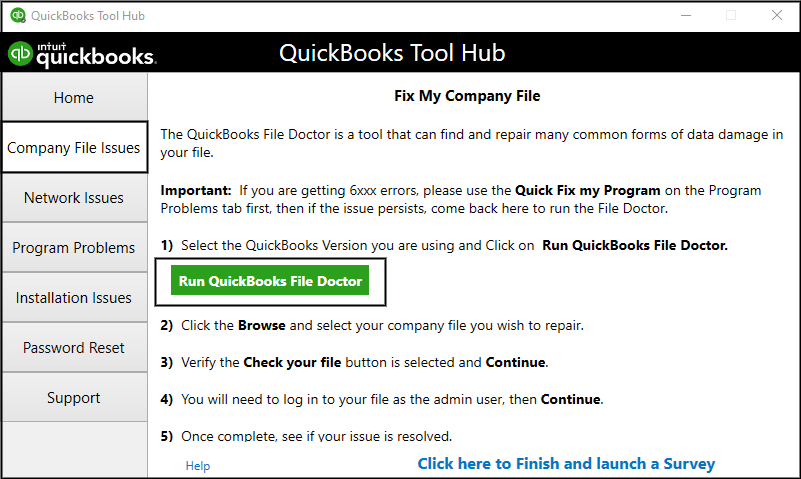
- Wait while the tool runs to resolve the error.
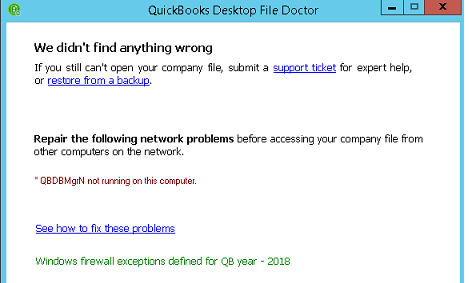
Note: Afterward, of diagnosing the database server manager through QuickBooks File doctor and didn’t found any problem. But driving a distinct error “Qbdbmgrn not running on this computer“, you can go through the complete solutions by tapping over the hyperlink.
Solution 4: Attempt to Update the QuickBooks Database Server Manager
Ensuring to keep the QuickBooks Database Manager up-to-date will help you stay away from the QuickBooks database server manager failed resolve errors and retry:
- Press the Windows Key and then lookup for QuickBooks through the search.
- Choose the QuickBooks DB server manager and click on update to initiate the update process.
- Follow all instructions carefully to complete the installation of the downloaded package.
- Once the update process will complete, Reboot the database server manager, and if you encounter the popup where it will ask to update the company file.
- First, make sure to get the company file’s backup, later you can start the process of updating the company file.
- In the end, go back again and open the company file, But if the error is still showing, then you can try to jump to the next troubleshooting.
Solution 5: Configure QuickBooksDBXX service adequately
Make sure your QuickBooksDBXX services are set to automatic and are enabled instead of disabled so that the network diagnostic failed error doesn’t arise:
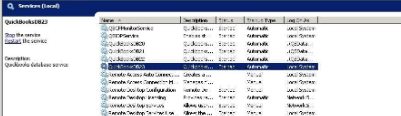
- Open the “services.msc” either you can choose open via “Run” and then services.msc, or you can also try to press the first windows button, then search for services and double click to open.
- Now Scroll Down until you don’t get the QuickBooksDBxx Service.
- Right-Click over the QuickBooksDBXX Service and check the QuickBooksDBXX status, if it’s running, then make sure to stop.
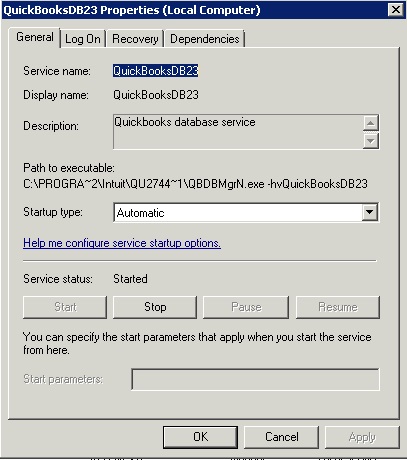
- Next, go back again to the QuickBooksDBXX Service and right-click, select the properties option.
- In the general tab, If you found the QuickBooksDBXX as manual, then please change it to automatic.
- Next, Move to the logon tab and Change the Local account into the Local System account.
- at last, go on the recovery tab, choose the restart QuickBooksDBXX the service option, from the drop-down list to “first failure,” “second failure.” and Last “subsequent failure.”
- Close the properties and try to restart the QuickBooks Database server manager’s Service on the left side of the service window.
You may also read: QuickBooks Refresher Tool to Fix Errors
Method 6: Terminate All QuickBooks Processes
You may be encountering interferences from conflicting QuickBooks programs causing the Network Diagnostic failed error. So, ensure to start these processes afresh through the following steps:
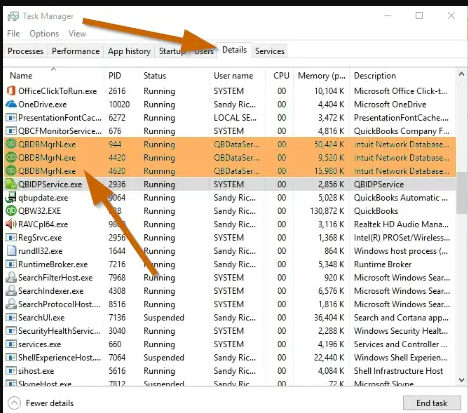
- Begin by launching the Task Manager by either of the two methods:
- Right-click the Taskbar and open Task Manager, or
- Press the keyboard’s Ctrl, Shift, and Esc keys simultaneously to launch the Task Manager.
- Ensure you have logged into the system with admin privileges and move to the Processes tab.
- Further, right-tap essential QB processes, including QBW32.exe, QBUpdate.exe, and QBDBMgrN.exe. Now, pick the End Processes button.
- Now, head to the location to open the file locally from the workstations and see if you’re getting the network diagnostic failed error.
Method 7: Ping the Server from The Workstation
Ensure to check your connection by pinging the server from the workstation and seeing if the network diagnostics failed error arises. Begin these steps by enabling the Network Discovery option on the server computer and workstations facing network diagnostic failure:
- Access the server and workstations’ Start menu, then type Network in the search field.
- From the results, launch the Network and Sharing Center.
- Further, tap the Change Advanced Sharing Settings option.
- Here, ensure you have the Turn on network discovery option chosen in the File & Printer Sharing and Network Discovery tabs.
The following steps will assist you in getting your server name:
- Launch the Start menu on the server desktop and type Run to open the Run window.
- When the Run dialog box flashes on the screen, type CMD and Enter to access the Command Prompt window.
- Write ipconfig/all in the command prompt dialog box, and hit the Enter key on the keyboard.
- You’ll have the Hostname flashing in the Windows IP Configuration tab on the right side.
- Note the hostname in a Word doc by copying and pasting it for smooth access.
Now, it’s time you return to the workstation for server testing. An IT professional may help you with the sequence of complications in this process.
- Initiate this solution by accessing the Start menu on your workstation and typing Run in the search field.
- Hit Enter to open the Run dialog box, then type CMD to open the Command Prompt window.
- Without adding any brackets, type the term “ping(your server name),” followed by hitting the Enter key.
- All the workstations facing the network diagnostic failure error should try this solution.
The server connection and functioning are fine if every packet gets a reply without loss. On the other hand, a slow reply or packet loss requires an IT professional to intervene.
Method 8: Undertake Antivirus and Firewall Configuration
Your antivirus and firewall settings must be configured correctly for precise results, eliminating the network diagnostics failed error. Here are the different steps taking you through the network diagnostic procedure:
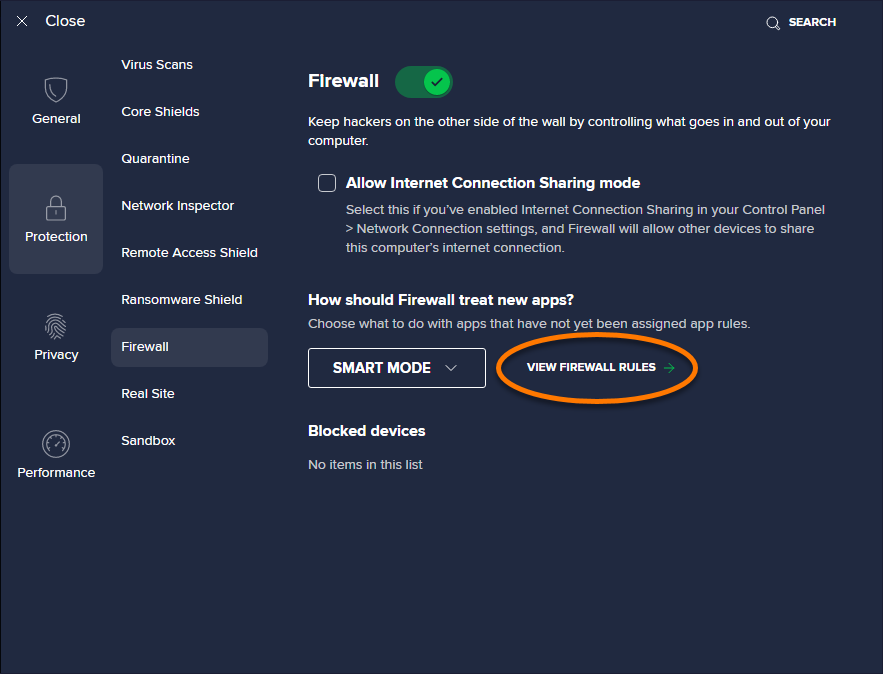
Step 1: Identify the Firewall Software
First, determine which firewall software is installed on the server and client computers. Usually, firewall programs on a person’s computer include Windows Firewall, third-party security software (e.g., McAfee, Norton, Avast), or built-in firewall features in routers.
Step 2: Configure Firewall Settings
Now, we need to configure the firewall settings to enable QuickBooks network connections to strengthen and remove the network diagnostic failed error. The different steps you’ll need to execute in this regard are as follows:
For Windows Firewall:
- Initiate firewall configuration by heading to the Control Panel on the server and client computers. Then, look for your system’s Windows Firewall.
- Tap “Windows Firewall” or “Windows Defender Firewall” to access their settings and make changes.
- Choose “Allow an app or feature through Windows Defender Firewall” or “Allow an app or feature through Windows Firewall” from the left-hand menu in the Windows Firewall window.
- If requested, hit the “Change settings” button and provide admin details and permissions.
- Scroll down the app list and locate the QuickBooks-related entries. There should be multiple entries, including QuickBooks, QuickBooksDBXX, and QuickBooksDBXXE (XX represents the year/version number).
- Ensure that the checkboxes for all QuickBooks entries are selected for both “Private” and “Public” networks.
- If any QuickBooks entries are missing, click the “Allow another app…” or “Allow another program…” button and browse for the QuickBooks executable file (e.g., QBW32.exe). Add it to the allowed list and turn on the private and public network access.
- Validate the modifications and close the Windows Firewall settings window.
For Third-Party Firewall Software:
- Access the firewall software installed on the server and client computers for correct configurations.
- Look for application or program permissions, network rules, or firewall settings options.
- Locate the QuickBooks-related entries and ensure they have the grants to communicate over the network.
- Add any QuickBooks entries as exceptions or trusted applications if they are missing.
- Save the changes and shut down the firewall software.
Step 3: Test QuickBooks Connectivity
After adjusting the firewall settings, test the QuickBooks connectivity to see if the network diagnostics error is resolved:
- Restart both the server and client computers.
- Open QuickBooks on the client computers and attempt to connect to the company file on the server.
- Verify if the connection is established successfully without any network diagnostics failed error.
- Ensure that multi-user access functions correctly by attempting to switch to multi-user mode.
Hopefully, the network diagnostics failed error doesn’t reoccur after this method.
Method 9: Start QuickBooks Database Server Manager Again
Restarting the QuickBooks Database Server Manager will assist you in rectifying the network diagnostics failed error:
- Begin by moving to your system’s Start menu and look for the Administrative Tools window.
- After you find it, open Administrative Tools and head to Services.
- Opt for an appropriate QuickBooks Database Server Manager version according to your QB version as follows:
- QuickBooks Database 28 for QB 2018
- QB Database 29 for QuickBooks 2019
- QuickBooks Database 30 for QB 2020
- QB Database 31 for QuickBooks 2021
- After configuring these settings, restart your computer and check the impact on the QuickBooks Database Server Manager Network Diagnostic Failed error.
Method 10: Reinstall QuickBooks in Selective Startup
Finally, when everything else fails to rectify the network diagnostic failed error, try reinstalling the QB app in a selective startup for resolution:
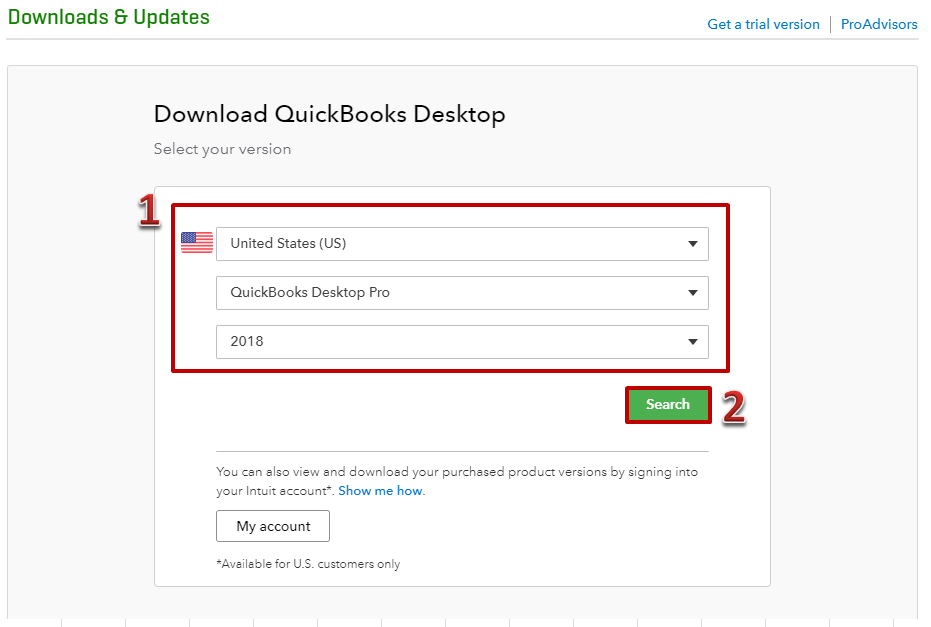
- Switch to the selective startup by accessing the Run window (Windows + R) and entering msconfig.
- Further, click the General tab in the System Configuration utility and tap the Selective Startup option.
- Unmark the box saying Load Startup items and ensure to check Load System Services and use the original boot configuration.
- Navigate to Services to mark the box saying Hide all Microsoft services.
- Disable all non-Microsoft services by hitting the Disable All button.
- Tap Apply >> OK >> Restart the computer to give effect and open the device in selective startup.
- After opening your system in selective startup, you can uninstall QB from the Control Panel >> Programs and Features >> Uninstall a program >> QuickBooks.
- Once the deletion prompts end, you can begin installing QB from authentic sources.
- After installing QB, return to Safe mode by opening the Run box (Windows + R).
- Type msconfig > Switch to Normal Startup > Apply > OK.
- You’re now free to reboot and access the fresh QB installation error-free and seamlessly.
Before attempting these solutions, take backups of your files and know your product, license, and other critical details.
These methods should be enough to help you get rid of the error. Through this article, we discussed the reasons that can cause the QuickBooks Database Server Manager Network Diagnostics Failed error. We also explained in detail the troubleshooting methods that can be applied to resolve it. You can follow these steps to resolve the error yourself. If you require assistance from an expert for resolution, call QuickBooks Error Support at 1-(855)-856-0042.
FAQs
Is there a specific order to follow when troubleshooting the network diagnostic failed error?
While there isn’t a fixed order, it is generally recommended to start by checking network settings and connectivity, followed by adjusting firewall settings, repairing QuickBooks installation, and updating the software. However, the order may vary depending on the specific situation.
How can I ensure the network diagnostics failed error doesn’t reappear in QuickBooks?
Some troubleshooting steps you can try include verifying network settings, configuring firewall and security software, repairing QuickBooks installation, updating QuickBooks and the Database Server Manager, checking hardware and network connectivity, and ensuring appropriate user permissions.
Explain some pre-considerations before resolving the network diagnostic failed error.
Here are some prerequisites to follow before troubleshooting QuickBooks network diagnostic failed error:
- Have admin access for QB and Windows.
- Collect information about the server and client network setup.
- Check your installation and media files required for QB.
- Take file backups.
- Maintain robust internet connectivity.

