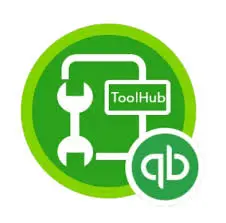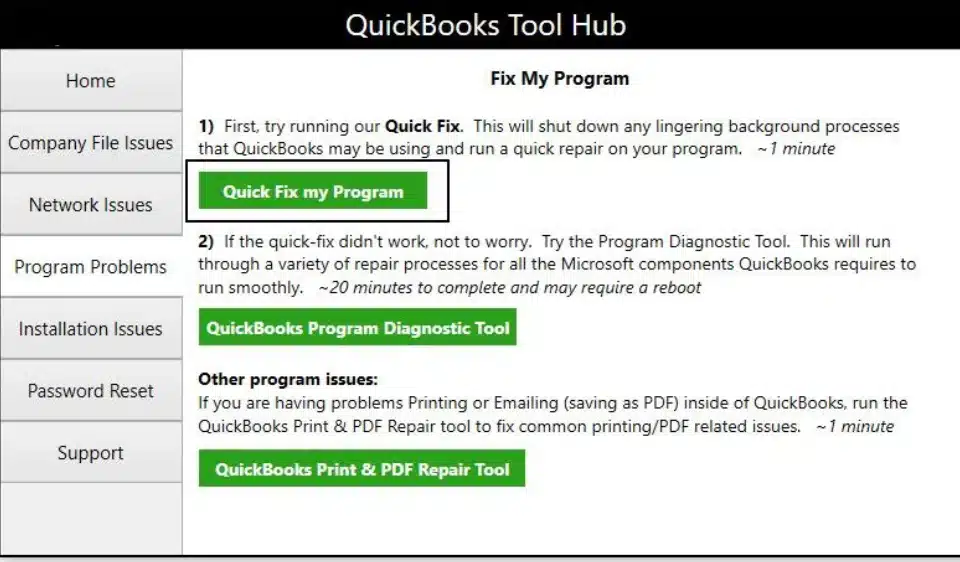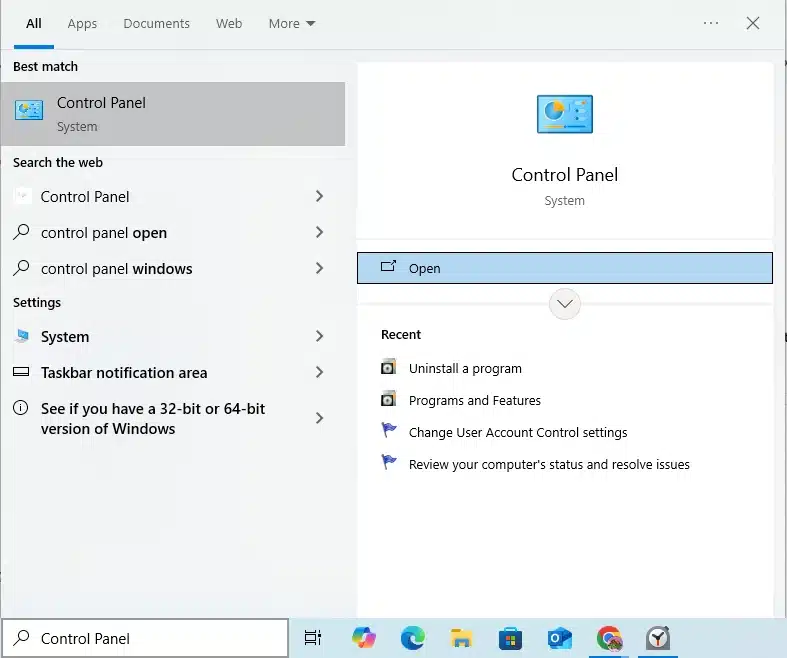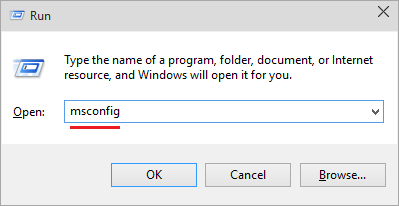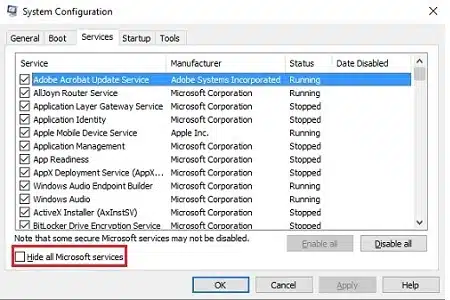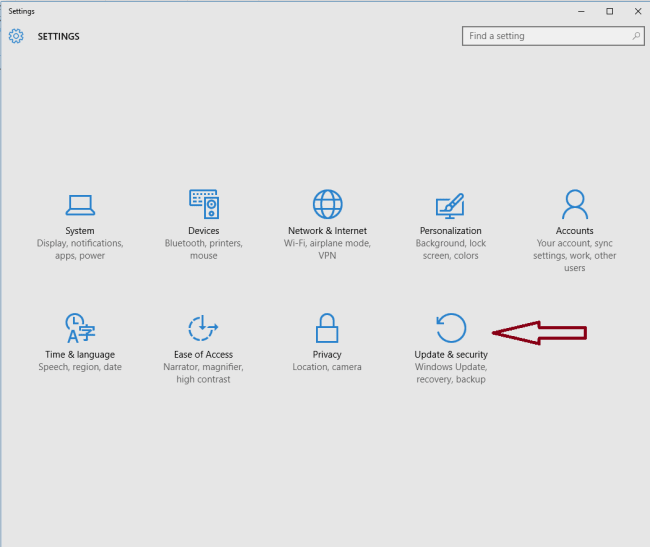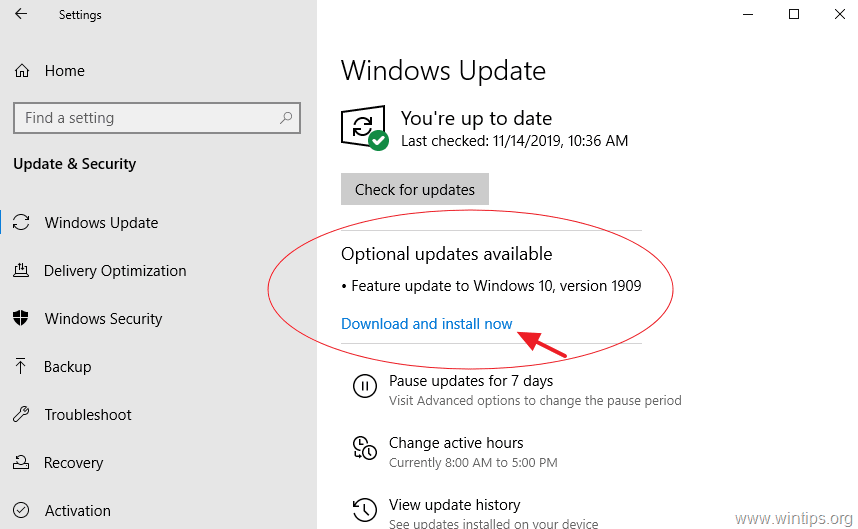If your QuickBooks closes unexpectedly, you’ll be terrified of losing your critical unsaved data. While your operations get interrupted because of this stumbling block, you need to know practical rectification ways to eliminate the problem. Several factors may accumulate to let this issue surface. We’ll address each of them and resolve the problem with appropriate solutions.
Although the QuickBooks program smoothens accounting and financial activities for different business users, it may encounter bugs and glitches like other applications. QuickBooks opens then closes immediately, causing whatever active operation was open to shut down. Since no error messages or warnings appear before the abrupt closure of the application, QB users require more details and documents about the problem for resolution.
Our elaborate guide about why does my QuickBooks keep closing and resolution techniques will relieve you of the issue. We have extensively researched this matter to offer our precious QuickBooks users precise solutions to resolve their problems.
Are you constantly bothered due to the QuickBooks closing unexpectedly? Being unable to figure out the precise reason and solution for this glitch adds to the user’s annoyance. While our extensive document contains all relevant details about Why does QuickBooks Desktop keep closing, we also offer our toll-free number 1.855.888.3080 with certified technicians waiting for your call at the other end. Let us aid you in removing the issue seamlessly.
Table of Contents
What does QuickBooks Closing Unexpectedly Mean?
The unexpected closure of QuickBooks Desktop brings several issues to the surface. When QuickBooks opens and closes right away, people experience extreme frustration and annoyance. Data loss, work disruptions, and potential errors in financial records become the highlights of this glitch. The sudden system shutdowns while operating QuickBooks Desktop make pursuing your financial and accounting goals difficult.
You may be conducting any of the following functions when the QuickBooks Desktop program gives up on you:
- You may be emailing an extensive report to a vendor, customer, or other parties.
- While you randomly operate on transactions like invoices and sales orders, your application may close.
- When several reports run side-by-side, you may face QuickBooks closing unexpectedly.
- You may be functioning in different centers to invite this problem.
- Operating in the report center may also cause your QuickBooks application to fail.
These are a few instances where you might experience QuickBooks closing without warnings and error messages. However, if you do undergo any code or message surrounding your system, it’ll be as follows:
- No error (QB just vanishes while you work on it.)
- QuickBooks has stopped working
- Unrecoverable error with random error codes
The issues may lie within QuickBooks or the way QB interacts with the operating system. You just need to ensure an updated QB version is permanently installed on your device to gain access to the updated components.
Reasons Why QuickBooks Desktop Closes Unexpectedly
If you’re questioning yourself- “Why does QuickBooks Desktop keep closing,” we’ve answered it in-depth as follows:
Software Bugs or Glitches
Just like all software, QuickBooks Desktop is prone to experiencing bugs and glitches that can cause it to close. These problems can stem from coding errors, unanticipated interactions between different software components, or unexpected input from users.
System Resource Limitations
Insufficient memory (RAM), processing capacity, or disk space on your computer can result in closes when attempting to run QuickBooks and other concurrently active applications. Deficient resources can overwhelm the software and cause it to close unexpectedly.
Data File Corruption
When your QuickBooks company data file becomes corrupted, it can introduce flux and trigger closes. Data corruption can ensue for diverse reasons, including power outages while saving data, hardware malfunctions, or problems arising during data migration.
Disputes with Third-Party Software
Specific third-party applications or add-ons could clash with QuickBooks, resulting in closes. Such conflicts might arise when these applications alter or disrupt QuickBooks’ operations or data.
Outdated Software
Leaning on an obsolete version of QuickBooks Desktop may generate compatibility issues with your operating system or other software components, potentially provoking QuickBooks Closes Unexpectedly.
Security Software Interference
Overly assertive antivirus or security software might mistakenly identify QuickBooks processes as threats and close them, leading to unexpected QuickBooks closure issues.
Network Problems
If QuickBooks Desktop is employed in a multi-user environment or relies on network connections, issues with the network, such as drops in connectivity or high latency, can cause the software to close.
Damaged Installation
If QuickBooks’ installation files or components become damaged or corrupted, it can lead to fluctuation and unexpected QuickBooks closure issues.
Printer or PDF Issues
Hardships related to printers or PDF converters can sometimes trigger QuickBooks closes, especially when attempting to print or generate PDF documents.
You may read also : How To Fix QuickBooks Missing PDF Component Error
Operating System Issues
At times, issues within the operating system can impact the stability of QuickBooks Desktop, resulting in unforeseen shutdowns.
Company File Name Problems
Your company file name might not adhere to the specified limits by QB. It may exceed the character limits or have special characters and symbols in the file name.
QBWUSER.INI File Problems
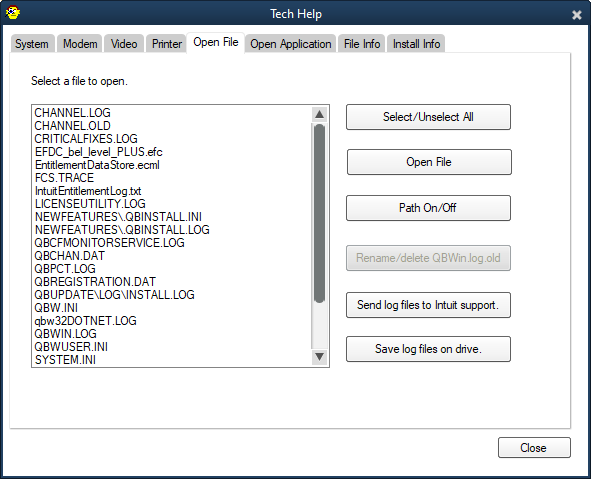
A missing and damaged QBWUSER.INI file may cause QuickBooks Desktop to close.
QuickBooks BEX Error
When you encounter a BEX (Buffer Overflow Exception) error in QuickBooks or any other software, it reveals that an application has encountered a problem that could be related to memory corruption or unauthorized access to memory space, often caused by a buffer overflow. A buffer overflow ensues when a program writes more data into a memory buffer than it can hold, leading to potential flux or closes.
Hard Drive Corruption
A corrupted hard drive may cause the QuickBooks opens then closes immediately.
Workload and Simultaneous Operations
Multiple QuickBooks functions working simultaneously, like different reports, random features, etc., can trigger QuickBooks to close down due to the workload. Further, if your email is too big to work on, it may cause issues.
Trojan and Malware Attacks
You may undergo viruses, malware, and malicious attacks in your system, causing the app to close itself.
Damaged MS Office Components
The MS Office components critical for QuickBooks operations may be damaged, outdated, or incomplete, triggering closes in the system.
Directory File Problems
Issues with the directory file may cause QuickBooks to shut down abruptly.
These points constitute a few factors that may terminate the QuickBooks Desktop application without caution. Now, let’s learn the signs exhibited by QB Desktop shutting down abruptly.
Recommended To Read : Why Is QuickBooks Payroll Not Updating
Signs of QuickBooks Desktop Shutting Down Unexpectedly
When QuickBooks closes after login, it can exhibit several symptoms that demonstrate the occurrence of a closure without warning. These symptoms might include:
- Sudden Closure: When you encounter abrupt QuickBooks shuts down without warning or user input, you may face glitches with QuickBooks functioning.
- Loss of Unsaved Work: Any data or transactions that remain unsaved before the unexpected QuickBooks Desktop closure may be lost.
- Error Messages: The cause of the closure may cause you to see error messages, system notifications, or prompts signifying that QuickBooks has encountered a problem.
- Freezing or Hanging: Before the sharp closure, QuickBooks Desktop might become unresponsive, freeze, or hang for a moment.
- Disrupted Workflow: The abrupt closure interrupts your work, potentially elevating your frustration and smashing your progress.
- Inability to Reopen: After the unexpected closure, you might encounter difficulties reopening QuickBooks immediately.
- Event Log Entries: In the Windows Event Viewer, you might find entries related to unexpected closures, which could provide better insights about the problem.
- Application Restart: In some cases, QuickBooks might automatically restart after closing unexpectedly, while in others, you would need to reopen it manually.
- Frequent Recurrence: If QuickBooks closes unexpectedly under specific circumstances or after performing certain actions, this pattern can help identify potential triggers.
- Delayed Responses in UI: You might witness a lag or delayed response from QuickBooks before it ultimately closes.
These points are enough to validate the presence of an error that closes QuickBooks Desktop without warnings. As mentioned in the following section, keeping these signs for a long time will have terrible outcomes.
Consequences of QuickBooks Desktop Closing Unexpectedly
The developments following QuickBooks closing without expectations can significantly influence your work, financial records, and overall productivity. The potential outcomes of this unforeseen activity are as follows:
- Data Loss: Any transactions, changes, or entries made before the unexpected closure can be lost if you didn’t save them before, leading to inaccurate or incomplete financial records.
- Financial Reporting Errors: Unplanned closures can result in incomplete or corrupted financial data, leading to inaccuracies in financial reports, balance sheets, income statements, and other critical documents.
- Time and Productivity Loss: Repeated closures thwart your workflow, leading to wasted time and reduced productivity as you have to re-enter lost data or redo work.
- Work Disruption: The sudden closure disrupts ongoing tasks and processes, inducing frustration and potential delays in meeting deadlines.
- Errors in Reconciliation: If QuickBooks shuts during a reconciliation process, it can yield discrepancies in your bank and credit card statements and the accounts in QuickBooks.
- Audit Trail Breaks: Unexpected closures can influence the continuity of the audit trail, making it demanding to track changes and transactions accurately.
- Unreliable Financial Records: Erroneous and incomplete financial records due to unanticipated closures can make it difficult to make informed business decisions and comply with tax requirements.
- Customer and Vendor Relationships: If you cannot access customer or vendor data due to unexpected closures, it can disable your ability to serve clients and manage relationships effectively.
- Backup and Data Recovery: Depending on the timing of the unexpected closure, you might have to recover data from a backup, which can be time-consuming and might not capture the most recent changes.
- Software Instability: Recurring unexpected closures can indicate underlying software issues that affect the overall stability of QuickBooks and your computer system.
- Loss of Trust: Repeated closes can erode your trust in the software and hinder your confidence in using QuickBooks for critical financial tasks.
Addressing these outcomes will cause losses in various aspects, compelling you to spend your time, money, and resources. So, it’s better to uncover the appropriate troubleshooting solutions beforehand.
Pre-considerations to Fulfill Before Resolving unexpected QuickBooks closure issues
The following requirements should precede the troubleshooting procedure when QuickBooks keeps closing on me:
Backup Your Data
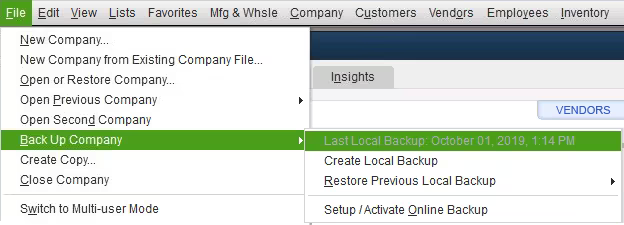
Before generating company file backups, you cannot attempt troubleshooting fixes for QuickBooks Closes Unexpectedly issue. Backups are the best way to safeguard critical accounting and financial data from glitches during resolution.
Update QuickBooks
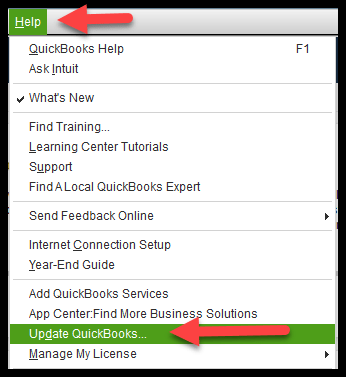
Bug removals, security enhancements, patches, and other improvements brought by recurring QuickBooks Desktop updates are critical to download and install. So, do not forget to get them as soon as possible.
Check System Requirements
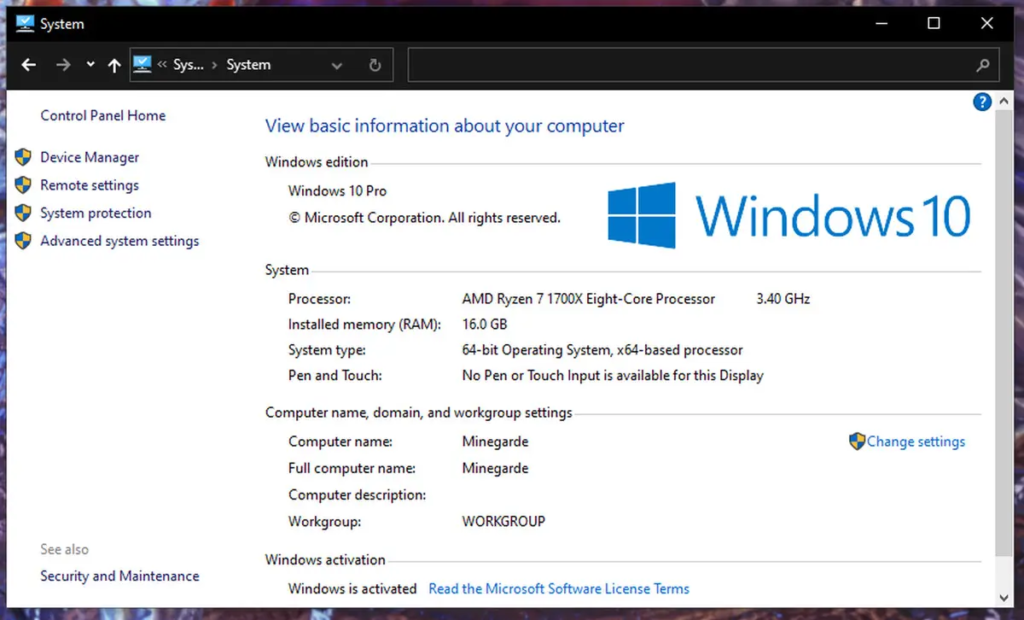
You must ensure that your computer satisfies the minimal system prerequisites for the particular version of QuickBooks you’re utilizing. It encompasses aspects such as RAM capacity, processor velocity, and free disk space.
Scan for Malware
You should initiate a thorough scan of your computer for malware and viruses because malicious software can interfere with QuickBooks’ stability and performance.
Backup Windows Registry (if applicable)
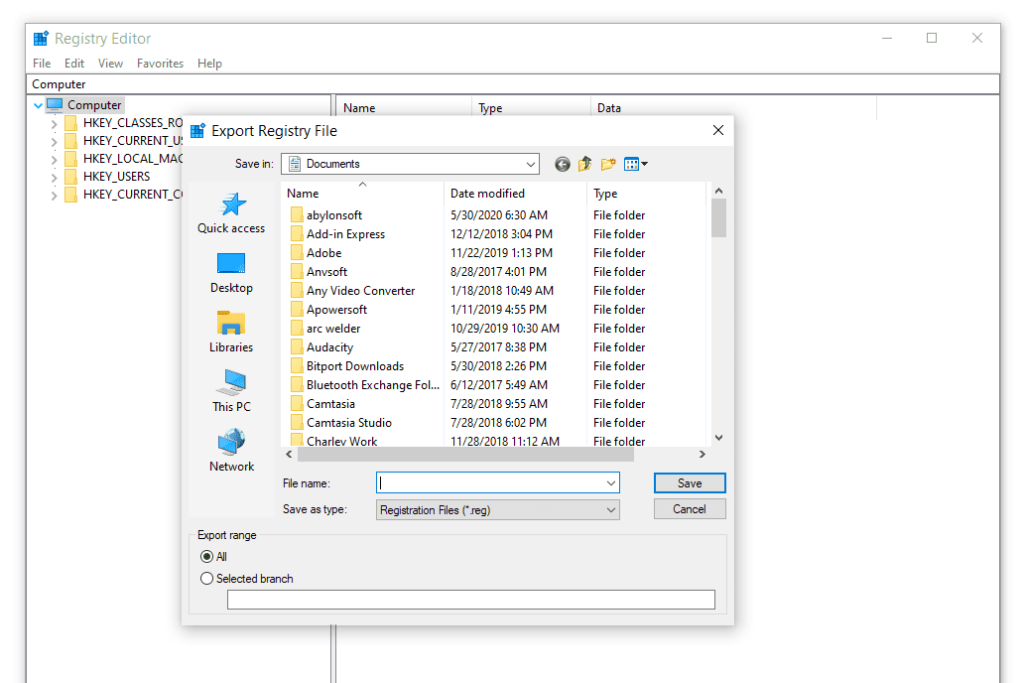
If you’re comfortable working with the Windows Registry, consider creating its backup before making any changes. It can be helpful if you need to revert changes later.
Gather Information
It would help if you attempted to record any error messages, specific actions that trigger the QuickBooks Closes Unexpectedly issue, and any patterns you’ve noticed. This information will be valuable for troubleshooting when QuickBooks keeps closing on me.
Check for Software Conflicts
You should scan any third-party applications or add-ons you’ve installed that deal with QuickBooks. Further, you should turn them off temporarily and see if the shutdown issue persists.
Close Background Applications
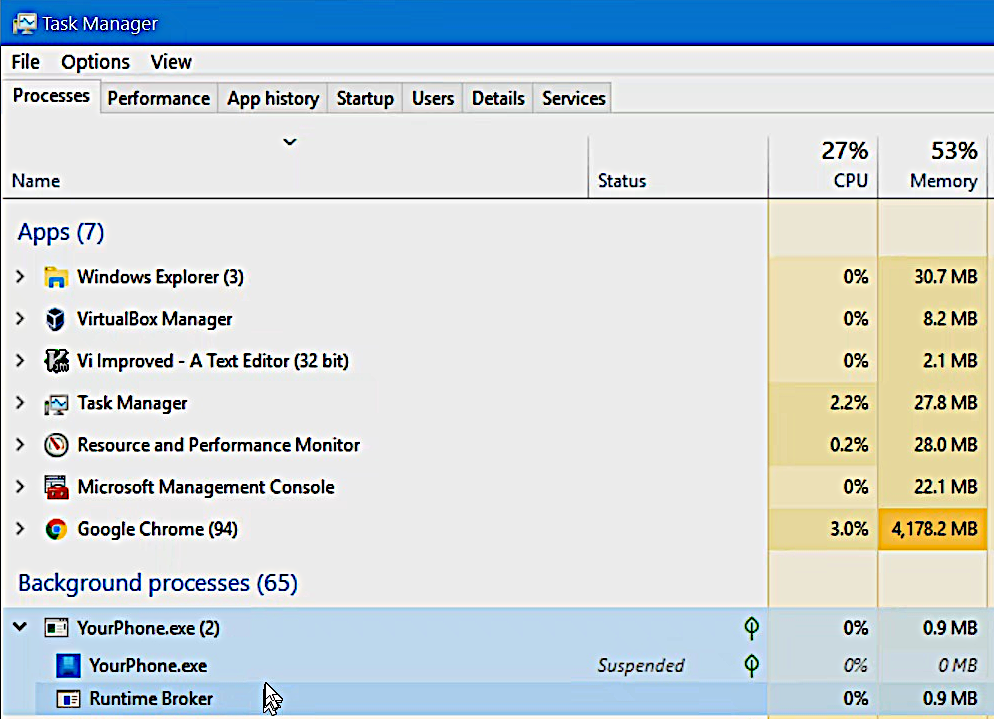
Ensure to exit any unnecessary background applications and processes that might be using system resources as it aids in smooth QuickBooks running.
Clear Temporary Files
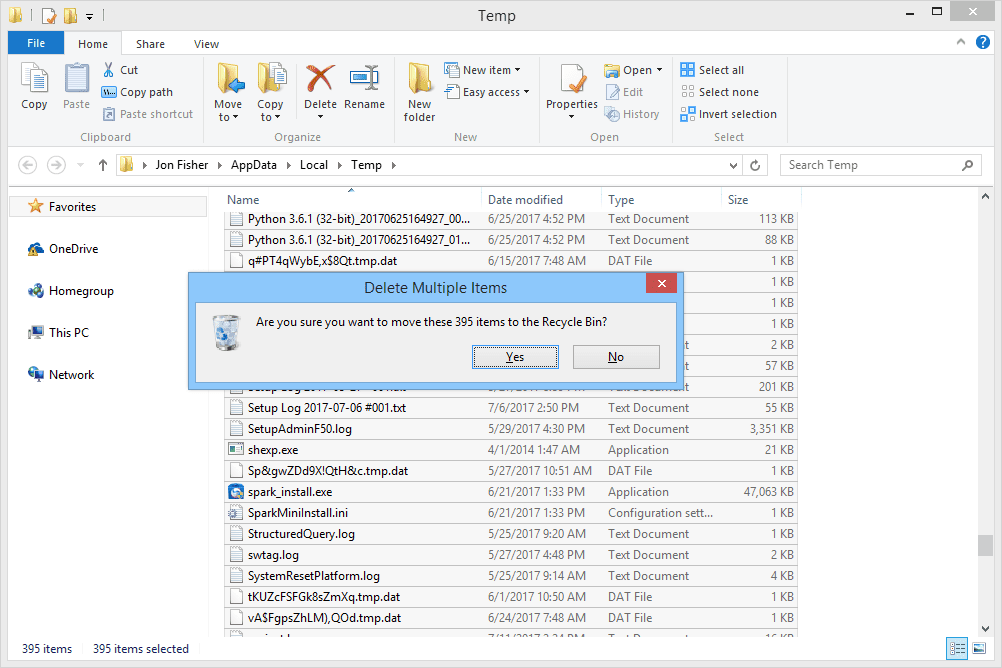
You should regularly clean up temporary files and delete cached data, as these actions can intermittently result in software conflicts or performance-related problems.
Create a Test Company File
Create a new sample company file and see if QuickBooks still closes unexpectedly. It can help determine if the problem is specific to your company data.
Contact QuickBooks Support
If you’ve completed the above steps and accomplished the troubleshooting solutions, yet the issue persists, you need to reach out to QuickBooks customer support. Their professionals can provide targeted troubleshooting steps based on your situation.
Consult IT Professionals
If you’re unsure about the technical aspects of the QB closing troubleshooting process, consider consulting IT professionals who have experience with QuickBooks and software-related issues.
After endeavoring these points, you can jump onto the troubleshooting procedure for when QuickBooks keeps closing.
Resolution Approaches to Fix QuickBooks Desktop Closing Unexpectedly
Here are the solutions to implement when QuickBooks randomly closes:
Resolution Technique 1: Employ Quick Fix My Program For The Rescue
Quick Fix My Program, an inclusion in the QuickBooks Tool Hub, lets QB users fix performance issues, sluggishness, Closes, and abrupt shutdown problems in the QuickBooks application. The QuickBooks Tool Hub application contains all the instruments that can assist in fixing this issue, including the Quick Fix My Program tool. Let’s learn its implementation steps:
1st Phase: Download QuickBooks Tool Hub
- Push to the official QuickBooks website.
- Alternatively, use a trusted source to download the QuickBooks Tool Hub.
- Keep the downloaded file in a conveniently accessible place on your gadget.
2nd Phase: Install QuickBooks Tool Hub
- Locate the downloaded file.
- Double-tap QuickBooksToolHub.exe to trigger the installation process.
- Pursue the instructions on the screen.
- Finish installing the Tool Hub.

- Pick a preferred installation location if prompted.
3rd Phase: Open QuickBooks Tool Hub
- Once the installation is concluded, discover the QuickBooks Tool Hub icon.
- It can lay on your desktop or in your Start menu.
- Open it.
4th Phase: Employ the “Quick Fix My Program” Tool
- Push into the QuickBooks Tool Hub window.
- You will see a list of sections.
- Uncover to hit the “Program Problems” tab.
- Find and favor the “Quick Fix My Program” tool from the list.

5th Phase: Run the Tool
- After favoring the “Quick Fix My Program” tool, tap the “Run” button to start the process.
- The instrument will autonomously examine and detect typical problems that could lead to QuickBooks’s unexpected closure.
6th Phase: Follow the Instructions
- Track any on-screen instructions supplied by the tool.
- It may ask you to shut down QuickBooks if it’s open.
7th Phase: Restart QuickBooks
- Once the tool finishes its process, shut down the Tool Hub.
- Proceed to restart QuickBooks.
8th Phase: Check for Improvement
- Unlock QuickBooks.
- Witness if the issue of QuickBooks closing without warning has been resolved.
- Test it with routine tasks to ensure stability.
9th Phase: Additional Steps if Needed
- If the issue persists, consider exploring other options in the QuickBooks Tool Hub.
- Drive to the “Installation Issues” or “Company File Issues” tabs.
- Make respective choices as follows: “QuickBooks Install Diagnostic Tool” and “QuickBooks File Doctor.”
- These tools may fix your QB closing problems abruptly.
If the QuickBooks closing unexpectedly issue persists, attempt the following method.
Resolution Technique 2: Rename or Delete the QBWUSER.INI File
Since QuickBooks automatically closes due to a missing or damaged QBWUSER.INI file, you should attempt to rename or delete the file after generating backups. Renaming the QBWUSER.INI file enables QB to create new ones with default arrangements.
Note: You must retain that renaming or deleting the QBWUSER.INI file resets some of your QuickBooks preferences and settings. While this can help resolve specific issues, it’s a good idea to take note of any custom settings you’ve made for seamless reconfigurations when necessary.
1st Phase: Exit QuickBooks
Make sure QuickBooks is completely closed before proceeding to fix the QuickBooks crashing problem.
2nd Phase: Locate QBWUSER.INI
The QBWUSER.INI file is generally preserved in the identical folder as your company file. However, your location on the operating system or the QB application may differ because of your version, storage space, employee movements, etc. The probability of finding this file is high in such locations: “C:\Users[YourUsername]\AppData\Local\Intuit\QuickBooks [Version].”
3rd Phase: Backup
Before modifying anything, creating a backup of the QBWUSER.INI file is a pleasing idea. You can simply copy and paste it to another area on your device.
4th Phase: Rename or Delete
- Right-tap the QBWUSER.INI file. Pick one from the two options:
- Rename: If you want to keep a file backup, you can right-hit and choose “Rename.” Then, alter the file extension to something like “.OLD” (e.g., “QBWUSER.OLD”).
- Delete: Alternatively, you can prefer to delete the file directly. It would help if you practiced cautiousness, as this action is irreversible unless you have a backup.
5th Phase: Restart QuickBooks
- After renaming or deleting the QBWUSER.INI file, restart QuickBooks.
- The software will play a new QBWUSER.INI file with default backdrops.
6th Phase: Test and Observe
Open QuickBooks and observe if the issue of unexpected closure persists. You can test various functions to ensure stability.
7th Phase: Revert (if needed)
If renaming or deleting the QBWUSER.INI file doesn’t resolve your issue, you can reform the backup you created earlier by copying it back to the original site.
Resolution Technique 3: Repair QuickBooks Via Control Panel
You should navigate your way to your system’s Control Panel if you wish to repair QuickBooks closing without glitches. Here is the implementation sequence:
1st Phase: Close QuickBooks
Ensuring that QuickBooks is completely shut down before you proceed with the resolution technique is critical.
2nd Phase: Access Control Panel
- The Control Panel for Windows 7 is situated as follows:
- Hit the “Start” button.
- Access the “Control Panel.”

- Choose “Programs/Programs and Features.”
- Similarly, the Control Panel’s location in Windows 8, 8.1, and 10 is as follows:
- Right-hit the “Start” button.
- Determine the “Programs and Features/ Apps and Features” button.
3rd Phase: Find QuickBooks in the List
- Scroll via the list of installed programs to uncover QuickBooks.
- It should be documented as “QuickBooks [Version].”
4th Phase: Choose Repair Option
- Highlight QuickBooks from the list.
- Hit the “Change” or “Modify” button.
5th Phase: Select Repair
- A QuickBooks installation wizard will land on your screen.
- Pick “Repair.”
- Hit the “Next” button.
6th Phase: Follow Prompts
- Obey the prompts supplied by the QuickBooks installation wizard.
- It might nudge you to close any open programs, so ensure all other applications are closed.
7th Phase: Complete Repair
- Allow the QuickBooks application repair process to conclude.
- Your system’s speed will decide how long it takes to accomplish the process.
8th Phase: Restart Computer
After concluding the repair, restart your gadget and facilitate the modifications.
9th Phase: Test QuickBooks
Access QuickBooks and test its functions to see if unexpected closures have been resolved.
Resolution Technique 4: Clean Install QuickBooks In Selective Startup
While selective startup removes third-party interferences, security app impositions, etc., the clean installation allows your QuickBooks application to refresh and remove any glitches causing it to close unexpectedly.
1st Phase: Backup Generation
Prior to making any adjustments, QB users must render a backup of their QuickBooks company data files. It certifies that you possess a secure copy if any complications arise during the QB installation.
2nd Phase: Prepare for Selective Startup
- Flash the Run dialog box by pressing the Windows + R keyboard keys.
- Type msconfig.

- Hit Enter.
- You’ll get into the System Configuration utility.
3rd Phase: Choose Selective Startup
- Crack the System Configuration window.
- Unlock the “General” tab.
- Tap the “Selective startup” option.
- Unmark the “Load startup items” box.
4th Phase: Load System Services
- Drive to the “Services” tab.
- Tick “Hide all Microsoft services.”

- It ensures that only non-Microsoft services are exhibited.
- Prefer “Disable all” to turn off all non-Microsoft services.
5th Phase: Save Changes and Restart
- Pack “Apply.”
- Depress “OK.”
- Preserve the alterations.
- You’ll be encouraged to restart your gadget.
- Let the selective startup settings take effect after the restart.
6th Phase: Install QuickBooks
- Undertake QuickBooks installation in the selective startup.
- Insert your QuickBooks installation media.
- Alternatively, run the downloaded installer.
- Heed the prompts to install QuickBooks.
7th Phase: Activate QuickBooks
- You might be prodded to enter your QuickBooks product and license information.
- Do so to activate the software.
8th Phase: Test QuickBooks
The end of QuickBooks installation should be followed by accessing QuickBooks and operating its functions to ensure they work per the standards.
9th Phase: Return to Normal Startup
- Once you’ve confirmed the correct QuickBooks operations, you can return your computer to its normal startup state.
- Reopen the System Configuration utility (msconfig).
- Tap the “General” tab.
- Hit “Normal startup.”

- Extend the “Services” tab. Mark the “Enable all” box.
- Finish re-enabling all services.
- Implement “Apply.”
- Tap “OK.”
- Rebooting your gadget will be the last yet most crucial step for the modifications to settle.
Read Also : What Is QuickBooks Tax Table Not Updating Issue
Resolution Technique 5: Update Your Windows
If your Windows operating system is an old version, update the system instantly and rectify the unexpected QuickBooks closure issues. Regular updates shower you with security patches, stability, and compatibility with apps like QB. Further, the smooth experience bestowed by the operating system makes the application run seamlessly:
1st Phase: Open Windows Settings
- Take your mouse to the bottom-left corner of the screen.
- Hit the “Start” button/ Windows icon.
- Then, tap the gear-shaped icon labeled “Settings.”
2nd Phase: Helm to “Update & Security”
- See the Windows Settings window.
- Tap the “Update & Security” vote.

3rd Phase: Check for Updates
- Dwell in the “Update & Security” section.
- You’ll be on the “Windows Update” tab by default.
- Connect the “Check for updates” button.
- Windows will now scour for available updates.
4th Phase: Download and Install Updates
- If there are updates available, they will be indexed.
- Connect the “Download” or “Download and Install” button.

- Commence downloading and installing the updates.
5th Phase: Restart Your Computer (if required)
- Rebooting the device after downloading the updates may be crucial, and your system may even nudge you to do so.
- Rebooting should happen after you save any open work.
- The final hit will be the “Restart now” button.
6th Phase: Inspect for Additional Updates
- Finish restarting your gadget.
- Then, rerun to the “Update & Security” section in Windows Settings.
- Re-tap the “Check for updates” button.
- It ensures that all available updates have been spread.
Must Read : I am getting QuickBooks Abort Error
7th Phase: Install Optional Updates (if desired)
- Witness the “Windows Update” page.
- You might uncover a link that says, “Optional updates available.”
- Click this link to see additional updates you can install, such as driver or graphic system updates.
8th Phase: Restart After All Updates
If you’ve applied optional updates or driver updates, it’s advisable to restart your computer once more to ensure that all modifications are used successfully.
Hopefully, QuickBooks doesn’t close and open immediately after this resolution technique.
Conclusive Lines
In conclusion, addressing the QuickBooks closes unexpectedly problem is crucial for facilitating accurate financial records, ensuring smooth workflow, and maximizing productivity. Throughout this resolution blog, we have explored the factors that can usher to such unexpected closures, ranging from software glitches and conflicts to system resource limitations and data file corruption.
We hope if users track the comprehensive steps provided in this blog, they can systematically approach to troubleshoot and resolve the issue. From verifying system requirements, updating QuickBooks, and checking for malware to utilizing tools like the QuickBooks Tool Hub and selectively starting up your computer, each action plays a crucial role in pinpointing the root cause and implementing practical solutions.
In case you don’t find it enough to handle the situation, contact our Proadvisor solutions’ team at 1.855.888.3080.
FAQs
How can I maintain a stable QuickBooks environment in the long run?
To maintain stability and prevent unexpected QB closures, you should keep QuickBooks updated, perform regular data file backups, use reputable antivirus software, and consider consulting with IT professionals when troubleshooting complex issues.
What role does data file corruption play in unexpected closures?
Data file corruption can stir instability and lead to QuickBooks closing unexpectedly. You can rectify this problem by regularly verifying and backing up your company data, which file can help control this issue.
What should I do if QuickBooks closes without warning?
If QuickBooks closes unexpectedly, start by saving your work and then follow troubleshooting steps like updating QuickBooks, checking system resources, scanning for malware, and verifying data file integrity.
Can conflicts with other software cause QuickBooks to close unexpectedly?
Yes, disagreements with other software, such as antivirus programs or third-party add-ons, can lead to QuickBooks closing unexpectedly. You’ll need to disable conflicting software to diagnose unexpected QB closures.

Erica Watson is writing about accounting and bookkeeping for over 7+ years, making even the difficult technical topics easy to understand. She is skilled at creating content about popular accounting and tax softwares such as QuickBooks, Sage, Xero, Quicken, etc. Erica’s knowledge of such softwares allows her to create articles and guides that are both informative and easy to follow. Her writing builds trust with readers, thanks to her ability to explain things clearly while showing a real understanding of the industry.