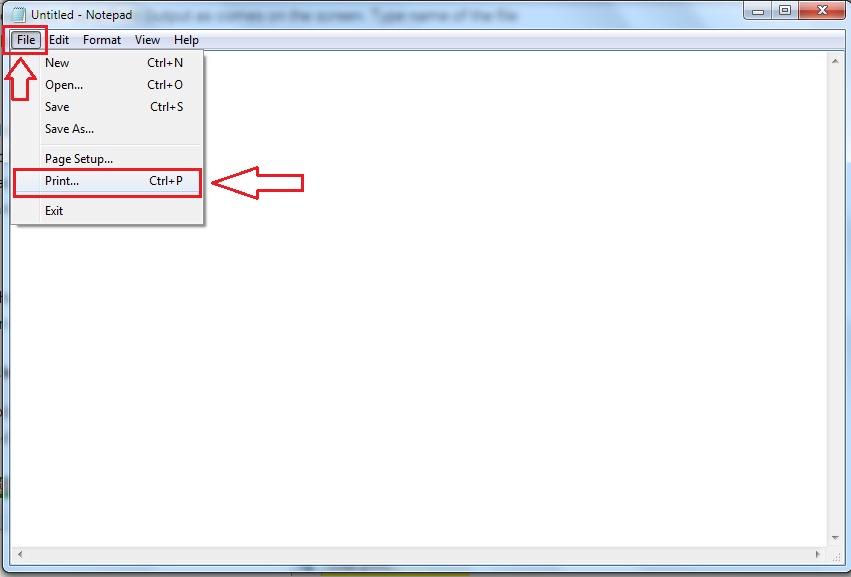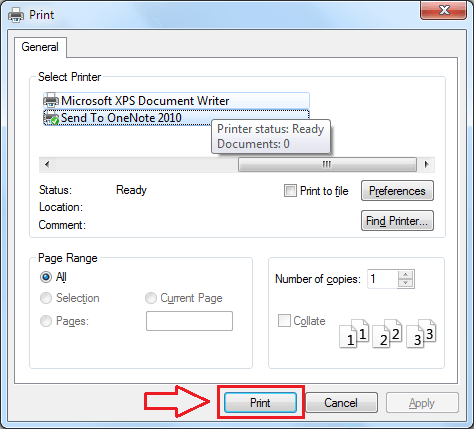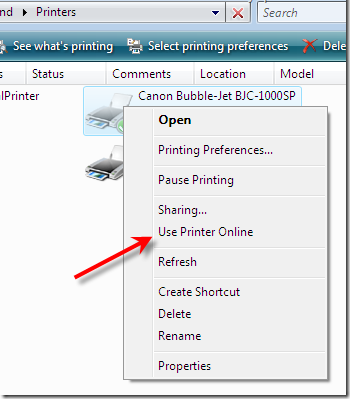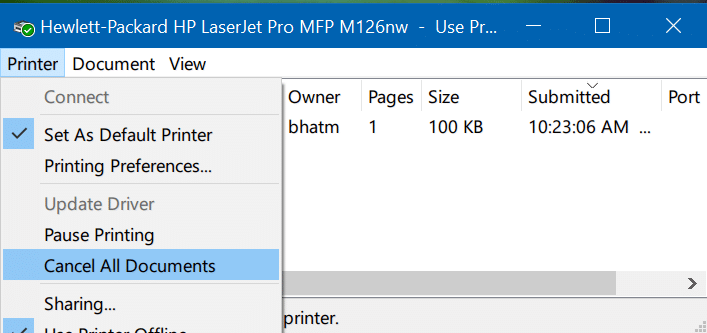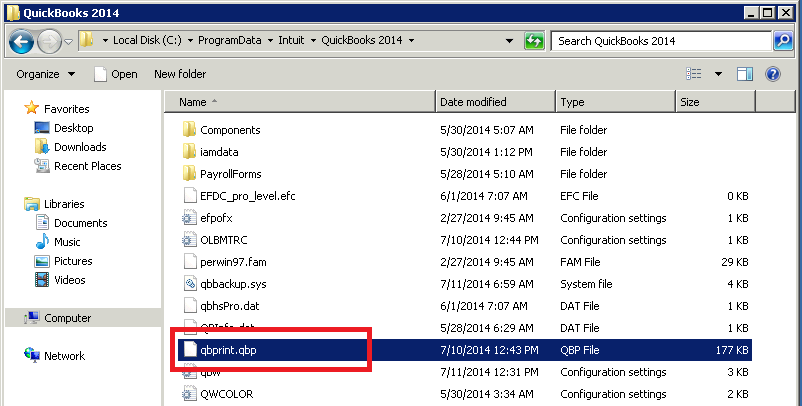QuickBooks, along with its add on services, provide a comprehensive solution for all your accounting and bookkeeping related business processes. It is a very sophisticated application but may give errors at times. You may come across several issues while trying to print invoices through your QuickBooks application. QuickBooks printing problem with invoices is a very common issue and it directly affects your work. Through this article, we will explain to you the various reasons that can cause the printing problems in QuickBooks and the methods to resolve QuickBooks invoices not printing correctly.
“If you are facing QuickBooks printing problems with invoices and need assistance from an expert to resolve it, then get in touch with QuickBooks Support at 1-(855)-856-0042”
You may also see: QuickBooks error H303
Table of Contents
Types of Invoice Printing Errors in QuickBooks
You may come across various types of invoice printing errors in QuickBooks. These have been mentioned below for you:
- Failure to save the invoice as a PDF.
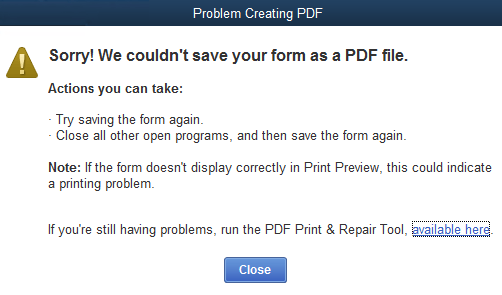
- Unable to print the invoice.
- Printing blank invoices.
- The application freezes when printing invoices.
- Desktop becomes unresponsive when you try to print.
- Unable to reconcile the accounts or create a print.
- QuickBooks PDF Activation errors.
- QuickBooks fails to perform the basic function due to a missing component.
- Print driver host fails to run over the 32-bit system.
These are the various issues that you may come across while trying to print invoices in QuickBooks. Let us look at the reasons why QuickBooks may face these issues.
Reasons Causing QuickBooks Invoice Printing Problems
There are various reasons that can cause QuickBooks invoice printing problems. Some of these are trivial issues, while others may require detailed troubleshooting procedures to make it right. We have listed out the reasons for you:
- If the printer is not installed properly or is configured incorrectly, then it will face issues in printing invoices.
- Trivial issues with printers such as an empty paper tray, turned off printer can also cause the issue.
- If the default printer has been changed, then the printing issues may occur.
- User not logged in as administrator may not be able to print invoices.
- A file damage or issues with the QuickBooks installation can also be a reason for printing errors.
These are the various reasons that can cause QuickBooks invoice printing problems. Let us analyze the key points that you should take care of before trying to apply the troubleshooting methods.
Key Points to Fix Unable to Print Invoices from QuickBooks
There are some key points that you should keep in mind before trying to perform the troubleshooting methods to resolve the “Quickbooks invoices not printing correctly“. These have been mentioned below for you:
- You should make sure that your QuickBooks application is updated to the latest version.
- Ensure that your printer is turned on and is connected to your computer.
- The print drivers should be properly installed and up to date.
- If you struggle to print the bigger batch, then try to print in small batches.
How to Resolve Problems Printing Invoices in QuickBooks?
Various reasons may cause printing issues in QuickBooks, and thus there are different ways to resolve problems printing invoices in QuickBooks. At first, you should make sure that your PC has no issues printing through your printer. Follow the steps to check it:
- Go to the ‘Start’ menu of your computer and search for the ‘Notepad’ application.
- Open Notepad and type some text in it.

- Save the file as a (.txt) file.
- Go to the ‘File’ option and then select ‘Print’.
- Click on the ‘Print’ button again on the pop-up window that appears.

- Check the printout for any issues.
If your printer is configured correctly, then there should be no issues in printing the text file. On the contrary, if you face issues, then you need to configure your printer correctly before moving on to the other troubleshooting methods.
Method 1: Configuring the Printer Correctly
Follow the steps as mentioned below to configure your correctly printer:
- Turn off your printer and then start it again.
- Check that paper tray has papers in it and make sure that no page is stuck in it.
- Reach the ‘Start’ menu of your computer and then open the ‘Control Panel’.
- Click on the ‘Printers and Faxes’ tab.
- If the printer shows to be offline, then click on the ‘Printer’ icon and select the ‘Use Printer Online’ option.

- Go to the ‘Printer’ tab again, and then press the ‘Cancel all Documents’ option.

- Restart your computer for the changes to take effect.
After configuring your printer correctly for your computer, let us set up the printer with QuickBooks. Perform the following steps:
- Go to the ‘File’ tab and then click on the ‘Printer Setup’ tab.
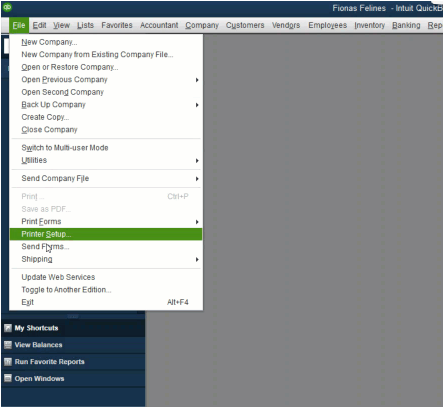
- Select ‘Invoice’ from the option
- Ensure that the printer name on the screen matches the one you are using.
- Press ‘OK’ to complete the process.
You should be able to print a test page after performing the steps mentioned above. Now that you have easily printed a test page, let us resolve the QuickBooks print related issues.
Method 2: QuickBooks Printer Repair Tool to Fix the Issue
QuickBooks provides various tools to resolve print issues such as QuickBooks printer repair tool. Run the tool to diagnose and resolve the issue. Follow the steps as provided below:
- You can get the Print and PDF repair tool from the QuickBooks Tool hub.
- Close your QuickBooks application.
- Download the latest version of QuickBooks tools hub and install it on your computer.
- Open the tools hub after the installation process completes.
- Go to the ‘Program Problem’ section.
- Click on the ‘QuickBooks Print & PDF Repair Tool’ option.
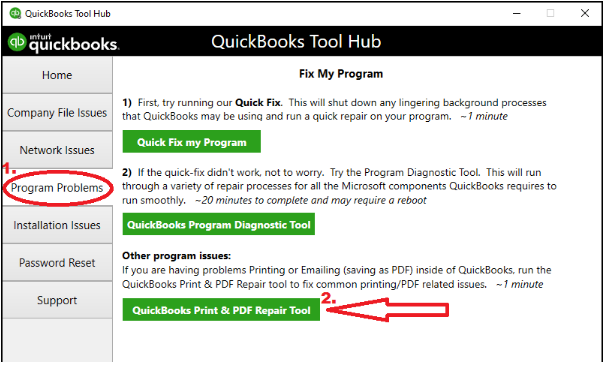
- The tool will then diagnose the underlying issue and would resolve it.
- Take a print out to check if the error has been resolved.
If you continue to face QuickBooks printing problems with invoice, then you should rename the QuickBooks file to resolve the error.
Method 3: Rename the QuickBooks File
Follow the steps to manually rename the QuickBooks file to resolve the QuickBooks printing problems with invoices.
- Locate the QBPrint.QBP file in the QuickBooks directory folder by following the path “C:\ProgramData\Intuit\QuickBooks20xx”.
- Right-click on the file and select the ‘Rename’ option.

- Add the word ‘.old’ at the end of the name as QBPrint.qbp.old and press the ‘Enter’ key.
- Open your QuickBooks application.
- Go to the ‘File’ menu and go to the ‘Printer Setup’ tab.
- Go to the ‘Form Name’ option, chose an option from the list and then press the ‘OK’ button.
You may also read: QuickBooks Error 193:0xc1
The name of the file has been changed, thus QuickBooks will create a new file to resolve the issue. Through this article, we discussed a common issue of QuickBooks printing problems with invoices. We explained you the reasons causing the issue and the methods for its resolution. You should be able to resolve the issue easily through the methods stated above. If you still face the issue, then dial QuickBooks Technical Helpline Number 1-(855)-856-0042 to get assistance from experts.