QuickBooks Error 6106 commonly appears when you try accessing a new company. Opening new company files is crucial to run your accounting and bookkeeping application. However, errors may arise when users want to access a new company file for their financial operations. This error instructs users to repair the program but returns when they finish the repair. It’s part of the 6000-series errors when opening a QB company file, and users need to follow the relevant steps to get this issue resolved. That’s why we have brought this in-depth guide where you’ll find your answers to fixing the error 6106.
If you require professionals to intervene and resolve QuickBooks error 6106 for you, call us at our toll-free number.
Table of Contents
What Causes QuickBooks Error 6106
If you’re looking for reasons behind QuickBooks error 6106, check out the list below:
- Improper hosting configurations can cause this error.
- Corrupted configuration files can trigger this error.
- A firewall that restricts internet access is another reason for the 6106 error in QuickBooks.
- A damaged company file or the location where it’s saved can cause this error.
- A damaged QuickBooks installation can trigger the error 6106 in QB.
- Insufficient permissions to access the file folder may cause this error.
- If the file is in too many folders, exceeding the system path limitations, it can cause this 6000-series error.
Solutions for QuickBooks Error 6106
Here are the solutions we suggest to you on How to fix QuickBooks error 6106:
Measure 1: Update QuickBooks to the Latest Version

The first solution pertains to updating your QuickBooks application to the latest number. You can’t rely on an old QuickBooks application to run smoothly after a while. It can become error-prone with fewer features, incompatibility with the latest systems, etc. Therefore, updating QuickBooks Desktop is crucial to resolving error 6106, which offers the latest security enhancements, bug fixes, new features, and more. Here is the procedure to follow and get the latest version:
- Exit QuickBooks Desktop and related data files.
- Access the Start menu in Windows OS.
- Find the QB Desktop icon, right-click it, and tap the Run as administrator button.
- When the No Company Open screen comes, choose Help and click Update QuickBooks Desktop.
- Tap the Options tab, click Mark All, and ensure to Save.
- Then, hit the Update Now button and click the box to tick Reset Updates.
- Choose to Get Updates once you are prepared.
Measure 2: Run QuickBooks File Doctor
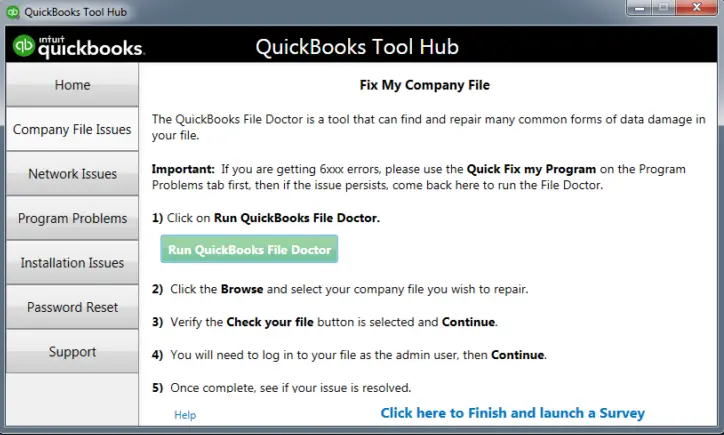
Another popular solution for fixing company file errors, including QuickBooks error 6106, which doesn’t let you open a new company, is to run QuickBooks File Doctor. Under the QuickBooks Tool Hub application, you’ll find numerous tools with specific purposes. The File Doctor Tool specializes in fixing corrupted company files. It even checks your network and ensures no restrictions are there.
We’ll use the QuickBooks File Doctor Tool in the following way to resolve the error 6106:
- Exit QuickBooks and open your search engine.
- Type Intuit to reach the official Intuit website.
- Open it and locate the download package for QuickBooks Tool Hub.
- Once you find it, start the download and save this file where it’s easy to access.
- Once the download ends, go to this location to double-click the QuickBooksToolHub.exe file.
- The InstallShield wizards will fill the screen, and you’ll have to follow them to finish the installation.
- Finally, accept the tool hub license agreement and successfully install QuickBooks Tool Hub.
- Now, we’ll open this utility.
- Access the Company File Issues section.
- Click Run QuickBooks File Doctor. The file doctor can take a minute to launch.
- When it opens, click the drop-down menu to locate the company file you want to assess. If this file doesn’t appear, choose Browse and Search to find the exact file.
- Click the Check your file option in the middle, and tap Next.
- If your QuickBooks admin password is required, enter it and hit Next.
If the issues persist even after running QuickBooks File Doctor, we’ll try the solutions based on your file-sharing scenario.
Read Also : I am getting QuickBooks Error 404 Page not found
Solutions for QuickBooks Error 6106 1069 when you Access a File Locally
If you get QuickBooks error 6106 while you are trying to access the file on the same PC where you have installed QB, you’ll need to try the following solutions:
Measure 1: Change the ND and TLG File Names
The first tip to try is to change the names of Network Data and Transaction Log file names. These configuration files permit QuickBooks to open a file in a multi-user or network environment. Damaged configuration files are the primary cause of issues when you launch a company file. So, renaming these files makes perfect sense as it doesn’t let you lose your data but gets created again when you scan it with QB Database Server Manager and open your company file.
- Access the company file directory.
- Find files with identical names to your company files but with extensions .ND and .TLG. Example file names:
- ABC_Company.qbw.nd
- ABC_Company.qbw.tlg
- Right-click each company file with the nd and tlg extension and choose Rename.
- Now, type the term OLD at the end of each file name, making them ABC_Company.qbw.nd.OLD and ABC_Company.qbw.tlg.OLD.
- Reopen QuickBooks and attempt entering into your company file. If the QuickBooks Desktop error 6106 persists, proceed to solution 2.
Measure 2: Access a Sample Company File
Opening a sample company file gives you the answer of whether your company file is the problem or the QuickBooks application. The conclusion of not being able to open a sample company file means your QuickBooks installation is damaged. So, let’s test it through the steps below:
- Choose the Open a Sample File option available in the No Company Open window. Tap any sample company file from the list because we are just testing.
- When this file opens, you can try the next solution. However, when it doesn’t open, you’ll have to start repairing the program’s installation files.
Measure 3: Copy the QuickBooks File to the Desktop
After determining the sample test’s status, we will check the current company file. Copying the file from the desktop and opening it from this location tells you if your file or its location is damaged.
- When the file launches from the desktop, it tells you that your location is damaged.
- When the file surpasses the path limitations, it gives errors during the opening process.
- When the file fails to open even after a location change, it is damaged.
So, the steps to follow are below:
- Access the company file folder.
- Find the .QBW file.
- Right-click and choose Copy, then go to the desktop, and press Ctrl + V or right-click > Paste.
- Keep the Ctrl key pressed and launch the QB app. The No Company Open window should arise.
- Click Open or restore an existing company. Access the desktop, locate your company file, and launch it.
- If the QuickBooks error code 6106 persists, move forward with the next trick.
Recommended to read : How do I fix error 1712 in QuickBooks desktop?
Measure 4: Restore a Backup Copy
Verify if your current company file is the problem by restoring a backup copy:
- Tap the File menu when you access QB and choose Open or Restore Company.
- Tap Restore a backup copy and hit Next.
- Click Local Backup and then click Next.
- Explore your computer by clicking Browse for the backup company file, typically labelled as [Your company name].qbb.
- Appoint a folder where you can store your restored company file, and then click Open.
Note: If you open the backup in the same folder as your current company file, you risk overwriting your data. - Overwriting can be prevented by renaming the existing company file or the backup file to ensure unique names. Alternatively, saving the backup in a completely separate folder also works.
- Once you’re prepared, click Save. If any messages appear regarding potential data overwriting, choose the option that suits your wants. Avoid overwriting unless you are certain it is necessary.
If you get errors during the restoration process,
- Your system should not be in hosting mode.
- Access your company file.
- Navigate to File and click Utilities.
- If “Stop Hosting Multi-User Access” is present:
- Choose “Stop Hosting Multi-User Access.”
- Confirm by hitting “Yes” in the “Stop hosting multi-user access” window.
- Again, hit “Yes” when you see the “Company file must be closed” window.
- Ensure the path to your company file doesn’t exceed 210 characters.
- Go to the company file location.
- Copy the path from the address field.
- Right-click > Copy and right-click > Paste it into Notepad and count the characters and spaces.
- Attempt to restore your company file once more after following the steps above.
- If the error persists, move to the next solution for QB error 6106.
Measure 5: Use Auto Data Recovery
Recovering a damaged company file where your data is lost requires using Auto Data Recovery.
Solutions for QuickBooks Error Code 6106 when you Access a File over a Network
If you encounter QuickBooks error message 6106 when you access the company file saved on the server or another PC, you should try the following solutions:
Fix 1: Verify Hosting on all Workstations
Using only one system or server to host company files is what we suggest:
- View Product Information by pressing the F2 key on your keyboard in QB.
- Look for Local Server Information. Ensure hosting on all workstations is Off.
You may read also : What is QuickBooks error code 6190?
Fix 2: Rename the Configuration Files and Run QuickBooks Database Server Manager
This solution requires you to rename the damaged configuration files as we did in Measure 1 of Section: Solutions for QuickBooks error code 6106 when you access a file locally. Once you follow these steps, we’ll move forward with QuickBooks Database Server Manager.
The QuickBooks Database Server Manager (QBDBSM) serves as the host for your QuickBooks company files. Restart the QBDBSM and undertake a scan on the QuickBooks files after changing the names of the.ND and . TLG files.
- Let the QuickBooks Tool Hub rescue you by running its feature QuickBooks Database Server Manager.
- Start by choosing Network Issues in QuickBooks Tool Hub.
- Click QuickBooks Database Server Manager. Install QuickBooks on your server if you have not already installed it.
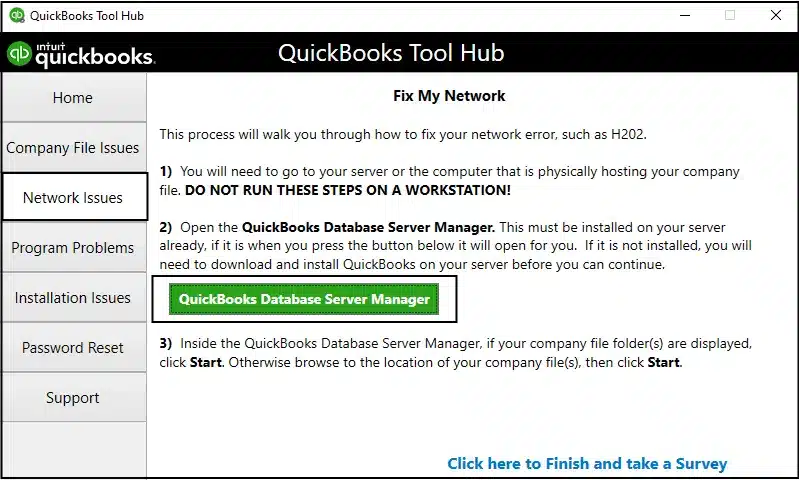
- Within the QuickBooks Database Server Manager, tap Start Scan if your company file(s) are visible. If not, navigate to the location of your company file and then hit Start Scan.
- Open QuickBooks once more and attempt logging in to your company file. If the 6016 issue persists, proceed to solution 3.
Fix 3: Access a Sample Company File from the Workstation
Follow the Steps and explanation in Measure 2: Solutions for QuickBooks error 6106 when you access a file locally to understand this fix.
Fix 4: Ctrl + C and Ctrl + V the Company File to the Desktop
The same steps and description from Measure 3: Solutions for QuickBooks error 6106 when you access a file locally apply here.
Fix 5: Exit all QuickBooks Tasks
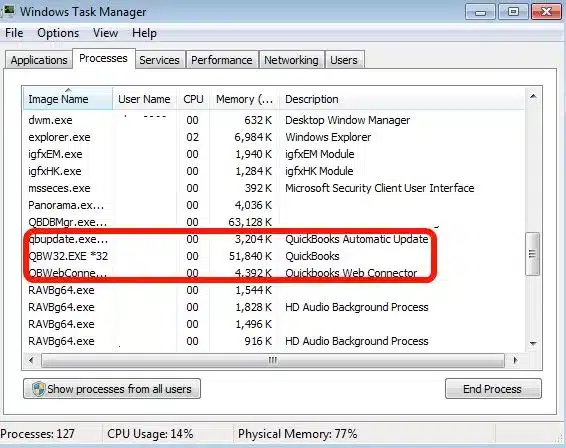
If QuickBooks Desktop error 6106 persists after the steps above, it’s better to remove conflicting programs from the Task Manager by exiting all QuickBooks-related tasks:
- Use the Administrator login credentials on the server computer.
- Press the keys simultaneously ‘Ctrl+Shift+Esc’ to launch the task manager.
- Display processes for all users by choosing the Users option.
- Time to end each QuickBooks process (QBW32.EXE, qbupdate.exe, and QBDBMgr.exe) by selecting End Task.
- Attempt to open the company file in multi-user mode after the step above.
- If the QuickBooks error 6106 1069 persists, proceed to solution 6.
Fix 6: Look for the Manual Folder Permissions
These errors may occur when the folder where you store your file lacks the appropriate permissions. Verify the folder permissions for sharing company files. Attempt to reopen your file. If the error 6106 in QuickBooks Desktop persists, proceed to solution 7.
Fix 7: Look into Firewall Ports
Adding QB port exceptions to the firewall is necessary to ensure it doesn’t block QB’s internet access and other operations. Firewall can consider QuickBooks functions as a security threat, so you need to add QB ports as exceptions as follows:
- Use the Start menu and enter “Windows Firewall” in the search area.
- Press Enter to launch the Windows Firewall.
- Select Advanced Settings.
- Locate Inbound Rules, right-click, and choose New Rule.

- Click on Port and move forward with Next.
- Hit the TCP option.
- Choose the Specific local ports field and add the following ports based on your QuickBooks version:
- QuickBooks Desktop 2020 and later: 8019, XXXXX.
- Desktop 2019: 8019, XXXXX.
- QuickBooks Desktop 2018: 8019, 56728, 55378-55382.
- Desktop 2017: 8019, 56727, 55373-55377.
- Proceed to the Next after completing the above steps.
- Choose Allow the Connection, and hit Next.
- Ensure that all profiles are selected.
- Select Next.
- As you create the rule, name it QBPorts(year).
- Finally, click on Finish.
- After creating the Inbound Rules, proceed to create Outbound Rules.
Summing Up
We hope our comprehensive blog on QuickBooks Error 6106 resolves your problem effortlessly. Although there should be no doubts anymore, if you are unable to fix or implement any solution, it’d be better to call our team of experts. We provide you with our toll-free number so you can call us at 1-855-542-9309 anytime and fix the error 6106 causing issues on your system.
How do I update QuickBooks Desktop for Mac if I get QuickBooks error 6106 1069 because of old QuickBooks?
If you’re getting QuickBooks Company File error 6106 because you rely on an old QuickBooks Desktop for Mac version, try the steps below:
1. Choose the QuickBooks menu in QB Desktop for Mac.
2. Select Check for QuickBooks Updates, then click Install and Relaunch when they become available.
How do I repair QuickBooks installation files to resolve the QuickBooks Company file error 6106?
If you find the root cause of QuickBooks error 6106, and it is damaged installation files, try to run the following QuickBooks Tool Hub features.
1. Tap Program Problems and reach Quick Fix My Program to fix the app crash problem.
2. Click Installation Issues and run QuickBooks Install Diagnostic Tool to fix the problems related to the installation files.
What are the steps for manually accessing folder permissions and resolving the QB error 6106?
If the folder where your file is stored lacks the appropriate permissions, you might encounter error 6106 in QuickBooks Desktop. To address QB error 6106, follow these steps:
1. Open the Start menu in Windows and click to launch File Explorer.
2. Right-click the company file folder and hit Properties.
3. Tap the Security tab and select Advanced.
4. Find QBDataServiceUserXX and click on Edit.
5. Modify the following permissions to Allowed:
– Traverse Folder/Execute File
– Read Attributes
– List Folder/Read Data
– Read Extended Attributes
– Create Folders/Append Data
– Create Files/Write Data
– Write Attributes
– Read Permissions
– Write Extended Attributes
6. If your permissions are misconfigured:
– Right-click the company file folder and tap Properties.
– Click on Security > Edit.
– Choose QBDataServiceUserXX and hit Full Control, then tap Allow.
– Click Apply> OK.
7. Now, attempt to open the company file and check if Error 6106 in QuickBooks desktop persists.

Erica Watson is writing about accounting and bookkeeping for over 7+ years, making even the difficult technical topics easy to understand. She is skilled at creating content about popular accounting and tax softwares such as QuickBooks, Sage, Xero, Quicken, etc. Erica’s knowledge of such softwares allows her to create articles and guides that are both informative and easy to follow. Her writing builds trust with readers, thanks to her ability to explain things clearly while showing a real understanding of the industry.

