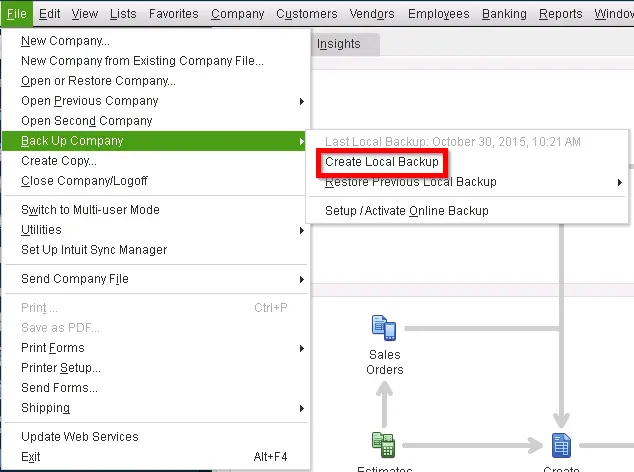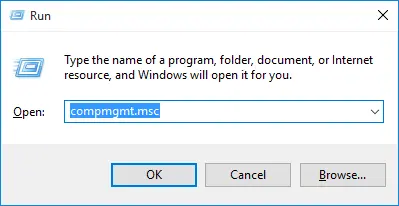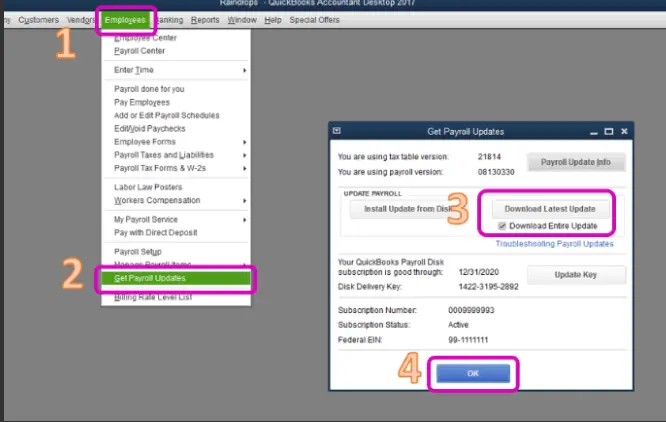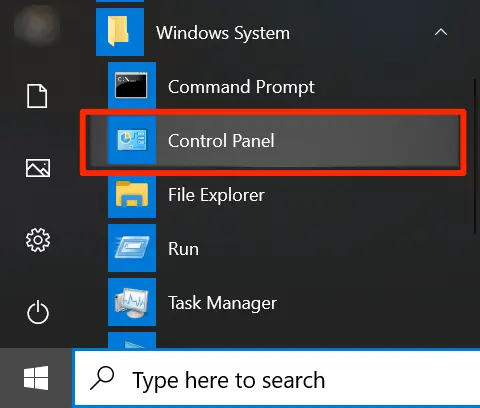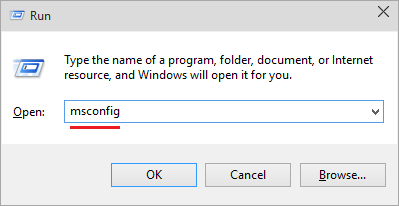Intuit File Copy Services (FCS) is a crucial component in QuickBooks that helps start and carry out QB Desktop updates. However, QuickBooks Error 15243 may arise when you try updating your application. Usually, this error emerges when your Intuit File Copy Service is disabled. This error code may also generate the message “The File Exists.” Error 15243 can also restrict QuickBooks from getting payroll updates, processing payroll, and accessing state and federal forms. So, let’s note the reasons behind this error and troubleshooting approaches to resolve it.
Getting error 15243 while running the updates can be very frustrating as users won’t be able to enjoy the latest QB features. This error code can be removed by following the instructions and solutions below; however, if you need a faster resolution, you can contact our team. You can reach out to our specialists at 1-855-542-9309 to speak to our experts, and they will provide you with immediate and prompt guidance in fixing the QB and payroll update issues.
Table of Contents
Leading Reasons & Triggers Why QuickBooks Error Code 15243 Appears on Your Screen
The reasons behind the QuickBooks update error 15243 are as follows:
- Your QuickBooks Desktop update or installation has been corrupted or incomplete.
- Any recent QuickBooks software change, like an installation or uninstallation, may have triggered corruption in the Windows registry.
- Your antivirus program or firewall software may trigger restrictions when downloading the latest QuickBooks Desktop and payroll updates.
- The Windows program might be corrupted or infected.
- Using an incorrect EIN can trigger QuickBooks error 15243.
- You might get error code 15243 because of poor internet connectivity.
- QuickBooks FCS Service is damaged or not running on the system, triggering error 15243.
- Your QuickBooks’ digital security certificate might have expired, become outdated, or be unverified while running the updates.
- There are problems with your web browser, and you have not set Microsoft Edge as the preferred choice while updating QB.
- Intuit and QuickBooks are not added as trusted sites in your web browser, which can restrict the update process.
Essential Ways to Quickly Troubleshoot QuickBooks Payroll Update Error 15243
Let’s focus on the troubleshooting methods for the QuickBooks error code 15243. Before starting the resolution process, you must create a QBDT company file backup using the detailed instructions below –
- Tap File in QuickBooks.
- Choose Back Up Company.
- Select Create Local Backup.

- Tap Local Backup, then Next.
- Choose Browse for a place to save the company file.
- Hit OK.
- Click Save it now, then Next.
Technique 1: Enable or Activate the QuickBooks File Copy Service (FCS)
We can troubleshoot QuickBooks payroll update error code 15243 by enabling the Intuit QuickBooks FCS using the detailed process mentioned below –
- Press Windows + R on the keyboard to access the Run command window.
- Enter COMPMGMT.MSC in the Run command and hit OK.

- The Computer Management Window will appear; proceed to select Services and Applications.
- Tick the Services option.
- Scroll down until you locate Intuit QuickBooks FCS and double-click it.
- Click Startup type and select Manual.
- Click Apply.
- Press OK.
Recommended to read : How to fix QuickBooks Error 12029
Technique 2: Install QB Desktop Updates
If enabling the FCS doesn’t help and you continue facing this error while updating the payroll function, chances are your QB will be outdated. Hence, you must ensure you have downloaded the latest QuickBooks Desktop updates with admin privileges before running the payroll update process.
Once done, ensure you run the payroll updates as an admin as well, but if QuickBooks Desktop error 15243 continues to appear, follow the next solution.
Technique 3: Validate the Payroll Service Key

Refresh your connection by revalidating the Payroll Service Key as follows to fix QuickBooks error 15243:
- Click Employees at the top menu bar.
- Tap My Payroll Service.
- Select Activate Service Key.
- Highlight the current payroll under the Service Keys window, then hit Edit.
- Enter the correct payroll service key.
- Click Next until you see Finish, then click it to conclude the process.
Technique 4: Repair QuickBooks
If you keep getting QuickBooks error 15243, try the repair procedure for the app:
Action 1: Download QuickBooks Tool Hub
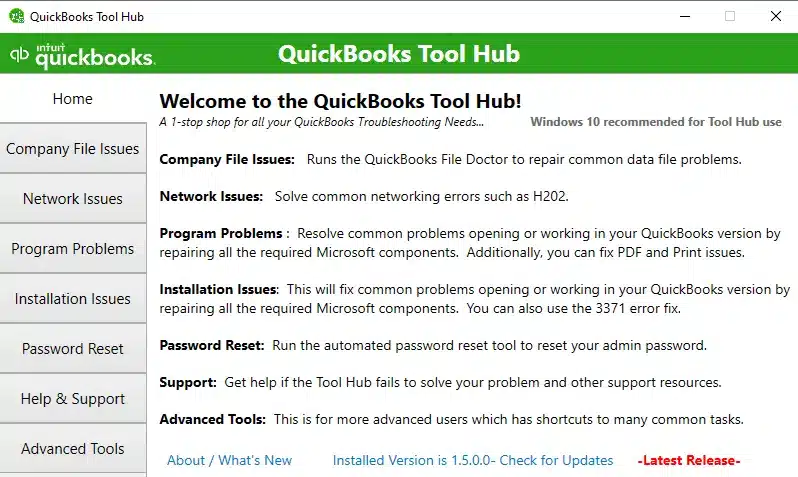
We’ll begin by downloading the QuickBooks Tool Hub access QuickBooks repair utilities:
- Download QuickBooks Tool Hub from this LINK.
- Save the file where it’s quickly accessible.
- Double-tap this saved file to start installing the tool hub (QuickBooksToolHub.exe).
- After following the InstallShield instructions and accepting the License agreement, finish its installation.
- Now, open the tool hub from its icon on the Windows Desktop.
Action 2: Choose Quick Fix My Program

- After opening the tool hub, tap Program Problems.
- Select Quick Fix My Program.
- Start scanning and let it run to repair QuickBooks.
Read Also : What is QuickBooks Error PS077
Action 3: Use QuickBooks Install Diagnostic Tool

- After running the program scan, choose Installation Issues in Tool Hub if you still get QuickBooks error 15243.
- Select QuickBooks Install Diagnostic Tool.
- Wait around 20 minutes to let the scan and repair process finish.
Now, get the latest payroll tax table:
- Click Employees and choose Get Payroll Updates.
- Hit Download Entire Update.

- Choose Update and wait for an informational window to inform you about the completion of the update.
Technique 5: Clean Install QB Desktop
Undertake QuickBooks Desktop clean installation if the error 15243 in QuickBooks keeps emerging:
Action 1: Remove the QB App
- Go to the Start menu in Windows. Browse “Control Panel” and open it.

- Tap Programs and Features. Alternatively, click Uninstall a Program.

- Click the QuickBooks Desktop version affected by the error in the list of programs.
- Select Uninstall/Change, then Remove, and Next.
- If you can’t see this option, log out and back into Windows as an administrator (or a user with admin rights).
Action 2: Change the Installation Folders Name
- Set Windows to show hidden files and folders.
- Open the Windows Start menu. Browse “File Explorer” and then open it.
- Locate and open the folder containing your QuickBooks company files, typically found in your QuickBooks folder. It can be in one of these locations:
- C:\ProgramData\Intuit\QuickBooks (year)
- C:\Users(current user)\AppData\Local\Intuit\QuickBooks (year)
- C:\Program Files\Intuit\QuickBooks (year)
- For 64-bit version: C:\Program Files (x86)\Intuit\QuickBooks (year)
- Right-click the folder and hit Rename.
- Add the term “old” at the end of any of these folder names. This action prevents QuickBooks from accessing it when you reinstall.
In case you encounter an access error message while attempting to rename the folder, follow these steps:
- Right-click the Windows Task Bar, then choose Task Manager.
- Navigate to the Processes tab.
- Tap the Name column header to sort the list.
- Choose the following processes and end each by selecting End Process: QBDBMgrN.exe, QBDBMgr.exe, QBCFMonitorService.exe, Qbw32.exe.
- If you receive the message “WARNING: Terminating a process can cause undesired results…”, click Yes.
Action 3: Reinstall QB
Finally, get the latest QuickBooks version from official sources and proceed with the installation.
Technique 6: Get the Latest Windows OS Updates Installed on your PC
Lack of the latest Windows OS updates in the system can cause compatibility issues while downloading the QB and payroll updates, which can be a trigger for the “QuickBooks FCS service is disabled” error message. To address this error, you must update the Windows OS using the detailed instructions below –
- Access the Settings tab from the Start menu of your Windows OS, click Updates & Security, and finally, select the Windows Update option to proceed.
- Click Check for Updates, and if the updates are available, click Download and Install, and restart your PC to apply the recent updates.
Once the OS is updated, rerun QB and initiate the update process to check the status of the 15243 update error code.
You may read also : How to resolve QuickBooks Error 15107
Technique 7: Use Selective Startup to Install QuickBooks
You may need to resolve the QuickBooks error 15243 by switching to the Selective Startup mode as follows:
- Press Windows + R to access the Run command window.
- Enter msconfig and click OK.

- Choose Selective Startup in the General section, followed by Load System Services.
- Proceed to the Services tab, then choose Hide all Microsoft Services.
- Click Disable All.
- Uncheck Hide all Microsoft services.
- Tap Windows Installer from the list of services.
- Click OK.
- Restart from the System Configuration window.
Now, update, uninstall, or reinstall QuickBooks. Then, switch to the normal mode as follows:
- Access the Run box through the Windows + R command window.
- Input msconfig, then OK.
- Choose Normal Startup in the General section.
- Hit OK.
- Restart from the System Configuration window.
Technique 8: Run the Reboot.bat File
Register your QB files in Windows by running the reboot.bat file to fix QB error 15243:
- Exit QuickBooks.
- Access the folder with your reboot.bat file:
- Right-click QB Desktop, then choose Properties. Tap Open File Location.
- Right-click the reboot.bat file and tap Run as administrator.
- You’ll see a command DOS window with quickly scrolling names. Don’t close it manually. Instead, the utility will close itself after completion.
- See if your issue gets resolved, then reboot your PC.
Read Also : Why I am getting QuickBooks Missing PDF Component Error
Technique 9: Make Microsoft Edge Your Default Web Browser
QuickBooks payroll error 15243 can be a result of incorrect web browser preferences. To fix this error, you must set Microsoft Edge as your default browser by implementing the following steps –
- From the Settings tab of the Windows Start menu, select Apps and click Default Apps.
- Now, click Web Browser, select the icon for the current default browser, and open the browser list.
- Select Microsoft Edge as the default browser from the list, then click the Make Default icon next to it, and save the OS settings.
If this process doesn’t help fix the payroll update error, move to the next technique to resolve it.
Technique 10: Fix QB Through the Control Panel
Use the Repair utility in the Control Panel to fix QuickBooks error 15243 as follows:
- Go to the Control Panel from the Start menu.
- Choose Uninstall/ Change a program.
- Hit QuickBooks.
- Tap Uninstall/ Change after selecting QB.
- Hit Next in the QB installation window, choose the Repair radio button, then Next, and Repair.
- Hit Finish.
Technique 11: Add Intuit as a Trusted Site in Edge
If Intuit is treated as a non-trusted site in your web browser, the update process will be unsuccessful. Thus, to fix QB error 15243, you must include Intuit as a trusted site in Edge by implementing the steps given below –
- Open Settings, select Cookies and Site Permissions and click the Manage and Delete Cookies and Site Data option.
- In the Allow section, click Add, enter *.intuit.com, and hit Add to save the settings.
Once done, try updating QB and payroll again, but if the update error persists, move to the next resolution step to counter it.
Technique 12: Install a Fresh Digital Signature Certificate
You must install a new digital signature certificate that is updated and verified using the instructions below –
- Begin by navigating to C:\Program Files(x86)\Intuit\QuickBooks on your PC, and then locate & right-click QBW32.exe and choose the Properties tab.
- Click on the Digital Signature tab, ensure Intuit Inc. is selected in the signature list, then click Details and move to the next window.
- In the Digital Signature details window, click View Certificate, then move to the Certificate window and click Install Certificate.
- Press Next until Finish is displayed, then click Finish and restart the computer to rerun QB.
If QuickBooks error code 15243 continues to appear while updating QB, follow the next troubleshooting solution to eliminate the code.
Technique 13: Temporarily Disable Firewall and Network Protection
If firewall or anti-virus obstructions are preventing you from downloading QB updates, it’s good to turn them off for a temporary period of time using the steps below –
- Go to the Search section on the Windows icon, right-click it, type settings, then find the Update & Security tab and move to the left panel.
- Select the Windows Security tab, click Open Windows Security, then in the Windows Security window, click Firewall and Network Protection.
- Finally, click the Domain, Private, and Public Network options individually and turn off the Microsoft Defender Firewall with all types of networks.
Once done, check the status of the update error to ensure the issues are removed, and QB is updated successfully. Although the solutions given above will help you successfully counter QuickBooks error 15243, sometimes, the issue might run deep. In such cases, you need expert help fixing complex problems while updating QB Desktop and payroll. For this, you must contact our expert assistants at 1-855-542-9309, and they will help you remove the update problems with prompt guidance.
FAQs
Which QuickBooks editions get QuickBooks error 15243?
QuickBooks Premier and Pro are likely to encounter QuickBooks error 15243.
Does QuickBooks error 15243 come alone?
The error 15243 in QB may come alone or with messages and codes like “the file exists,” QuickBooks error 15225, QuickBooks error 15227, QuickBooks error 15222, etc.
What do I do if I get the file exists error with QuickBooks error 15243?
If you get the file exists error with 15243, you can try the following solutions:
1. Run QuickBooks payroll update with admin privileges.
2. Update Windows permissions.
How do I update Windows permissions for the file exists error with QB error 15243?
Here are the steps to update Windows permissions for the file exists error in QuickBooks:
1. Go to the Start menu.
2. Input File Explorer and open it.
3. Locate your QB program file.
4. Right-click QBW32.exe and choose Properties.
5. Hit Security, then Edit.
6. Tap Add. Enter ‘Everyone’ in the window, then OK.
7. Tap the Full Control checkbox in the security window, then click OK.
8. Hit Add again, type Users in the window, then click OK.
9. Check the Full Control box in the security window and tap OK.
10. Click Apply once you are ready and hit OK to exit the settings.

Erica Watson is writing about accounting and bookkeeping for over 7+ years, making even the difficult technical topics easy to understand. She is skilled at creating content about popular accounting and tax softwares such as QuickBooks, Sage, Xero, Quicken, etc. Erica’s knowledge of such softwares allows her to create articles and guides that are both informative and easy to follow. Her writing builds trust with readers, thanks to her ability to explain things clearly while showing a real understanding of the industry.