QuickBooks is the most popular accounting application among small and medium-sized businesses. Business owners generally have multiple personal and company bank accounts for different purposes. Users need to transfer funds between these accounts quite often; thus, QuickBooks provides an easy method to transfer funds between companies in QuickBooks. Moving money between accounts involves some technicalities that you need to take care of. Through this article, we will explain you the detailed steps to transfer funds through QuickBooks.
“If you come across any issues while trying to transfer funds between companies in QuickBooks, you can call us at Pro Advisor Solutions’ helpline number 1-(855)-542-9309 and talk to our experts”
You may also see: QuickBooks subscription error
Table of Contents
A Few Key Points to know before you do Intercompany Fund Transfer in QuickBooks
There are a few key points that you should remember before you do intercompany fund transfer in QuickBooks. These have been mentioned below for you:
- Do not record the transaction as a transfer if accounts are not in the
same company file. Record it as an expense/check from one company and as a
deposit to another company. - You need to enter a two-sided transaction to record the transfer.
- If the amount transfer is a loan, it might increase the liability in one
account and create an asset in another company.
How to Transfer Funds to another Company in QuickBooks
Follow the steps as mentioned below to transfer funds to another company in QuickBooks:
- Click on the ‘Create’ icon in your QuickBooks window.
- Reach the ‘Vendors’ section, and then click on the ‘Check’ or ‘Expense’ option.
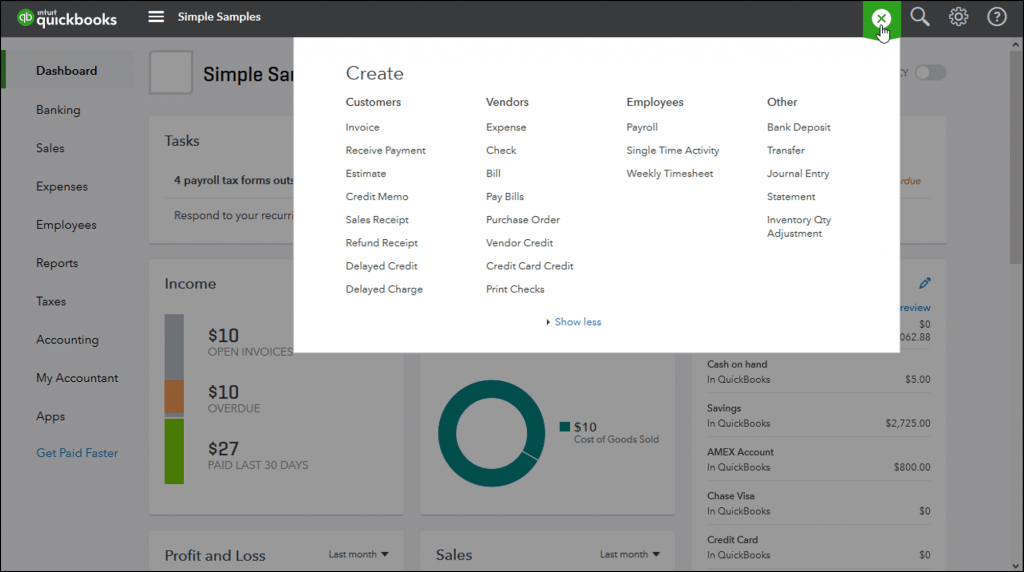
- Choose the bank accounts from where the fund is coming.
- Enter the required details of ‘Payee’, ‘Payment Date’, and the ‘Payment Method.’
- Now, when you reach the ‘Category details’ option, go to the ‘Category’ column.
- Select an ‘Asset’ or an ‘Equity’ account from the list to show the funds going out of the business.
- Fill in the ‘Amount’ column with the amount you are transferring.
- You need to click on either the ‘Save
and Close’ button or ‘Save
and New’ button.
These steps will record the transfer as a check or an expense coming out of the company.
Receiving Process in Transferring Funds between two Companies
After you have made entries to transfer the funds, you will also need to make an entry to record the receiving. Follow the steps as provided below:
- Click on the ‘Create’ icon.
- Reach the ‘Other’ section, and then select ‘Bank Deposit’ from the options.
- Choose the bank account where the fund is going.
- Enter the Date of the transaction.
- Specify where the fund is received from in the ‘Add funds to this deposit’ section.
- Click on the ‘Account’ column, and then select an Equity or a Liability account from the drop-down menu. It will reflect the funds coming into the business.
- Enter the amount of transfer in the ‘Amount’ column.
- Click on the ‘Save and Close’ or ‘Save and New’ button.
These steps ensure that the entry has been recorded as a deposit coming to the company.
How to Change a Bank Transfer to Payment in QuickBooks Online
If you want to change the category of bank transfer in QuickBooks Online from ‘Transfer’ to ‘Payment’, then follow the steps as provided below:
- Reach the ‘Banking’ menu from the left panel.
- Choose the ‘Banking’ option from the list.
- Click on the ‘For Review’ section under the ‘Bank and Credit
Cards’ section. - Find the downloaded transaction that you need to categorize into payments
and click on it. - Mark the option ‘Add’ as checked beside the ‘Find Match’ button.
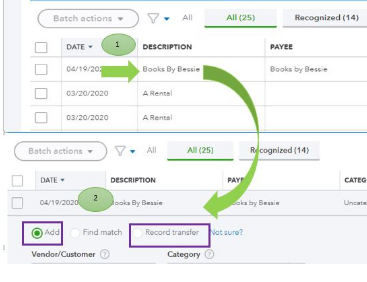
- Fill in all the required details such as Vendor/Customer, Category,
Location, Class, and Memo. - Press the ‘Done’ button.
A Bookkeeping Issue in QuickBooks Transfer Funds between Companies
There is a direct method to perform the fund transfer between companies in QuickBooks as well. You are advised not to use it, as it creates a major bookkeeping issue. We have tried to explain the problem with QuickBooks transfer funds between companies here. If you try to transfer an amount between two accounts, you can make simple entries in the Transfer data entry screen. The entries include transferring funds from, transferring funds to, transfer amount, Date, and Memo options.
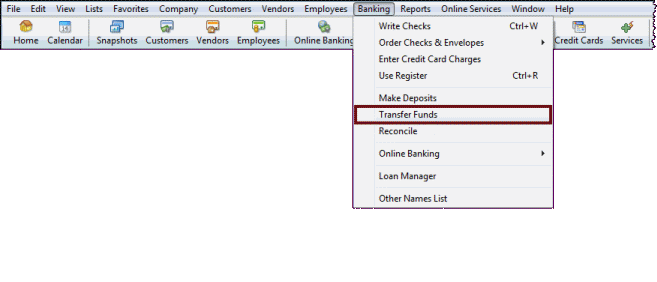
The problem with the transfer through this way is that it does not have a payee associated with it. If you rather transfer by creating a specific vendor and writing a check, then you can track all these transfers in the Vendor Center. You can also set to pre-fill forms with previously entered content settings ‘ON’ to automatically fill the entries. You won’t need to fill all the fields repeatedly if you select the payee.
How to Review and Edit the Bank Transfers
At times, you may need to review and edit your bank transfers. We have provided below the steps to do that below:
- Go to the ‘Accounting’ section from the left panel.
- Click on the ‘Chart of Accounts’ option to find the transfer in your checking account.
- Find the bank account where the funds were deposited.
- Click on the ‘View register’ button.
- You can also view the bank account register from which the funds were
withdrawn. - Find the transaction from the chronologically arranged list.
- To see the ‘Edit’ button, click anywhere on the transaction.
- Click on the ‘Edit’ button to open the transfer screen.
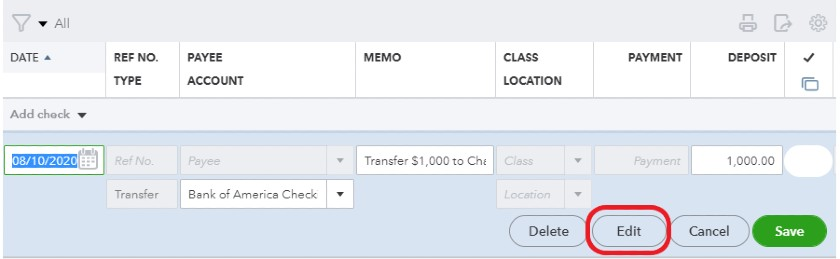
- Make the necessary changes and then click on the ‘Save and Close’ button.
You may also read: Intuit download manager error
Through this article, we explained you the detailed steps to transfer funds between companies in QuickBooks. We also discussed some other aspects related to fund transfers in QuickBooks. You should be able to transfer the amounts and handle its bookkeeping easily through the steps mentioned above. If you face any issues during the fund transfer and need help from an expert, contact Pro Advisor Solutions Support Team at Toll-free Number 1-(855)-542-9309.

Erica Watson is writing about accounting and bookkeeping for over 7+ years, making even the difficult technical topics easy to understand. She is skilled at creating content about popular accounting and tax softwares such as QuickBooks, Sage, Xero, Quicken, etc. Erica’s knowledge of such softwares allows her to create articles and guides that are both informative and easy to follow. Her writing builds trust with readers, thanks to her ability to explain things clearly while showing a real understanding of the industry.

