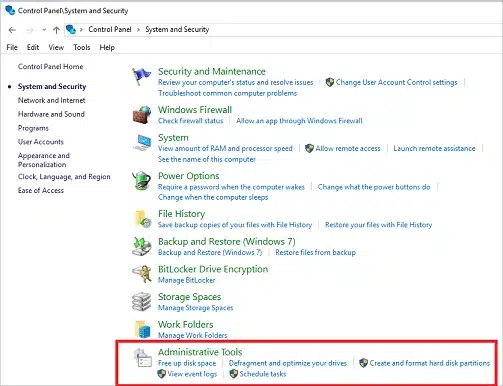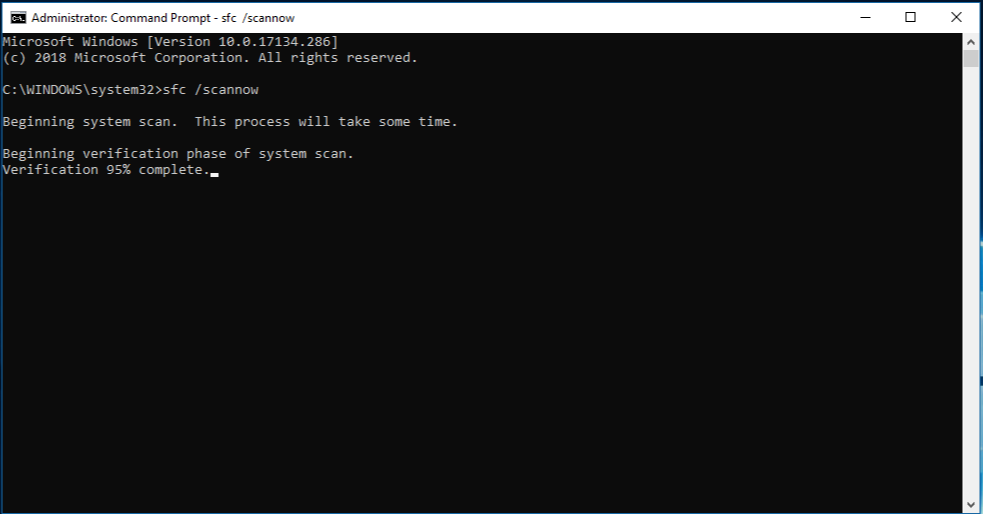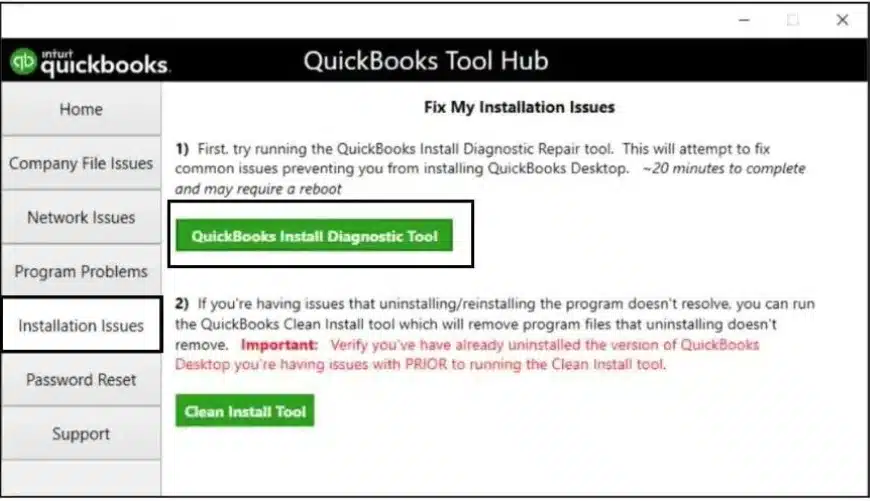QuickBooks error 1311 is an easy-to-get issue that may occur to users who try to install/update the app or perform an export of a report from the accounting application to Excel. The error message typically appears while exporting data from Financial Statement Designer to Excel. Besides, error 1311 in QuickBooks can also take place while installing or updating the QuickBooks software. In this post, we will discuss the possible reasons that can evoke the error code 1311. In addition, you can find some effective troubleshooting solutions for QuickBooks Error 1311 by reading this post until the end.
If you aren’t equipped to perform the troubleshooting by yourself or need a faster resolution avenue, our experts can provide immediate guidance. You can call Pro Advisor Solutions’ customer support number at 1-(855)-542-9309, and our professional team will help you eliminate the 1311 error seamlessly.
Table of Contents
Intuit QB Error Code 1311: Primary Symptoms
When the QuickBooks error 1311 occurs, you can experience the following symptoms on your screen:
- QuickBooks error message 1311 appears abruptly on the screen and crashes an active window.
- The application freezes when you try to export the report.
- The process of exporting a report from Financial Statement Designer to Excel gets hindered due to the error message.
- Trouble in installing QuickBooks Software using the CD.
- Your PC’s firewall and security software might block QuickBooks and prevent users from installing/updating the app.
- Problems with the CS4 application can be another trigger for the 1311 error code.
- If your Windows OS or its drivers are old/outdated, it can give rise to compatibility problems, which can evoke this error message.
You may also see: How to Resolve the QuickBooks Error 503
Possible Reasons Behind QuickBooks Error Code 1311
QuickBooks Error 1311 can take place due to several reasons, as stated in the below-given steps:
- If your MS Office version is not compatible with the QuickBooks application.
- When the installation of the Microsoft Office is damaged, QuickBooks error 1311 can be cited.
- Damaged CD used in the installation of the QuickBooks software.
- The erroneous CD-ROM drive can also evoke the error code 1311 in QuickBooks when exporting to Excel.
- The damaged QuickBooks installation file is also one of the most apparent reasons behind the error.
How To Troubleshoot QuickBooks Install Error 1311?
Below are some effective troubleshooting solutions that can help you in resolving the QuickBooks error 1311:
Solution 1: Modify The Access To CD ROM
To change the access to the CD ROM, follow the below-given steps:
- Click Start and then Settings, then further select Control Panel.
- Next, you need to select Administrative Tools.

- After that, you need to locate and click Local Security Policy.
- Once you are done, expand the Local Policies Folder
- Now from the Security Options, select “restrict access to CD-ROM to only those users who are logged on locally.”
If it doesn’t fix the QuickBooks error 1311, move to the next solution.
Solution 2: Check If The QuickBooks Is Compatible With MS Office
To check if the compatibility of the QuickBooks with the MS Office version, follow the below-given steps:
- Press Windows + R, and it will open the Run box.
- Type Control Panel in the box and click OK.
- Next, you need to select Add or Remove Programs.
- Select Microsoft Office to perform the required changes.
- You need to ensure that Microsoft Office is updated to the 2000 or later version to fix the Intuit error 1311. If the error continues, try the next method.
You may also read: How to Fix QuickBooks Error 179
Solution 3: Install QuickBooks Files From Local Hard Drive
Ifyou are not able to install the QuickBooks using the installation CD, try installing it from local hard drive:
- Launch CD-ROM drive and insert the QB installation Disk into it.
- If it opens the QuickBooks Installation window automatically due to the autorun, hit Quit.
- Right-click QuickBooks and select Folder from the New drop-down menu.
- Create a new folder and name it as QuickBooks Installation.
- Next, open the Windows File Manager.
- After that, open CD-ROM drive and then click CTRL+A to select all the files.
- Now select CTRL+C to copy all the files and paste them to the newly created folder.
- Finally, try to install the QuickBooks application from the new location to check if the QuickBooks error 1311 is resolved or not.
Solution 4 – Install QB after Copying the Files to the Hard Drive
QuickBooks update error 1311 can be dismissed by installing the software after copying the files to your hard drive using the detailed process below –
- Install the QBDT update/installation CD into the CD-ROM drive and ensure the installation process doesn’t automatically begin; otherwise, click Quit.
- From the Windows Start menu, select Explore and create a new folder on your desktop to store the installation file copy.
- Browse the CD-ROM, right-click to select Explore, and search for the QB Folder and other third-party folders.
- Further, select Setup.exe, click the Ctrl key, then press the Files and Folders option to copy and paste the copied files into the newly created folder.
Once done, check the status of the 1311 error, but if it persists, there might be problems with the CD-ROM. You can call the customer care executives to assist you in fixing the CD and then continue with the process again. However, if that doesn’t help, follow the instructions in the next solution to fix this installation error.
Solution 5 – Run the SFC/Scannow Command in your Windows OS
Since damaged/corrupted system files can be another trigger for QuickBooks error 1311, you can run a scan process to detect the problems and repair these files using the extensive instructions below –
- Begin by holding the Windows key on the keyboard, then in the Windows search box, input Command Prompt, right-click on it, and choose Run as administrator.
- Further, in the Command Prompt window, input “sfc /scannow,” then press Enter to execute the system scan command and wait for the process to scan the OS file damage.

- Remember, it may take some time to scan and repair the system files, and once done, you will see a message on the screen confirming the success.
Once the system file scan is finished, restart your computer and retry installing QuickBooks. However, if QuickBooks install error 1311 persists, go to the next resolution step to counter it.
Solution 6: Temporarily Disable the System’s Firewall and Security Software
Firewall and security programs running on your PC can prevent the installation process from working or hinder access to files, which can trigger installation and update problems in QB. It is recommended to temporarily disable these security measures during installation using the detailed steps below to rectify these errors –
Note: As much as it is recommended to turn off the security software in order to install QB, you should be aware that this leaves your computer open to several threats, so proceed at your own risk if you can handle your security settings.
- Access the security software interface or firewall settings on your computer, and look for an option to disable the firewall or temporarily disable real-time protection.
- Follow the on-screen prompts to disable your PC’s security measures temporarily by toggling the Real-time Protection to Off and then exit the process.
After the software is disabled, reinstall QuickBooks, and once the installation is complete, enable the firewall and security software from the settings.
However, if “error 1311: source file not found” persists, you can perform the steps in the next troubleshooting solution to address it.
Solution 7 – Reinstall the CS4 Application
If none of these solutions work, the next resort is to reinstall the CS4 application using the extensive process given below –
- Open the Windows Start menu or press the Windows key, then to input the command into the command line, open the Run window and execute the Run command box.
- Now, type “msiexec/unreg” in the command box, click Enter to run the command, and once done, reinstall the CS4 application.
- Open the CS4 setup file, then follow the onscreen prompts to complete the installation process and rerun QuickBooks.
If you still encounter QuickBooks error 1311 while installing or updating, follow the next resolution method to eliminate it.
Solution 8 – Utilize the Adobe PS Elements Disc
You can address this QB error code by using the PS Elements install disc, as mentioned in the detailed steps below –
- Insert the PS Elements install disc into the CD-ROM/DVD drive, then move to the My Computer tab and right-click the PS Elements Disc.
- Second, locate your desktop and generate a new folder, move/copy the Adobe PS Elements folder into the new folder, and finally eject the disk once you are done.
- Launch Adobe PS Elements, double-click the Setup.exe file to initiate the installation and follow the onscreen prompts to complete the process.
After the PS Elements are installed, you must rerun QuickBooks to check the status of the install error code. If you still encounter error 1311 in QuickBooks Desktop, follow the next troubleshooting procedure to rectify it.
Solution 9 – Update the Windows OS and Drivers
You must check your Windows OS version because if it is outdated or old, it can cause incompatibility while using QB, leading to the 1311 error. If the system is outdated, follow the detailed steps below to update the Windows and its drivers –
- Type Windows Updates in the Windows search bar of your PC, then click the Check for Updates option and find available system updates.
- If pending updates are available, install them and restart the PC once the update process is complete to give effect to the changes.
Now, rerun QuickBooks, try to export your reports, and perform other operations. If QuickBooks error code 1311 keeps bothering you, you can follow troubleshooting solution 10 below to remove it.
Solution 10 – Repair QuickBooks using the QB Tool Hub Features
More often than not, problems with your QBDT program can be the real culprit behind various error codes, like 1311. Thus, you must run a program repair process using the QB Tool Hub utilities as explained in the steps below –
- Firstly, if you don’t have the latest QuickBooks Tool Hub version installed, follow the instructions to download and install it, and open the program to access the homepage.
- Now, move to the Program Problems tab from the homepage, select the Quick Fix My Program tool, and initiate a program repair to fix QB error 1311.

- If you still face the same error code, go back to the homepage and click the QuickBooks Install Diagnostic utility from the Installation Issues section to initiate an installation scan.

Once QuickBooks is repaired, the 1311 error will be rectified; however, if that’s not the case, move to the next resolution step.
Solution 11 – Clean Install QB Desktop
If program issues aren’t rectified by using QuickBooks Tool Hub, it is recommended that a new version be installed and the current one removed. To reinstall the app, you must remove QB from the PC’s Control Panel, then follow the installation steps using the Clean Install utility to have a fresh QBDT version.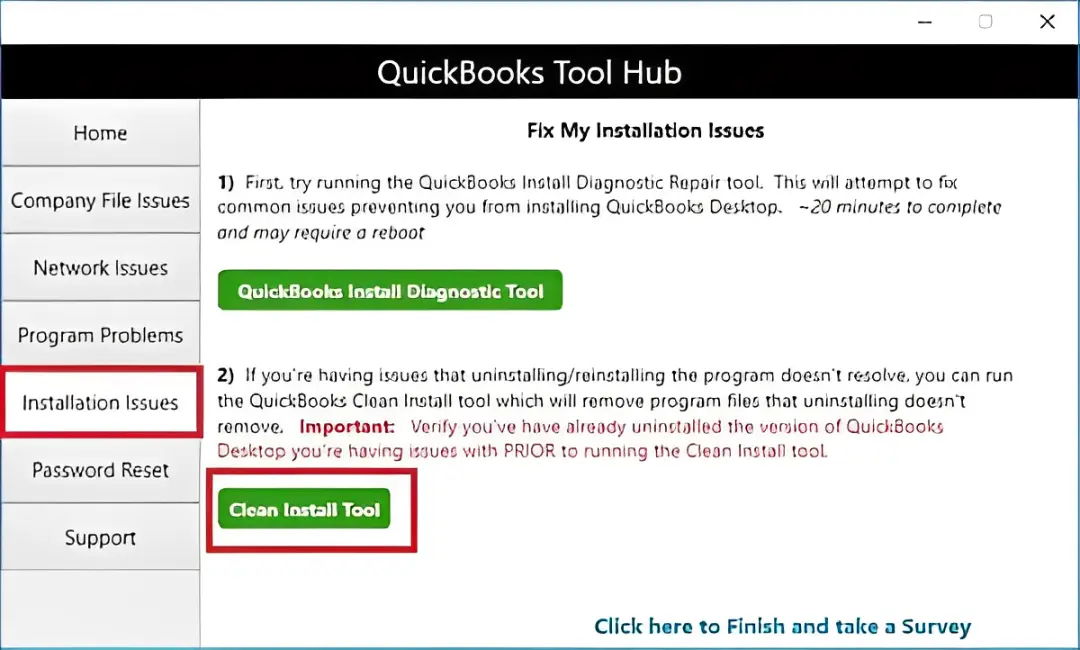
After the app is reinstalled, activate it and check if you can export the reports to ensure the 1311 code is dismissed.
We hope the unique solutions and instructions in this detailed article help you tackle QuickBooks error 1311 with ease. But sometimes, these solutions might not work due to some complex underlying issues with the error, and in such cases, it is advised to seek assistance. You can contact our team of specialists at 1-(855)-542-9309, and they will help you promptly navigate through the 1311 error code.
Common User Questions
What is error message 1311 in QB Desktop, and what does it entail?
QuickBooks error message 1311 is essentially a warning message that says, “Source file not found.” The error asks users to verify that all files exist and are accessible for QB operations. This error can prevent users from installing or updating the application and can cause a hindrance when exporting the reports.
Is it essential to run QuickBooks as an admin user to address error code 1311?
Yes, insufficient user permissions are one of the main triggers for QuickBooks error 1311; hence, you must run the app as an admin. To do this, you can right-click the QB Desktop icon on your desktop screen, click the Run as Admin button, and enter the required credentials before operating the app.
Can cleaning the CD or removable media help resolve issues leading to QB error 1311?
Yes, a simple step, like cleaning the CD, DVD, or removable media, can help fix QuickBooks error 1311. This is because dust, dirt, or fingerprints on the media can cause problems while installing or exporting QB Desktop, which can lead to the 1311 code message.
Must Read :-
Fix QuickBooks error code (-6190, -816)
QuickBooks Error Code 80070057 (The Parameter is Incorrect)
QuickBooks running slow over network
Fix QuickBooks Error 3371 status code 11118 Now!!
QuickBooks not working after windows update : Fixed

Erica Watson is writing about accounting and bookkeeping for over 7+ years, making even the difficult technical topics easy to understand. She is skilled at creating content about popular accounting and tax softwares such as QuickBooks, Sage, Xero, Quicken, etc. Erica’s knowledge of such softwares allows her to create articles and guides that are both informative and easy to follow. Her writing builds trust with readers, thanks to her ability to explain things clearly while showing a real understanding of the industry.