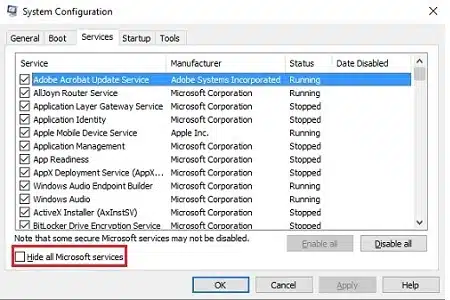Is QuickBooks Error 30159 preventing you from verifying the payroll subscription? If yes, keep reading this comprehensive blog to learn expert-recommended ways to resolve the error.
QuickBooks is a robust accounting software that has made life for small business owners quite easier, thanks to its intriguing features and user-friendly interface. Among the intriguing features provided in QB, the payroll feature enables users to manage their employees with various benefits such as tax filing, direct deposit in their bank account, & so on.
However, sometimes users experience errors, like QuickBooks error code 30159, while validating the payroll subscription or updating the feature. Since this error affects the QB payroll service, it needs to be eliminated on priority. To help you address the error code, we have compiled the main reasons and the best solutions in this blog. So, let’s follow this guide and eliminate this payroll issue once and for all.
You can follow this detailed article to learn how to tackle the payroll subscription issue in QB. However, if you are unwilling to perform the troubleshooting steps on your own, you can take outside assistance with the error. For this, you can reach out to our Proadvisor solutions’ experts at 1-855-542-9309 and get professional guidance in fixing the error code.
Table of Contents
What is QuickBooks Error 30159 in QB Desktop?
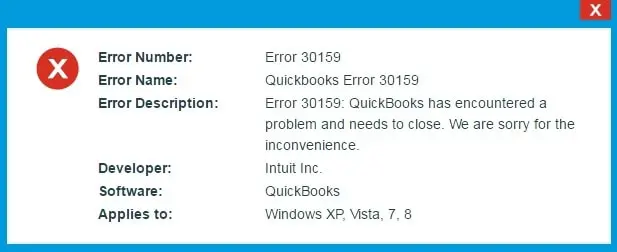
QuickBooks error 30159 is a common payroll error that can arise when the application is unable to verify the subscription. The error can also occur while updating the payroll function and when the software program is unable to recognize your username while validating the subscription. When it comes to the causes behind the error, an invalid subscription status, and multiple payroll agreements are mainly responsible. All things considered, you need to address this error to successfully access the payroll service by following the solutions given below.
Primary Causes Behind QuickBooks Update Error 30159
There can be numerous reasons why QuickBooks error 30159 occurs. It is essential to understand these reasons to better understand the error, which can be helpful in the resolution process. Following are the main reasons for this QB payroll error to arise –
- The QB payroll subscription might be inactive or expired, which can be the main cause behind the 30159 error.
- Essential files, like the Paysub.ini file in QuickBooks Desktop, is damaged or severely impaired.
- The user has opted for multiple payroll agreements alongside the deactivated direct deposit feature.
- The service key currently in use is invalid, or the PSID in the company file is incorrect.
- Your QuickBooks Desktop version has not been updated to the latest release, and the outdated version is causing compatibility issues on Windows.
- The company file in QuickBooks contains an invalid or incorrect EIN (Employee Identification Number).
- There is data damage in QuickBooks, which can be another trigger for the payroll subscription error.
- The billing info and credit card details in QB payroll are incorrect or outdated, which can cause issues while running the function.
All the reasons stated above are responsible for the aforementioned error on the user’s PC. Now that we have understood why the error occurs let’s move to the next section to learn the various solutions to resolve it.
Recommended to read : I am getting QuickBooks Error 15276
Preventive Solutions to Eliminate QuickBooks Payroll error code 30159
Until QuickBooks Payroll error code 30159 is fixed, you won’t be able to download the payroll updates or verify the payroll subscription successfully. Thus, once you have understood the triggers behind this error, you need to address the issues by following the solutions provided below –
Solution 1: Download the Latest QuickBooks Updates
Since an outdated QuickBooks can be a major reason for QuickBooks error message 30159, the first solution is to download the latest QB updates. Ensure that QuickBooks is correctly updated to the latest release by following the steps given below –

- Quit QuickBooks, go to the Start menu and type ‘QuickBooks Desktop’ in the search field, then hit Enter.
- Right-click QuickBooks and select ‘Run as administrator, then access QuickBooks with admin privileges.
- From the QuickBooks Help menu, select Update QuickBooks Desktop, and click Update Now.
- Next, select the Reset Update checkbox, then click Get Updates. Once the updates are downloaded, reopen QuickBooks to continue.
- Lastly, click Install Now to install the updates, and once done, restart your PC.
Solution 2: Download the Latest Tax Table Updates in QB
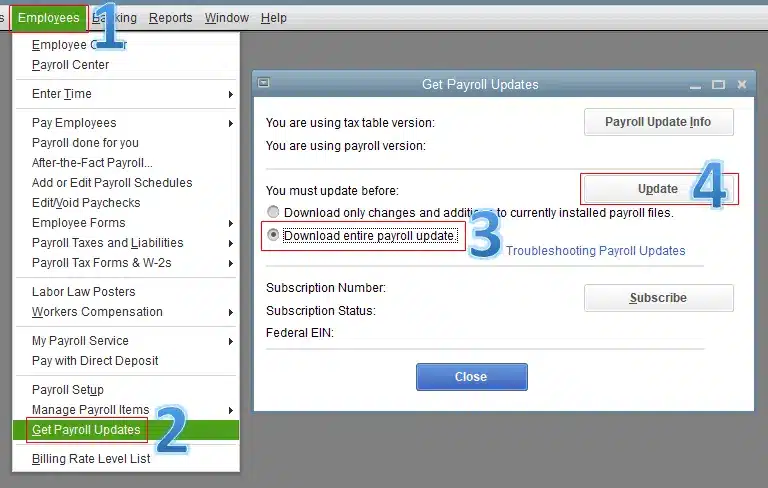
Once QuickBooks Desktop is updated, you can try running the payroll tax table updates in the following manner –
- Firstly, open QuickBooks, click on the Employees menu, then choose Get Payroll Updates.
- Now, select the Download Entire Update option, then click Update to initiate the process.
- Once done, wait for an information window to appear, confirming that the update process was successful.
Solution 3: Review the Credit Card Details for QuickBooks Payroll Billing
If the credit card and billing details are incorrect or outdated in QB payroll, it can lead to QuickBooks error code 30159. To resolve this issue, review the credit card details for payroll billing in the following manner –
If you are a QuickBooks Desktop user, you can implement the steps given below to review and edit the billing info –
- Log into your QuickBooks Account using the appropriate credentials. Ensure that you are an authorized user; otherwise, you won’t be able to update the billing info.
- On the menu bar, select Employees, then choose ‘My Payroll Service and select Account/Billing Information.
- On the next page, you are required to log into Intuit using your username and password. Verify your info; however, if you don’t see your name in the list, you’ll need professional assistance with the issue.
- Choose the Billing Detail option and review the information. If you don’t see any information under the Billing Detail box, contact QuickBooks support to change the holder or billing contact.
- Further, click Edit Billing Info, then input the valid card details and confirm the changes made by clicking ‘I Agree.’
Once the billing details are successfully updated, rerun QuickBooks and check the status of error 30159 in QuickBooks. If the error persists, move to the next solution and rename the paysub.ini file.
You may read also : How to fix QuickBooks Error PS058
Solution 4: Edit the Paysub.ini File Name in QuickBooks
The Paysub.ini file is a payroll activation file in QuickBooks that stores the payroll’s subscription info. Issues with this file can create problems while initializing the payroll service, leading to QuickBooks error 30159. Thus, you need to fix the file damage by renaming the file in the following manner –
Note: Undertake the following steps only if you are not running direct deposit for the QB company file that is facing issues.
- Select My Computer, then click Organize and select the Folder and Search option.
- Select the View tab, hit the Hidden Files and Folders option, and select Show Hidden Files, Folders, and Drivers.
- Further, hit Apply and OK, then go back to the My Computer section.
- Now, enter “Paysub” in the search bar, then right-click the Paysub.ini file and select Rename.
- Change the .old extension to .ini, and once all the Paysub.ini files are renamed, rerun QuickBooks.
Run the QuickBooks payroll service and check if the error code is resolved. However, if you still get the quickbooks desktop error 30159, move to the next troubleshooting solution.
Solution 5: Review & Edit the Payroll Service Key
An incorrect service key in QuickBooks payroll can be another reason for the payroll error code in QuickBooks. To tackle this issue, you can edit the service key number in the following manner –
- Close all your company files and restart your PC, then launch QuickBooks Desktop.
- Access the Employees menu, then select My Payroll Service and click the Manage Service Key option.
- Review your Service Name and Status to ensure that it is correct and displaying as Active, then select Edit.
- Verify the service key number; however, if it is incorrect, enter the correct service key and hit Next.
- Uncheck the Open Payroll Setup box, then select Finish.
Once done, reopen QuickBooks and update the payroll function to the latest release. Then, check the status of the error code, but if it remains unresolved, move to the next solution.
You may also read : Why QuickBooks Crashing after update
Solution 6: Review the QB Payroll Subscription Status
An inactive payroll subscription is one of the major reasons behind QuickBooks Desktop error 30159. Thus, the subscription status needs to be active in order to run the payroll functions and the update process successfully. You can activate the payroll subscription in QB by going through the following steps –
Note: Don’t undertake the following steps if you are running a direct deposit for the company file that is facing issues in QuickBooks.
Reactivate the Subscription via QB Company File
You can activate the payroll subscription by using the company file in the following manner –
- Open your QuickBooks Desktop company file, then go to the Employees section and click My Payroll Service.

- Select Account/Billing Info, then sign in using your Intuit Account login and access the QuickBooks Account page.
- Further, under the Status section, choose Resubscribe and follow the given steps to reactivate your payroll service.
Reactivate the Subscription with your Intuit Account
If you wish to activate the subscription by using your Intuit account from the web, follow these steps –
- Firstly, sign in to your QuickBooks Account Management Portal using your Intuit account as you normally would.
- Next, under the Status tab, choose Resubscribe and follow the given prompts to reactivate your QB payroll service.
Note: It may take up to 24 hours for the subscription reactivation process to complete. Your subscription status will display as Active once the reactivation process is successful.
Once the QuickBooks payroll subscription is activated, rerun QuickBooks and check the status of the error code. If you are still facing the issues, you can move to the next solution to address them.
Solution 7: Add a New EIN to the QB Company File
QB error code 30159 can arise when the employee identification number (EIN) is incorrect or invalid. Thus, you can fix the issue by adding a new EIN to the company file in the following manner –
Step 1 – Edit your company’s legal name
Firstly, you need to update the company’s legal name in the following manner –
- Go to the Company menu, then select My Company and click Edit.
- Select Legal information, then enter the new legal business name and select OK to save the changes.
Now, move to the next step to add a new EIN to the company file.
Step 2 – Update the Federal EIN
Once the company’s legal name is updated, update the EIN by implementing these steps –
Note: If your EIN changes, you need to contact QB payroll support first to get the EIN updated in the system.
- Move to the Company tab, then click My Company and access the Company Information section.
- Further, select Edit, then from the left menu, select Company Identification.
- Lastly, access the Federal Employer Identification No. field, enter the new EIN, and select OK to confirm the action.
Once the EIN is entered, rerun QuickBooks and check if the payroll issues are resolved in QB. If the error code keeps appearing, move to the next step and reinstall QuickBooks.
Solution 8: Reinstall QuickBooks in Selective Startup Mode
If none of the above solutions work and the payroll error isn’t resolved, you can try reinstalling QuickBooks in a selective startup mode. This will help install the application without any background interruptions, which can help fix the error. Follow the detailed steps given below to activate the selective startup mode and reinstall QuickBooks –
Note: Before undertaking these steps, ensure that you are not running direct deposit for the company file that is facing issues in QB. Additionally, make sure to create a backup of the QB company file and keep your product and license info handy.
Step 1 – Switch your PC to Selective Startup Mode
The first step is to switch your PC to Selective Startup mode to ensure that no other apps get in the way. For this, go through the detailed steps given below –
- Press the Windows + R keys on the keyboard to open the Run command, then enter msconfig in the command box and select OK.
- Now, move to the General tab, select the Selective startup option, then click Load System Services.
- Go to the Services menu, then select Hide all Microsoft Services, followed by clicking Disable All.

- Further, uncheck the Hide all Microsoft services option, then select Windows Installer from the list of services and hit OK.
- Lastly, go to the System Configuration window and select Restart to start your PC in Selective Startup mode.
Once the mode is activated, move to the next section and remove QuickBooks Desktop.
Step 2 – Uninstall/Remove QuickBooks Desktop
Run your PC in Selective Startup mode and remove QuickBooks in the following manner –
- Open the Windows Start menu, then search for “Control Panel” in the Windows search bar and select it from the results.
- Select Programs and Features or Uninstall a Program, then from the program list, select the QB Desktop version you want to uninstall.

- Further, select Uninstall/Change, Remove, and hit Next to initiate the removal process. If you can’t locate the “Uninstall/Change, Remove” option, sign out and sign back into Windows with admin credentials, and then rerun the uninstallation process.
Now, move to the next step and reinstall QuickBooks Desktop on the PC.
Step 3 – Reinstall QuickBooks Desktop
Once QuickBooks is removed, you can install a fresh version by implementing the steps given below –
Note: Before installing QuickBooks, make sure that the installer for your QB version is downloaded and the QB license number is handy. Additionally, ensure that the PC meets the minimum requirements to become compatible with QuickBooks.
- Firstly, download your QuickBooks Desktop version, save the file somewhere you can find, then open the QuickBooks.exe setup file.
- Further, go through the given instructions, then accept the software license agreement and hit Next.
- Enter your product and license numbers when prompted, then select Next.
- Make sure you have an active Internet connection to install QB, then move forward to choose the Installation Type.
- Select Express, then hit Next and click Install to initiate the installation process.
- When the installation is successfully complete, select Open QuickBooks and go to the Help tab.
- Lastly, select Activate QuickBooks Desktop and follow the given prompts to verify your info.
Once QuickBooks is successfully installed, move to the next step to switch back to Windows Normal Startup mode.
Step 4 – Switch Your PC to Normal Startup Mode
After installing QuickBooks, you need to switch your PC back to Normal mode by going through these steps –
- On your keyboard, press the Windows + R keys to open the Run command, then type msconfig in the command box.
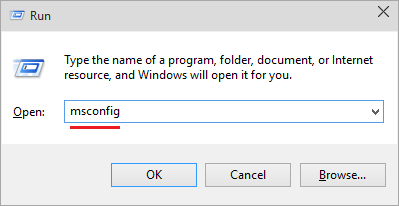
- Select OK, then go to the General menu, click the Normal startup option, and hit OK again.
- Lastly, on the System Configuration window, select Restart, and once the PC restarts, reopen QuickBooks.
Now, access QuickBooks and check if the issues while validating the payroll subscription are fixed. Check if you are able to run the payroll function seamlessly and ensure that QuickBooks error message 30159 is rectified.
Conclusion
We hope this comprehensive guide has helped you navigate QuickBooks error 30159 successfully. We have tried our best to come up with the best expert-recommended solutions. However, if these solutions aren’t working or you are stuck at a particular step, you can reach out to our Proadvisor solutions support experts at 1-855-542-9309 for immediate assistance in fixing the payroll error.
FAQs
What is QuickBooks error 30159, and what triggers the error?
QuickBooks error 30159 is a payroll issue that can occur when QB is unable to verify the payroll subscription. This error can impact the payroll function and can occur due to the following reasons –
1. An inactive or expired payroll subscription status.
2. An outdated QB Desktop, which is incompatible with your Windows version.
3. An incorrect service key or an invalid EIN.
4. An incorrect PSID in the QB company file.
5. Problems with the billing details in QB payroll.
How can I prevent QuickBooks Error 30159 from occurring in the future?
QuickBooks error 30159 can be prevented by ensuring that the following considerations are fulfilled –
1. QuickBooks Desktop is properly updated to the latest release.
2. The payroll subscription status in QB is active.
3. The company file is properly maintained.
4. The operating system and the antivirus app are up-to-date.
What are the common symptoms associated with QuickBooks Error 30159?
You can look for the following early signs and symptoms for QuickBooks error message 30159 –
1. The most obvious symptom is that you might receive an error message stating the occurrence of error code 30159.
2. You might not be able to run the payroll function correctly or unable to update the service.
3. Your QuickBooks might crash or close abruptly and your PC might also crash.
4. Other programs and apps in the system might get impacted or experience slow performance.
Can outdated QuickBooks software contribute to Error 30159 occurrence?
Yes, an outdated QB Desktop can cause QB error code 30159. When your QuickBooks is not correctly updated, it can make it incompatible with the current Windows OS version, which can affect its functions, including the payroll service.

Erica Watson is writing about accounting and bookkeeping for over 7+ years, making even the difficult technical topics easy to understand. She is skilled at creating content about popular accounting and tax softwares such as QuickBooks, Sage, Xero, Quicken, etc. Erica’s knowledge of such softwares allows her to create articles and guides that are both informative and easy to follow. Her writing builds trust with readers, thanks to her ability to explain things clearly while showing a real understanding of the industry.