Update errors in QB Desktop can take place when you try to download the latest 2023 patch to utilize the improved features of the application. QuickBooks is popular accounting software that has a huge codebase. Its vast size makes it susceptible to various technical glitches. However, when Intuit identified these glitches in the QuickBooks code base, it fixes them, and you can utilize the improved features of the application by downloading a new update. Sometimes, you may encounter a QuickBooks update error due to various possible reasons. In this post, we will discuss the possible reasons behind the “no version of QuickBooks was found to update” and fix them using relevant solutions.
The inability to update QuickBooks can be very frustrating for users. You can resolve the update issues by following this guide. However, if you don’t want to self-resolve the error, you can reach out to our Pro Advisor Solutions’ support experts at 1.855.888.3080 to get immediate assistance.
You may also see: How to Resolve the QuickBooks Error 248
Table of Contents
What Evokes QuickBooks Won’t Update Error?
You must understand the reasons behind this error before troubleshooting it. There are multi-faceted issues that can hinder your QuickBooks update process, as listed in the below-given steps –
- Third-party applications are interfering with the QuickBooks Desktop update process.
- When your default browser is not properly configured for QuickBooks update.
- QB update error can also take place due to the failure of the Internet connection.
- There are multiple instances of the QuickBooks Desktop of the same version/year on the same computer.
- Restrictive settings of your Windows Firewall or Internet security settings can also prevent you from downloading the latest update of the QuickBooks application.
- The digital signature certificate in QuickBooks Desktop is outdated, unverified, or expired.
- Your QB Desktop program is damaged or corrupted, or the installation process is faulty.
- You are not running the QBDT update process as a Windows admin user, which is leading to privilege issues.
- Your Windows OS lacks the latest updates, which can cause compatibility problems while updating QB.
- Essential QB files or the component folder might be damaged or corrupted.
These are the leading reasons why you can’t update QuickBooks. Now, let’s move to the next section to learn about the different error codes.
Different Error Codes Related to QuickBooks Update
Below are some common error codes that appear on your screen when updating QuickBooks Desktop payroll or the application itself:
- QuickBooks update error code 15227
- Error 15106 can’t update QuickBooks
- Error 15222 when updating QuickBooks
- QuickBooks error 403
- QB update error 15270 when updating QB Desktop payroll
- QuickBooks update error 1318
- QuickBooks update error 1328
If you face any of these error codes or are simply unable to run the update process, move to the next section to learn how to fix it.
How to Resolve QuickBooks Payroll Update Error?
Until the update issues in QBDT are resolved, you can’t download the recent updates, features, and fixes in the software. Thus, you must follow the troubleshooting solutions mentioned below to fix the QuickBooks won’t update issues –
Solution 1: Update QuickBooks as a Windows Admin User
You must run the QBDT update process with proper administrative rights. Lack of admin privileges can prevent users from downloading the updates. To run QB as an admin and download the recent updates, follow the steps given below –
- Exit QuickBooks, then right-click the QB Desktop icon on your PC and select Run as Admin.

- Enter your admin credentials, run QuickBooks, and go to the Help section.
Now, try downloading the recent updates, but if QB doesn’t update, follow the next solution.
Solution 2: Check Your Internet Connection
Poor Internet connection is one of the main reasons that can promote QuickBooks update error when updating the program. Before getting started with the error resolution, you need to ensure that your Internet connection is intact. To do so:
- Open your default Internet browser.
- Next, try to access a reliable website URL by entering it into the search area.
- Hit Enter to check if you can access the entered website URL. If not, troubleshoot the connectivity issue and try to update the QuickBooks application.
- If the QB update error continues, move to the next solution.
Solution 3: Check Date & Time on Your PC
Check if the date and time settings on your PC are correct. If you need to rectify these settings, follow the below-given steps:
- Drag your cursor to the date and time area and right-click on it.
- Next, select Date and Time from the list.
- Unmark the slider box for Set the Time automatically.
- Now from the Change the date and time settings, click on Change.
- Rectify the time and ensure that Set the Time Zone Automatically option is enabled.
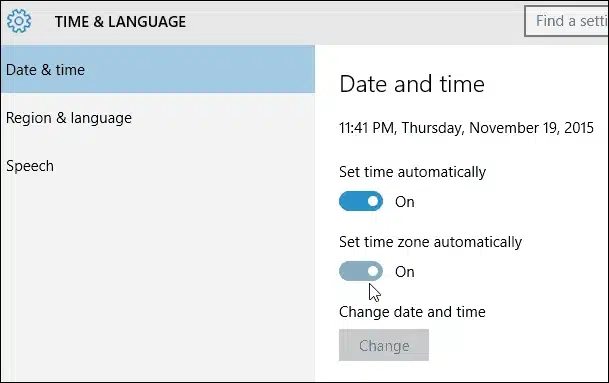
- Save the applied changes and then try to update QuickBooks application to check if the QuickBooks update error is resolved. If the error persists, try the next solution.
Solution 4: Update the QuickBooks Application in Safe Mode
Downloading QuickBooks in the safe mode can prevent the update process from third-party application interference. Follow the below-given steps:
- Go to the Run window from the Start menu and enter “msconfig” in the command box.
- Now, hit OK, move to the General tab, and select the Selective Startup option.
- Click Load System Services, then move to the Services menu and click Hide All Microsoft Services.
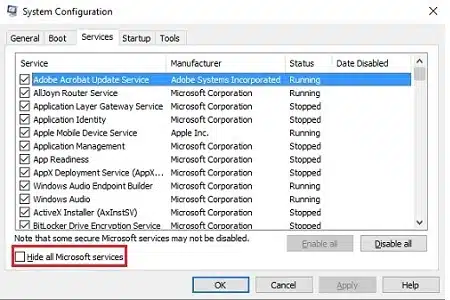
- Click Disable All, then unmark the Hide All Microsoft Services option and select Windows Installer.
- Select OK, then move to the System Configuration window and click Restart.
- Now, run Windows in Safe Mode and try downloading the QBDT updates.
- If you can update QuickBooks in Safe Mode, switch back to Normal Mode once the update process ends.
- Go back to the Run window, type “msconfig,” hit OK, and move to the General menu.
- Finally, click Normal Startup and select Restart from the System Configuration window.
However, if you can’t update QuickBooks in Windows Safe or Selective Startup mode, follow the next solution.
Note: Sometimes, you might face network problems that might prevent you from exiting the safe mode. In such cases, you can reach out to us at 855-542-9309 to get direct assistance in fixing the issue.
You may also read: How to Fix QuickBooks Error 3120
Solution 5: Install QuickBooks Digital Signature Certificate
QuickBooks’ inability to verify the digital signature is another reason for the QuickBooks Desktop update error. To resolve this error, install a fresh digital signature certificate by performing the following steps –
- Open the C Drive on your PC, then follow this navigation path – Program Files\Intuit\QuickBooks, and locate and right-click the QBW32.exe file.
- Further, select Properties, click Digital Signature, and review that Intuit is selected in the signature list.
- Click Details, go to the Digital Signature Details window, and select View Certificate.
- Open the Certificate window, click Install Certificate, select Next until Finish comes up, and hit Finish.
After installing the digital signature certificate, restart your PC and try downloading the QB updates to check if the error is resolved. If the QB update error code persists, follow the next solution to eliminate it.
Solution 6: Repair QuickBooks
A damaged or corrupted QB program can cause issues while running the updates. Similarly, an incorrectly installed QB Desktop can be why your QuickBooks updates are not working. Thus, you must repair QuickBooks Desktop by using the QuickBooks Tool Hub features in the following manner –
- Firstly, download the recent QuickBooks Tool Hub version (1.6.0.5), install it, and launch it on your PC.
- Now, go to the Program Problems tab and select Quick Fix My Program to initiate a QB program repair process.
- When the tool stops running, try updating the software again and check if the update issues are fixed.
- If the QuickBooks update error persists, go to the Installation Issues tab and choose the QuickBooks Install Diagnostic tool to scan the software for installation problems.
Once the tool stops running, rerun the QB update process to download the recent updates. However, if the update issues continue to appear, follow the next troubleshooting solution.
Solution 7: Clean Install QB Desktop
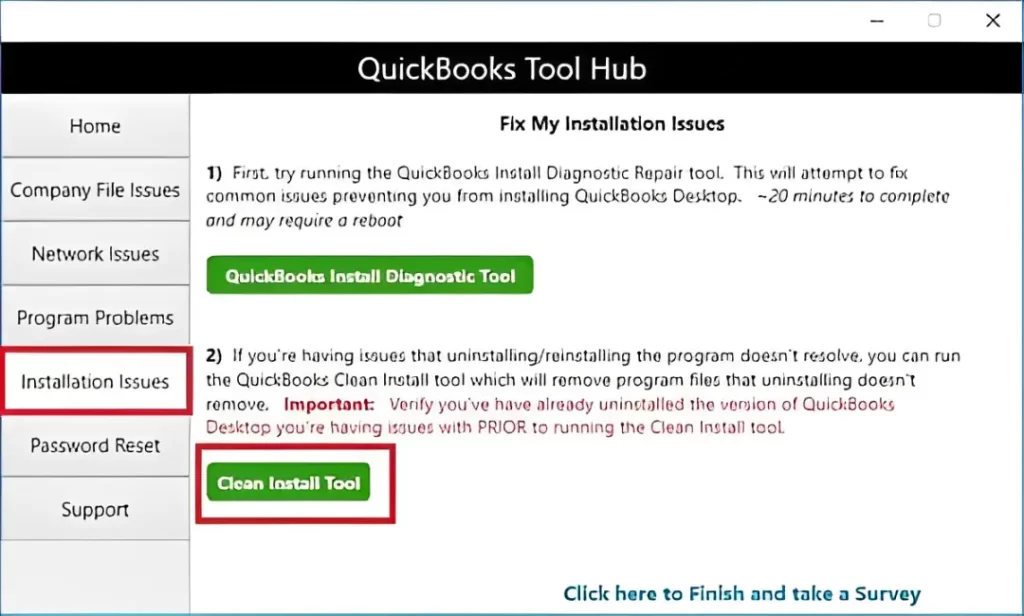
If the above solution doesn’t help resolve the installation issues in QB, you need to reinstall the software. A fresh installation can get rid of the issues in the current version that might cause the update error. You can use the QuickBooks Clean Install tool to install a new QBDT version.
After the application is reinstalled, activate it and try running the update process again. However, if the QB update error keeps occurring, go to the next solution to fix it.
Solution 8: Configure Windows Firewall Settings
If your Windows firewall or an antivirus app is incorrectly configured, it might block QuickBooks from accessing the internet. This can prevent users from downloading the recent QBDT updates in the system. To fix the QuickBooks update issues, you must reconfigure the Windows firewall and antivirus app settings.
After the settings are configured and the blockages are removed, try running the QB update process. If you can’t update QuickBooks Desktop even after addressing the firewall restrictions, move to the next solution.
Solution 9: Fix the Damaged QB Component Folder
A damaged component folder in QuickBooks Desktop can prevent users from downloading the latest updates. Thus, you must rename this folder to resolve the damage by using the following steps –
- Firstly, press the Windows + E keys to open the Windows File Explorer, then go to This PC.
- Navigate to the Local Disk C, go to the Program Files (x86) folder, and select the Intuit folder.
- Now, open your QB Desktop folder that matches the current version/year, then click Components and select the Payroll folder.
- Right-click the CPS folder, choose Rename, then enter a new name for the CPS folder and press Enter.
After the folder damage is fixed, update QuickBooks Desktop again. If your QuickBooks updates are not working, move to the next solution.
Solution 10: Install the Recent Windows OS Updates
An outdated Windows OS can cause compatibility issues while updating QBDT to the latest version. Thus, you need to update your Windows OS before updating QuickBooks by implementing the steps below –
- Open the Windows Start menu, then go to the Settings tab and click the Update & Security option.
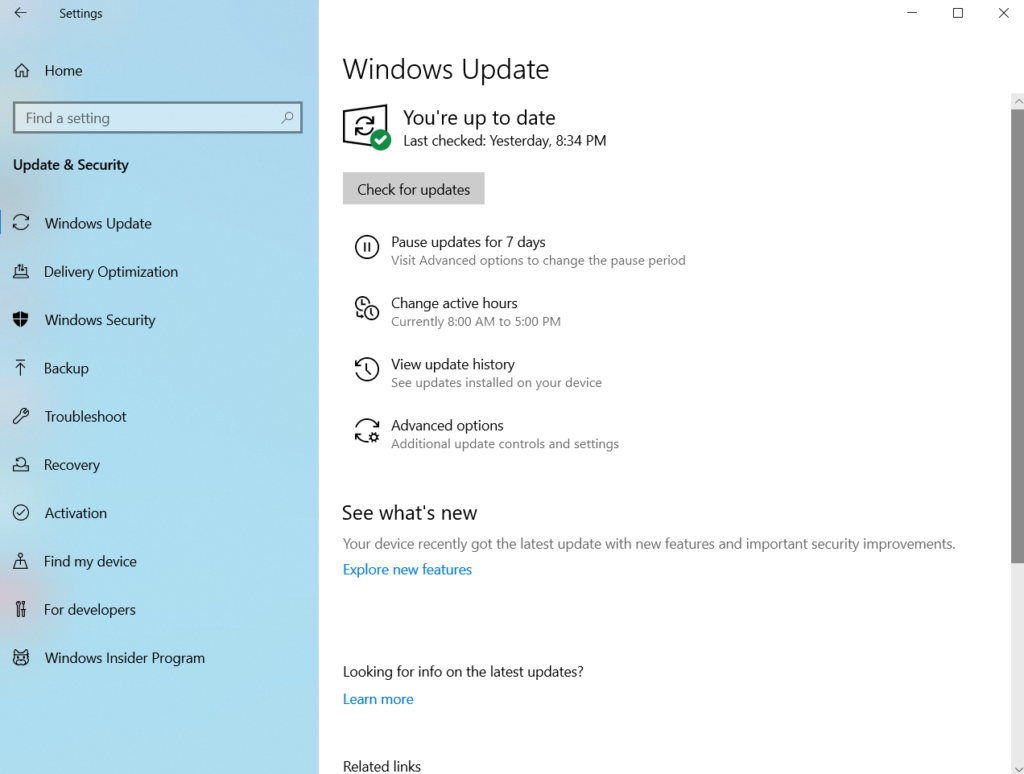
- Next, select Windows Update, check the available updates, and install them on your system.
After updating the Windows OS, run the QB update process to ensure the update problems are resolved.
Closure…
The practical solutions discussed in this post can help you troubleshoot the QuickBooks update error with ease. If these solutions don’t help or you are facing any technical difficulties, call our Pro Advisor Solutions’ Customer Support team at 1.855.888.3080. Our dedicated experts will help you resolve the update problems in QuickBooks on priority.
FAQs
How can I fix the QuickBooks update error when there are multiple instances of QuickBooks on the same PC?
Update errors in QuickBooks can arise if there is more than one instance of QuickBooks Desktop of the same version/year on the same PC. For example – you have both QuickBooks Enterprise Solutions 20.0 and QuickBooks Premier 2020 on your system. In such cases, you must download and install manual updates for each such QBDT version.
How can I set automatic updates in QuickBooks Desktop?
You can set automatic updates in QuickBooks so the updates are downloaded when they are available. Follow the steps given below to set automatic QBDT updates –
– Open the Help tab, select Update QuickBooks Desktop, and move to the Overview tab.
– Check if the Automatic Updates are turned on; otherwise, go to the Options tab and select Yes for Automatic Updates.
– Now, hit Mark All to select all to be updated automatically and click Save.
How can I find my current QuickBooks Desktop version?
You can locate your current QuickBooks Desktop version by going to the Product Information tab. Press the F2 key to open the Product Information screen, then look for your QBDT version and release. If you do not have the most recent QB Desktop version, go to the Help tab and download the latest updates.

Erica Watson is writing about accounting and bookkeeping for over 7+ years, making even the difficult technical topics easy to understand. She is skilled at creating content about popular accounting and tax softwares such as QuickBooks, Sage, Xero, Quicken, etc. Erica’s knowledge of such softwares allows her to create articles and guides that are both informative and easy to follow. Her writing builds trust with readers, thanks to her ability to explain things clearly while showing a real understanding of the industry.

