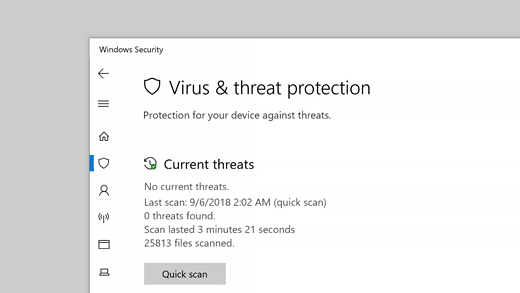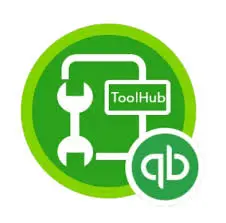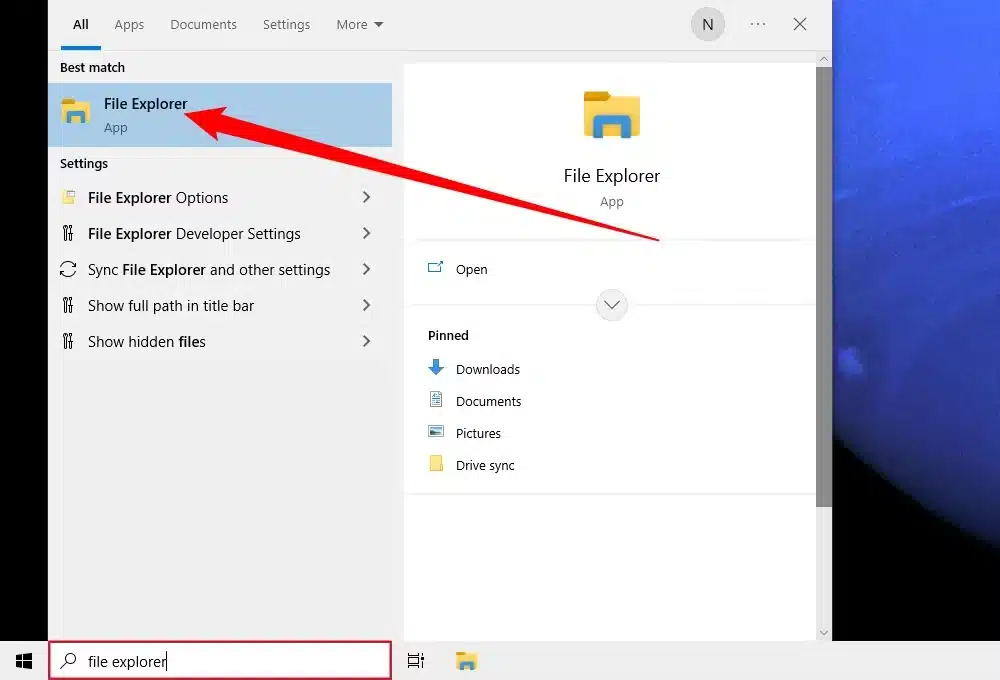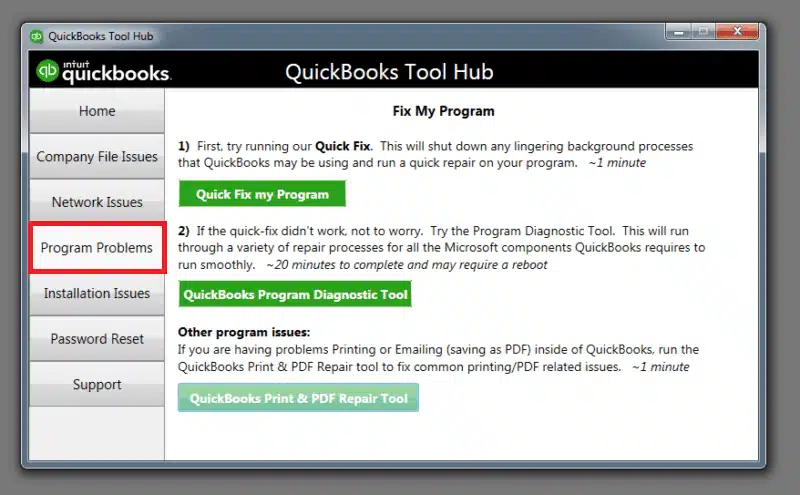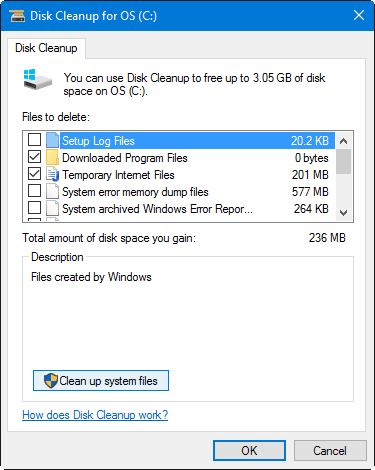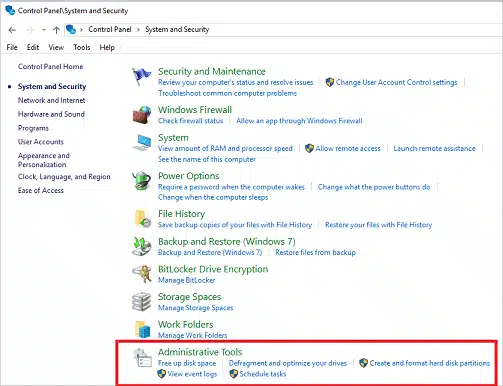Is your QuickBooks Not Responding or Stopped working in the middle of a project? Users know how frustrating and scary it can be to recover the files, including the ones you couldn’t save. When such errors infect the system, the end users bear the brunt. However, our QB experts have curated this article for people in trouble to resolve the issue quickly and effectively without losing or risking their precious data.
While working on a significant project, users suddenly experience QuickBooks not responding issue. That is certainly very frustrating, as QuickBooks is no longer functional. A Windows-generated error warning that states: “An issue caused the program to cease working correctly, or Windows is checking for a solution to the problem” may occasionally display on your screen.
When you try to open the QB application again, the QuickBooks Has Stopped Working error can come up once more. The warning might not always show, though, and your Windows might start to freeze. The main causes, symptoms, and troubleshooting techniques that will remove this mistake as soon as possible are covered in this blog. But first, you have to get the explanation for what the “QuickBooks Has Stopped Working” issue is?
When users search for the fixes of the “QuickBooks not responding” issue,, they often underestimate the problem. The more time they spend looking and trying out various solutions, the bigger chunk of their data will be lost to corruption caused by the error. Such issues require quick and rock-solid guidance from the experts whom you can connect by dialing Proadvisor solutions’ Support Number 1.855.888.3080.
You may also see: How to Resolve the QuickBooks TLS Error
Defining QuickBooks has stopped working
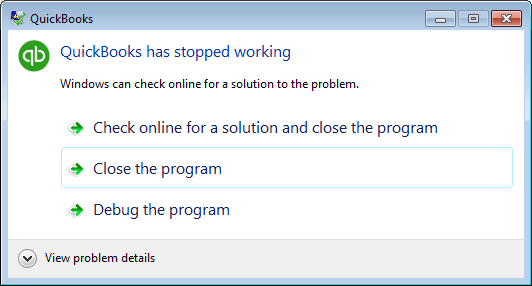
Like many issues, the ” QuickBooks has stopped working” message has made its name among users as the most disturbing error. Users may be attempting to reopen QuickBooks after it suddenly shuts down, and an error message stating, “A problem caused the application to cease operating correctly, or Windows is looking for a solution to the problem” might emerge. This Windows-generated error message may not display any error code, but freeze the PC. A way too long company file name and a corrupted QBWUSER.INI file within the system can be the major reasons for the error to pop up. However, there are further reasons we have listed below.
Why do you face the QuickBooks not responding Issue?
You may be eager to learn the troubleshooting ways for QuickBooks not responding or the QuickBooks won’t open issue, but before that, you must go through the causes. There is nothing that can prevent you from repeating mistakes, but with these reasons, you can block the issue from occurring. Therefore, we have listed below the most observable.
- Perhaps the QBWuser.ini file is damaged or missing is the most obvious reason.
- Maybe your QuickBooks Program files are saved on a partially damaged hard drive, leading to QuickBooks not responding when opening.
- A very Long Company Name can also cause the “QB has stopped working” issue.
- The consequence of using a system that does not meet the minimum system requirements of QuickBooks Desktop.
- Possession of a Malicious Program may trigger QuickBooks not responding after login error.
- Other installed programs in the system conflict with QuickBooks.
- The Windows Operating system files might be damaged.
- The program files or even the QuickBooks Desktop installation might be damaged, contributing to triggering the QuickBooks stopped working error.
- An incorrect QuickBooks installation may also cause such an issue.
- Firewall or anti-virus restrictions might also be why QuickBooks is not responding.
Knowing these reasons isn’t enough. You also need to confirm that the Windows 10 QuickBooks has stopped working error by looking for the signs it leaves when it infects a system. So, what you must be looking after next is mentioned below.
Symptoms that Indicate QuickBooks Stops Responding Issue
When QuickBooks has stopped working, you can experience the following symptoms:
- The computer will start freezing, and the window might become sluggish. The probability of getting the QuickBooks Running Slow error will also be high as your inputs from the mouse and keyboard are delayed.
- An active program window crashes with the flashing of the error message.
- Your system shuts down.
- You may not be able to open the QuickBooks application to manage your day-to-day accounting tasks.
- Before even loading the QuickBooks dashboard, the software may quit running and display that QuickBooks has stopped working, a problem that causes the program to stop working correctly.
- Other active programs on Windows might also face a similar fate and not respond to the commands.
Fix QuickBooks Not Working Issue with these Solutions
Here are a couple of tools that you need while you are troubleshooting QuickBooks not working after Windows update error:
- An antivirus program.
- QuickBooks Tool Hub
- Quick Fix my program.
- QuickBooks File Doctor.
- QuickBooks install Diagnostic Tool.
- Clean install Tool.
Table of Contents
Solution 1: Scan the whole system for a potential virus check
Viruses and malware-infected corrupted files may be responsible for QuickBooks not responding when opening company file. Therefore, we have added steps to Run Deep scans in Windows 10 using its preloaded Antivirus Windows Defender.
- Press the Windows key or click LMB on the start menu button. Then type Windows Security in the search box and click LMB on Windows Security to open it.
- Next, on the sidebar, click on Virus & Threat Protection.

- In the Virus & Threat protection option, you can see the Quick scan option and the Scan option. So, deep scan, you need to click LMB on the scan option button, then select the Full scan.
- A full scan might take a long while, so you just let it go.
- At last, reopen your QuickBooks and check if the Full scan helps you fix the QB not responding issue. Else, hop to the following solutions.
Note: You can download Malwarebytes’ antivirus by clicking on the Download Now Button.
Solution 2: Install the Quick Fix My Program from Tool Hub and run it
Follow these steps attentively to get rid of the issue in less than no time.
FIRST STEP- Install and Run QB Tool Hub
- Exit the QuickBooks application.
- Now, download the QuickBooks Tool Hub file.

- Further, save the File in a preferred location
- Launch the QuickBooks Tool Hub file you recently downloaded.

- Follow the on-screen steps to install the tool and check the box to agree to the terms and conditions.
- You can now move on to the next step, which explains how you can use Quick Fix My Program.
SECOND STEP- Apply Quick Fix My Program
- Click twice on the icon on your Windows desktop to launch the tool hub.
- On the tool hub, select Program Problems.
- Then, choose Quick Fix My Program.

- After performing all the steps, open the QuickBooks Application once again to check if the QuickBooks has stopped working Windows 7 error is fixed.
Solution 3: Reset Your Default Internet Settings
If you find QuickBooks not responding, it may be possible that your internet connection is restricted. So, if the above solution doesn’t work for you, then we suggest you verify your internet connectivity using the steps mentioned below.
- First of all, launch Microsoft Edge or Chrome on your system and access any website of your choice. If you can open a website such as that of your bank or financial institution without a problem, your internet connection is alright. However, if you face a problem opening the website, check your internet connection settings for any misconfigurations.
- Also, ensure that the time and date of your computer are accurate.
- Restore default internet settings by following the steps below:
- Launch the Start menu and search for Internet Options. Open it from the search results.
- Under the Advanced tab, click on Reset/Restore Defaults.
- Further, click on Apply and then OK.
Now, run the QuickBooks Application to check if the “QuickBooks has stopped working in Windows 11” error persists.
Solution 4: Install and run the clean install tool to eliminate the ” QuickBooks is not responding ” error.
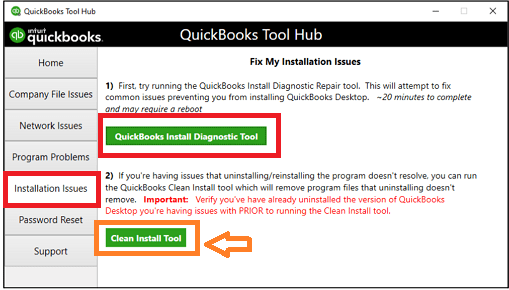
A clean install is a well-proven solution to resolve QuickBooks has stopped responding, where all the updates are uninstalled and then reinstalled with a new name. It can be done with the help of the Clean Install Tool. See this short guide if you want to know how to use the QuickBooks clean install tool.
Solution 5) Change the name of the QBWUSER.ini and EntitlementDataStore.ecml files
Note: If you are beginning to rename the QBWUSER.INI file, then hold for a second and save the company file on which you were working. As the process will delete any open files.
- Open the Windows Start menu.
- Enter “File Explorer” into the search column and select File Explorer.

- Go to the folder that contains the QBWUSER.ini file.
Note: Follow the path to locate QBWUSER.ini file, “ Users[Your user name]\AppData\Local\Intuit\QuickBooks [year]. - Right-click on the file named QBWUSER.ini and select the Rename option.
- Type “.OLD” at the end of the filename and then press the Enter key.
- Go to the folder that contains the EntitlementDataStore.ecml file.
- Note: Follow the path to locate the EntitlementDataStore.ecml file, “C:\ProgramData\Intuit\Entitlement Client\v8.”
- Right-click the EntitlementDataStore,ecml file, and select the Rename option.
- Add the word “.OLD” at the end of the filename.
- Open QuickBooks Desktop and attempt to open a sample company file.
- In case you are able to open a sample copy file, but not the actual company file, then move the company file to a different location.
- Note: It is advisable for you to move the company file to a local folder, not to a network location.
- In QuickBooks Desktop, try to open the company from the new location and see whether you get the ” QuickBooks has stopped working issue this time.
- If you are able to open the company file, then the real problem might lie with the default folder, which has been damaged or corrupted. Therefore, our suggestion for you is to create a new folder for the company file at the default location.
Solution 6: Fix unresponsive QuickBooks Desktop by using the install diagnostic tool
Another magical QuickBooks Tool Hub find is the QuickBooks Install Diagnostic Tool. This feature enables users to fix issues occurring during the installation. Once you download and install QB Tool Hub, open and visit the Installation Issues section. Here, you’ll find the QB Install Diagnostic Tool. You can click it and let the scanning begin per the instructions on the screen. This procedure will take some time, so be patient and let the tool diagnose the system and repair the files.
QuickBooks Install Diagnostic Tool also offers the Program Problems feature to fix the common ongoing issues in QuickBooks. Here’s how you can use it:
- Start the QuickBooks tool hub by simply double-clicking on the QuickBooksToolHub icon.
- Afterward, click on the “Program problems” Tab in the Home screen of the QuickBooks Tool Hub.

- In the Program problems, click on the QuickBooks Program problems diagnostic tool.
- Let the tool diagnose the QuickBooks Program problems, Usually, it will take around 20 minutes to diagnose the whole program.
- The moment the diagnostic process finishes, restart the Computer and launch QuickBooks.
You may also read: How to Fix the QuickBooks Script Error
Solution 7: Repair the bad sectors of the hard disk drive
Bad sectors in hard disks are considered a discrepancy, whether it is logical or physical. Therefore, it can also be the reason for “QuickBooks has stopped working or not working” issues. Steps to scan and remove bad sectors from the hard disk are mentioned below.
- Starts with closing all the QuickBooks-related processes.
- Now, open File Explorer and click on This PC.
- Afterward, Right-click on the particular Drive and click on the Properties, where your QuickBooks is installed.
- Now, Select the Tools > Check.
- Ensure that you checkmark automatically Fix file system errors and Scan for the HDD bad sectors.
- At last, wait for the scan and repair process to end.
Solution 8: Remove any latest installed third-party software or application
Check for any third-party tool or plugin that you have installed recently, it might be clashing with your QuickBooks Program if your QuickBooks was working fine earlier. Then you should remove it because removing this doubtful plugin will help you resolve the “QuickBooks not responding” error. However, aside from the Plugin, you can check for the recently installed third-party application, which might also be conflicting with your QuickBooks Program.
Solution 9: Use the disk cleanup tool and remove any residual files
For Windows 10:
- Press the Windows key or click on the Start menu button.
- Next, search for “Disk Cleanup” and thereafter click on the Disk Cleanup icon.

- Right under the Files to delete, select the file type you want to delete. To know in detail about the file, you can click on it.
- If you want to clean up your system files, then you need to go with “cleanup system files”.
- Restart the system and check if your QuickBooks is still popping up the error ”QB not responding”.
For Windows 8:
- Open the “Control Panel”.
- Next, click on the “Administrative Tools” option.

- Choose the appropriate Drive where your QuickBooks program is installed.
- A short time would take the disk cleanup manager to calculate the potential reclaimed storage space.
- Next, it will show a list of the options that can be deleted by disk cleanup.
- Click ok and let the tool remove junk data from your system.
Get QuickBooks Pro advisor Help To Fix the QuickBooks has stopped working Error!
The solutions that are listed in this post can help you when the QuickBooks has stopped working or is not working issue strikes. However, if you are unable to comprehend any of the solutions and need professional help, reach out to Proadvisor Solutions Helpline at Toll-free Number 1.855.888.3080. In no time, our experts will come to your rescue and help you with the QuickBooks not responding error.
FAQ’s
What if Ctrl Alt Del doesn’t work to fix QuickBooks not responding?
1. Edit the System Registry Editor.
2. Update your OS(Operating system).
3. Inspect for malicious programs.
4. Check if your keyboard is working.
Are there some quick methods to fix the issues due to which my QuickBooks has stopped responding?
1. Use the Quick Fix My Program from the QuickBooks Tool Hub.
2. An alternate option can be the QuickBooks Install Diagnostic Tool.
3. Disable the anti-virus program on the system and then restart it.
What to do if QuickBooks freezes up?
Download and install the QuickBooks install diagnostic tool, and then run it for a few moments until it finishes its work. Then restart your computer system to see the effects.
Why is QuickBooks not responding on my computer?
There may be various causes as to why QuickBooks is not responding on your PC. It could be due to the old Windows or QuickBooks software, third-party software programs from outside, corrupted or damaged company files, or even if you have installed and downloaded QuickBooks from outside. It could lead to QuickBooks becoming unresponsive. You can try restarting the computer, QuickBooks & Windows updates, repairing installation files, or running the QuickBooks Diagnostics Tool for error correction.
What should I do if QuickBooks is not working after an update?
If QuickBooks does not work after an update, the initial solution is to restart your computer, since this should correct temporary hiccups due to the update. Second, verify whether your company file is corrupted by executing the Verify and Rebuild Data utility located in the File menu under Utilities. Third, attempt to reinstall the software using the QuickBooks Clean Install Tool; your data will remain intact. Occasionally, antivirus software or firewall configurations conflict with QuickBooks following an update, so disabling them temporarily can diagnose the issue.
How do I fix the ” QuickBooks has stopped working” issue on Windows 10?
You can attempt various steps to resolve the problem with QuickBooks not working on Windows 10. Before going ahead with the actual step, you can try restarting your system so that it clears the temporary hiccups involved. You can use the Quick Fix My Program or the QuickBooks File Doctor tool to fix the problem as well. Finally, if all else fails, you may disable the antivirus program temporarily or verify whether your existing system is adequate for the minimum system requirements of QuickBooks.
Why is QuickBooks not loading on my computer?
The problem of QB not loading can arise from various issues, such as corrupted hard drive sectors, problems with your Windows OS, RAM issues, and issues with your network connection. To fix it, you can run Quick Fix My Program from the QuickBooks Tool Hub, open the company file with all windows closed, suppress the QB app, run the Install Diagnostic Tool, repair the QBDT software, or reinstall the whole software.
More Useful Articles:
QuickBooks Something Went Wrong Try Again Later
QuickBooks Desktop Open But Not Showing
QuickBooks online dropdown not working
QuickBooks Not Seeing Mapped Drives Registry
How to Create Invoices in QuickBooks Desktop

Erica Watson is writing about accounting and bookkeeping for over 7+ years, making even the difficult technical topics easy to understand. She is skilled at creating content about popular accounting and tax softwares such as QuickBooks, Sage, Xero, Quicken, etc. Erica’s knowledge of such softwares allows her to create articles and guides that are both informative and easy to follow. Her writing builds trust with readers, thanks to her ability to explain things clearly while showing a real understanding of the industry.