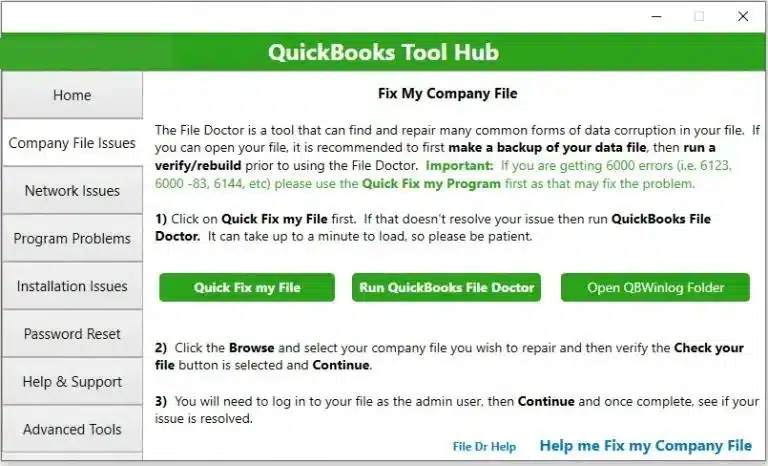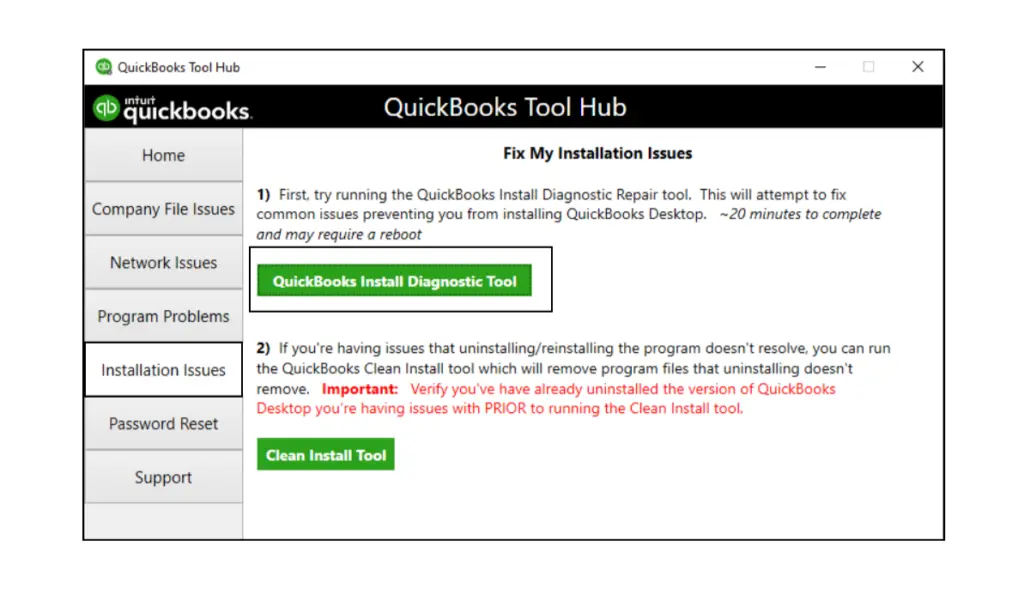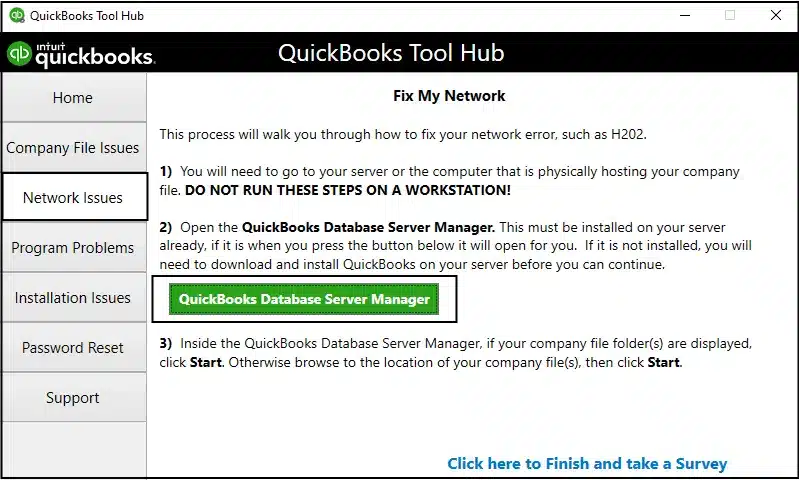QuickBooks error 6000 304 is one of the most persistent 6XXX series errors that can be encountered by users when they attempt to open a file on a local PC or a multi-user setting network. There are numerous similar errors that can cause this escalation, most of which can be resolved without much effort; a damaged file or QBDT version could be among the possible causes. It most often occurs, and if not corrected, then it will not allow you to open the company file that is required for the day-to-day. This is a common problem with QuickBooks Desktop in Windows OS, and you must follow specific steps to fix this company file access error, as recommended in this article.
It is very irritating when you are unable to access the QB company file, but the following solutions will help you solve it. However, if you find it overwhelming to self-resolve the error or need a quick resolution alternative, you can contact us. Reach out to our Proadvisor solutions specialists at 1.855.888.3080 to get immediate help from our experts in resolving the company file access problems.
Table of Contents
Main Reasons That Call QuickBooks Error Message 6000 304
Certain sets of reasons are responsible for preventing you from accessing the company file data in QB. Learning about these underlying reasons lays the foundation for troubleshooting the error code. Below, we have mentioned the leading causes behind QB error 6000 304 on your PC –
- The most obvious reason is using an old or outdated QuickBooks Desktop version while accessing the company data file.
- Damage or corruption in the company file or common data integrity issues can also prompt the 6000 series error.
- If your system lacks sufficient disk space to open the company file, it can prompt this 6000 series error.
- If your QB Desktop program is incorrectly installed, contains damaged installation files, or is corrupted, it can cause file access issues.
- Essential QBDT configuration files required to access the company file, like the Network Data file, might be damaged or corrupted.
- The company file you are trying to open might be stored in a corrupted folder, or the file might be in too many locations.
- If the hosting setup is incorrectly set, it can cause company file access problems in the multi-user hosting mode.
- Other network configuration issues while hosting QB in multi-user mode can also lead to the 6000 304 error code.
- There are inadequate permissions to access the file or share it over the network, which can be another reason for the file access error.
- Your Windows firewall might be set to block QuickBooks, which can cause restrictions while users try accessing the company file over the network.
General Solutions to Eliminate QuickBooks Error Code 6000 304
Until this 6000 series error in QBDT is resolved, you won’t be able to access your company data files without issues. Thus, you must follow the detailed steps mentioned in each of these troubleshooting solutions till the error is eliminated –
Solution 1 – Update QB Desktop
If your QB Desktop version is old/outdated, it is vital to update the application before accessing the company files; otherwise, QB error 6000 will continue to appear. Thus, to fix this error, log in to QBDT as an admin, download the latest QuickBooks Desktop updates, install them, and rerun the app.
Now, try to access the company file, but if QuickBooks errors 6000 and 304 keep occurring, move to the next troubleshooting solution to rectify.
Solution 2 – Run the QuickBooks File Doctor Utility
The most prominent reason behind the 6XXX series errors in QB is damage or corruption in the company data file. This is why the next troubleshooting step is to fix the corrupted company data using the QB Tool Hub utilities as follows –
- Begin by downloading the latest QuickBooks Tool Hub version (1.6.0.5), then install the program using the onscreen prompts and launch it on the PC.
- Once QB Tool Hub opens, you must go to the Company File Issues section from the homepage and select Quick Fix My File to run a file repair process.

- If “QuickBooks error 6000, 304” persists even after running the utility, you must choose the QuickBooks File Doctor utility to scan the QB company file for damage/corruption and tackle it.

Now, rerun QB Desktop and check the status of the company file error to ensure it is fixed. However, if the error code keeps bothering you while accessing the file, move to the next resolution method to eliminate it.
Specific Resolution Methods to Fix QuickBooks Error Codes 6000 and 304
This section discusses specific solutions for eliminating error code 6000 304 in QuickBooks depending on whether you access the company file locally or on a network –
Case 1 – You Access the Company Data Files Locally
If you encounter problems while accessing the company file on your local computer, the following resolution procedure will help you address the issue –
Solution 1 – Change the Network Data and Transaction Log File Names
Essential configuration files in QB are needed to access the company data files, which include the Network Data and Transaction Log files. But if these files are damaged, you won’t be able to open your company files on the local PC, leading to QB error 6000 304. Thus, you must rename the files by adding to their extensions in the following manner –
Note: When you rename these configuration files, QB recreates them when scanned with the QB Database Server Manager or when the company file is accessed.
- Open the QuickBooks company file folder by going to the location, and then search for the files with the .ND and .TLG extensions but with your company file name.
- If you can’t locate these configuration files, check the settings on your Windows OS to ensure hidden files and folders are turned on.
- Next, right-click each file, choose Rename, add .OLD at the end of the file name, and hit Enter to give effect to the name changes.
Once done, you must rerun QuickBooks on the local PC and check the status of the company file access error. If QuickBooks error code 6000 304 persists, follow the instructions in the next solution to rectify it.
Solution 2 – Try Accessing a Sample File
The company file access issues can be a result of damage in the file or the QB Desktop application. To figure out the underlying issues, you must access a sample file in QBDT using the prompts below –
- Go to the No Company Open window in QB Desktop, then select Open a Sample File to proceed.
- Now, a list of sample files will emerge on your screen; choose any one and check if it opens without issues.
If the sample file opens, your current company file is damaged (run QB File Doctor as mentioned above), or the file location/folder is corrupted (see Solution 4 below).
On the contrary, if the sample file is inaccessible, your QB program might be damaged and needs to be repaired (see the next solution).
Solution 3 – Repair QuickBooks Desktop
The next solution is to use the specific utilities in QB Tool Hub and repair the QBDT program. This is because company file access errors in QB can arise if the program is damaged, corrupted, or improperly installed.
- Open the QB Tool Hub, then from the Program Problems tab, select the Quick Fix My Program tool, and initiate a program repair procedure.

- After the tool stops, rerun QB and check if you can access the company file; if not, move to the Installation Issues section.
- Finally, select the QuickBooks Install Diagnostic Tool to scan and fix the installation problems in QBDT and restart QB once the process is over.

Now, try accessing the company file again, but if QuickBooks error 6000 304 persists, follow the next resolution step to resolve it.
Solution 4 – Move the Company File to a New Location
As mentioned in Solution 2 above, if the sample file opens, either the current company file or the file folder is damaged. If repairing the company file using QB File Doctor doesn’t help fix the error, there is a possibility that your current file location is corrupted. To fix this scenario, you can try moving the company file to a new location and accessing it from there as follows –
- Locate the company file from the original file location, right-click on the file, and click Copy.
- Right-click on an empty space on your desktop, then click Paste and hold the Ctrl key.
- Further, open QuickBooks to access the No Company Open tab, select Open or Restore an Existing Company, and access it.
If the file opens from the new location, the original folder might be damaged, or the file is in multiple folders.
However, if the file doesn’t open from the new location, move to the next solution to restore the file back up as the next resolution.
Solution 5 – Restore the Company File Backup Version
Another solution to eliminate QuickBooks company file error 6000 304 is to restore the company file backup version using the instructions below –
- Firstly, save the backup version on the local hard drive, then reopen QuickBooks and move to the File section.
- Select Open or Restore Company, click Restore a Backup Copy, hit Next, and browse your PC for the backup file version.
- The file will have your company file name but with the .QBB extension; once found, pick a folder to save the restored version and click Open.
- Next, hit Save, then save the file in a distinct folder from the original company file to avoid confusion and ensure you don’t overwrite any data unless you are sure you want to.
Once done, reopen QuickBooks and try accessing your company file to check the status of the error message. If QuickBooks error 6000 304 persists, follow the next solution to recover the damaged file with the ADR tool.
Solution 6 – Recover the Damage Data with the ADR Feature
If the company file cannot be repaired and restoring the backup version doesn’t help, the next alternative is to use the ADR tool. The Auto Data Recovery feature in QuickBooks helps recover lost or damaged data using the company file and the Transaction log file.
You can follow the extensive process of recovering the damaged data using QuickBooks Auto Data Recovery and then rerun QuickBooks Desktop. Sign in to your company file and try to access it to ensure the 6000 series error is successfully dismissed.
Case 2 – You Access the QB Company File Over a Network
If you are unable to open or access your QuickBooks Desktop company file over a network or a multi-user environment, then proceed with the following troubleshooting process to fix the error –
Solution 1 – Disable Hosting on All Workstations
While running QuickBooks in multi-user mode, the correct way is to use a single PC to host the company file. If hosting is enabled on multiple workstations, you must disable the hosting mode using the instructions mentioned below –
- Start by accessing the Product information screen (press F2), then find the Local Server Information and check the hosting.
- Ensure it is turned off on all the workstations; if not, move to the File menu and select the Stop Hosting Multi-User Access option from the Utilities tab.

Once hosting is disabled on all the workstations save for the host PC, try accessing your company file to check the error’s status. If QuickBooks Desktop error 6000 304 keeps appearing, follow the detailed steps in the next solution to eliminate it.
Solution 2 – Use QuickBooks Database Server Manager
Before following this solution, you must ensure that you rename the Network Data and Transaction Log files by following Solution 1 from ‘Case 1: You Access the Company File Locally’ above. Once the files are renamed, you must run a scan using the QB Database Manager in the following manner –
- Select the Network Issues section of the QuickBooks Tool Hub, then click QuickBooks Database Server Manager and ensure QuickBooks is installed on the server PC.

- In QB Database Server Manager, select Start Scan, browse to the company file location, and run the file scan process.
Once done, reopen QuickBooks and access your file to ensure the error is resolved; otherwise, move to the next solution.
Solution 3 – Terminate the QuickBooks Desktop .EXE Processes
Try terminating all the QuickBooks processes ending with the .EXE extension before reopening your company files in the following manner –
- Sign in as an admin on your server PC, then press Ctrl + Shift + Esc and access the Windows Task Manager.
- Next, check all the user processes, click the Users tab, and right-click each QB process (like QBW32.exe).
- Finally, click the End Task button, and once all the .exe processes are terminated, rerun QB Desktop.
Now, try accessing your QB company file over the network again to check the status of the error code. If QuickBooks error 6000, 304 continues to appear, follow the next resolution step to terminate it.
Solution 4 – Access a Sample File to Check for Underlying Issues
Follow the steps mentioned in Solution 2 of ‘Case 1: You Access the Company File Locally’ above to access a sample file, and based on the results, take the following resolution steps –
- If the sample file opens, fix the current company file damage using QB File Doctor. If that doesn’t work, move the file to another location before accessing it (see Solution 4 of ‘Case 1: You Access the Company File Locally’).
- If the sample file doesn’t open, repair QuickBooks from the QB Tool Hub (see Solution 3 of ‘Case 1: You Access the Company File Locally’).
Once done, if you still encounter the same company file access error, proceed to the next solution to troubleshoot it.
Solution 5 – Configure the Firewall Settings
If the Windows firewall settings are incorrectly configured, they can block QuickBooks and restrict users from accessing their company files in a multi-user environment. To fix this issue, users must reconfigure the Windows firewall settings and remove the restrictions imposed on QBDT.
Once the settings are changed, rerun the app to check the status of QuickBooks error 6000 304, but if it persists, move to the next resolution step.
Solution 6 – Check the Folder Sharing Permissions in QB
If there are inadequate permissions to share the company file in QuickBooks multi-user mode, QuickBooks error 6000 304 is bound to occur. To eliminate this error code, you must review the folder-sharing permissions and set the permission settings correctly using the detailed instructions below –
Folder Permissions for QBDataServiceUser
You must verify the folder permissions on your Windows OS for the QBDataServiceUser by implementing the detailed steps as follows –
- Open Windows File Explorer from the Windows Start menu, then go to the file folder storing your company file and right-click the folder.
- Further, click Properties, then navigate to the Security section and proceed by clicking the Advanced option.
- Select QBDataServiceUserXX, then choose the Edit option and set the following permissions as Allowed –
- Traverse Folder/Execute File
- List Folder/Read Data
- Read Attributes
- Read Extended Attributes
- Create Files/Write Data
- Create Folders/Append Data
- Write Attributes
- Write Extended Attributes
- Read Permissions
If these permissions aren’t set correctly, follow the instructions below to provide full control to the data service user in QB –
- Start by right-clicking the QuickBooks Company File folder, and then choose the Properties option and move to the Security tab.
- Now, select Edit, click QBDataServiceUserXX, choose Full Control, and click the Allow option.
Permissions to Share QuickBooks Company Files
You must set proper file-sharing permissions so users can access the QB company file over the network. To set the permissions to share the company files in the Windows 10 OS, follow the detailed steps below –
- Start by accessing the Windows Start menu, then go to File Explorer and open the QB company file folder.
- Right-click the folder, choose Properties, then select Sharing and click the Share Add button.
- Next, choose the QBDataServiceUserXX for your QuickBooks Desktop version, click Full Control, and hit Share to provide permissions.
Once the permissions are correctly set, you must rerun QuickBooks and try accessing the company file on the network to ensure the error code is dismissed.
The series of solutions given in this detailed guide will allow you to respond quickly to the occurrence of QuickBooks error 6000 304. However, if the error code still appears even if the user tried the solutions mentioned above, then the user should contact our specialists. For instant help in solving the company file access problems in QBDT, you can call our skilled team at 1.855.888.3080.
Common User Questions
What are the common signs and symptoms that can indicate the appearance of QuickBooks error 6000 304?
The following early signs and common symptoms can help you identify QB error 6000 304 easily –
– You won’t be able to access your company file, or QuickBooks might freeze during the process.
– QuickBooks might crash or close abruptly while trying to access the file on one of the workstations.
– QuickBooks might say that the file is “read-only” while you try to make changes to the company file content.
– Other applications on the PC might be affected by slow performance or lagging issues.
Can the company file path cause file access errors in QuickBooks Desktop?
Yes, if the path to your company file is greater than the allowed character limit, which is 210 characters, it can prevent users from accessing the file in QBDT.
What are some reliable ways to avoid the occurrence of company file error 6000 304 in QuickBooks?
To prevent errors while accessing your company file from recurring, you must keep the following essential tips in mind –
– Always ensure that QBDT is updated to prevent compatibility issues while accessing the file.
– Ensure that you create a company file backup in case there are access problems so you can restore the backup without experiencing data loss.
– Ensure the hard drive in your PC has ample space to store and access the QB company data file.
– Make sure the hosting settings are proper while opening the company file in a QuickBooks multi-user hosting environment.

Erica Watson is writing about accounting and bookkeeping for over 7+ years, making even the difficult technical topics easy to understand. She is skilled at creating content about popular accounting and tax softwares such as QuickBooks, Sage, Xero, Quicken, etc. Erica’s knowledge of such softwares allows her to create articles and guides that are both informative and easy to follow. Her writing builds trust with readers, thanks to her ability to explain things clearly while showing a real understanding of the industry.