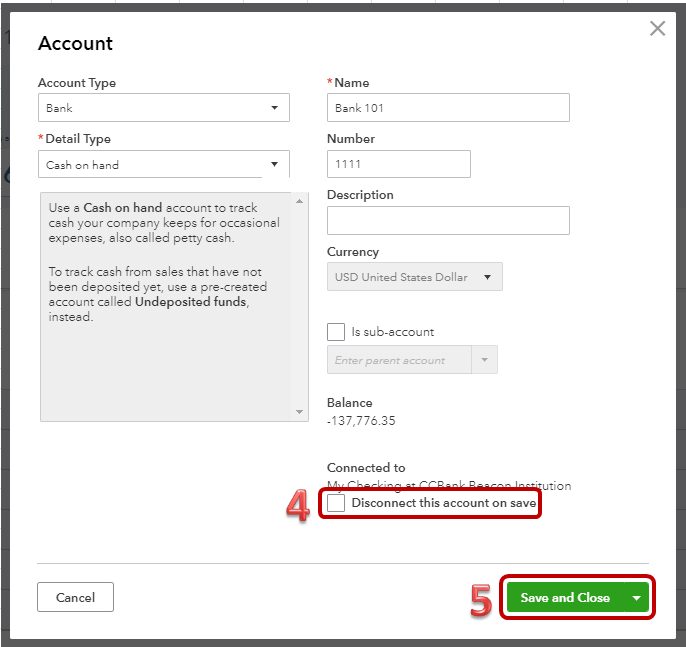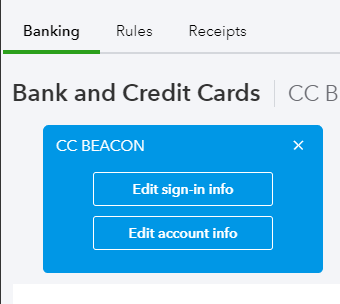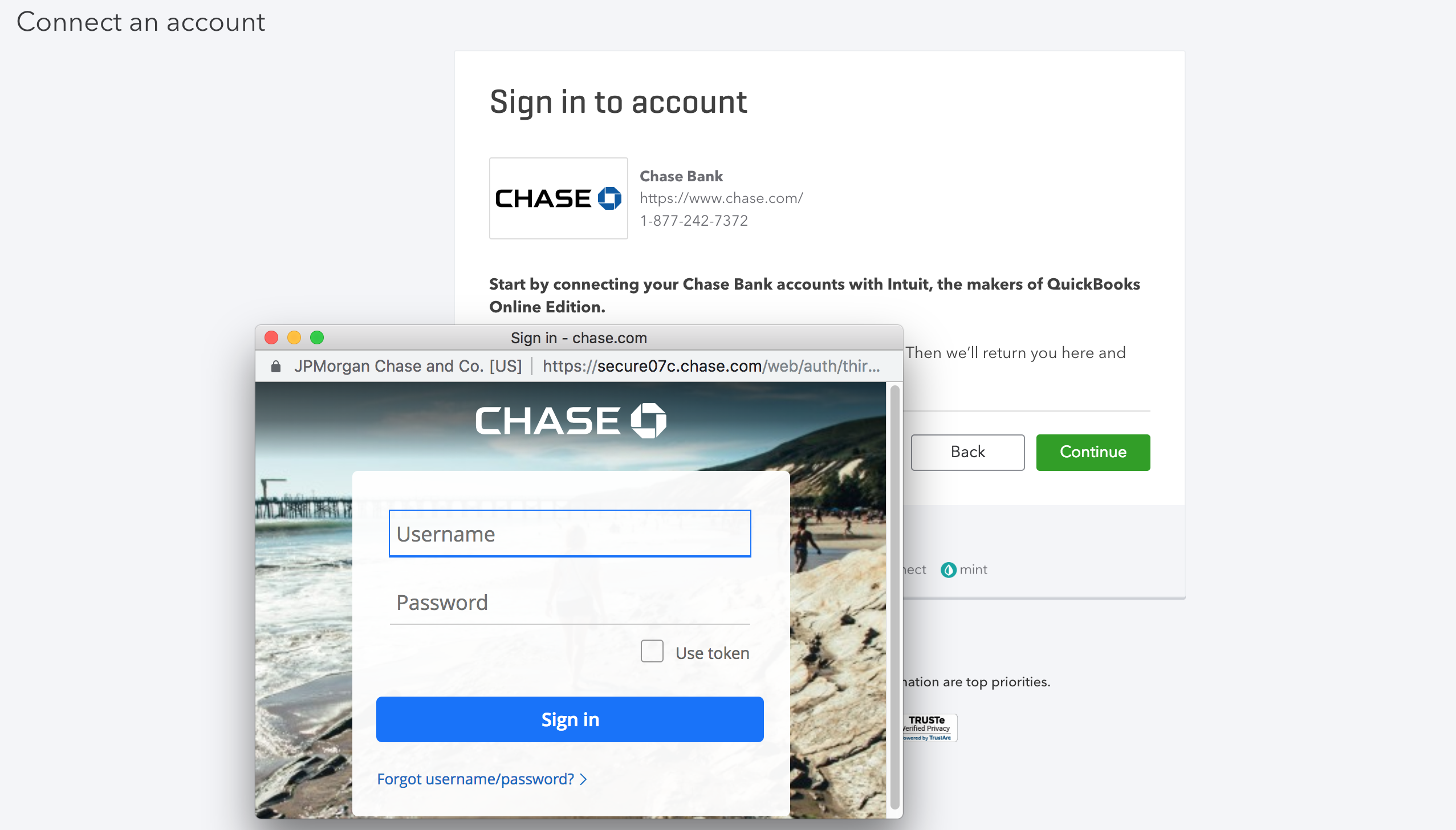QuickBooks error 590 appears while using the banking segment of the application. The error makes it challenging to connect with the bank account and carry out essential operations. Thus, it prompts users to find resolutions for the problem online. Here’s a comprehensive guide you must consider when this error crops up on your screen.
With QuickBooks, you get an incredible ability to organize your bank account and keep your finances on track. QuickBooks not only helps you keep an eye on your finances but also track expenses, pay bills online, record credit card and check transactions, transfer funds, and more. To activate all these online banking features, you only need to verify and add your bank account to QuickBooks. Intuit has developed QuickBooks Web Connect, which is a Microsoft application that helps QuickBooks Desktop to connect with your banks to import/export banking data. Recently a number of QuickBooks users started reporting QuickBooks error code 590 while accessing their bank feeds in the QB application. After investigating Error 590 in QuickBooks, we found some common reasons and solutions to resolve it that we have listed in this article. Follow the complete article until the end to know more about QuickBooks online banking error 590.
“Users Looking for Immediate Troubleshooting Assistance from Experts can Dial Proadvisor solutions Support Number 1.855.888.3080 and get QuickBooks Error 590 Resolved in the Least Time Possible”
You may also see: QuickBooks XML Error
Table of Contents
What is Error 590 in QuickBooks & Why does it Occurs?
QuickBooks error 590 is an online banking error in QuickBooks that appears when you try to access or connect your bank account to QB Desktop. QuickBooks problem connecting to the bank can be seen affecting users of Chase, Capital One, HSBC, and Bank of America users. Once you encounter the error, the following error message appears on the screen.
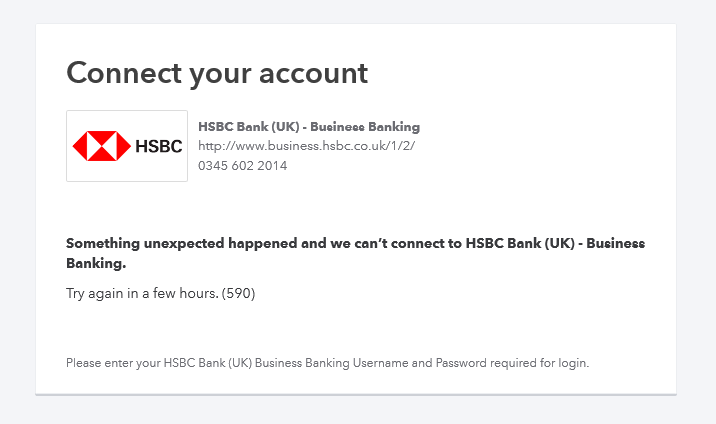
“Something unexpected happened and we can’t connect to (BANK NAME) – Business Banking”
Try again in a few hours. (590)
Please enter your (BANK NAME) Business Banking Username and Password required for login.
Or
“We found the right bank but still need to find the right transactions there.
Let’s search the list of banks to find the specific one that has your transactions. (107)”
If you are also getting QuickBooks bank feeds error while accessing your bank account in QuickBooks Desktop, there could be a few reasons behind it. After thoroughly analyzing the error, we have found the following reasons that can trigger banking error 590 in QuickBooks:
- Outdated bank account info in QuickBooks. This happens if you do not update the recent changes made to your bank account like the name on the account, login info, or bank account number in QuickBooks Desktop.
- In case, if your bank has made some changes in the way it connects with QuickBooks, using QuickBooks Web Connector. Banking errors in QuickBooks can also be a result of an outdated or corrupt web connector application.
- Bank login often comes with a second layer of security, aka 2-step verification. If you have enabled an extra layer of security on your bank account, then also QuickBooks might face issues fetching data from online banking servers giving you an error code 590.
- QuickBooks won’t connect to bank if your bank is experiencing downtime and doesn’t respond to the user’s request to log in.
- Problems with internet speed or connection can also trigger this error.
- If bank feeds haven’t yet been activated in QuickBooks Online, you can face troubles while you reconnect bank feeds QuickBooks desktop.
- Not being able to fill in the Google Captcha code or incorrect attempts can lead you to this error.
These reasons are enough to jump into troubleshooting for QuickBooks desktop bank feeds not working. However, prior to resolution methods, look into the aspects that might have led your QuickBooks Online to disconnect. Further, check the following considerations:
- Prior to troubleshooting, check if any transactions are left in the Review section. They might get deleted from implementing any troubleshooting method, and you might not be able to retrieve them later. So, consider noting them down beforehand.
- If your bank account has gotten disconnected in QuickBooks Desktop, you might not get any transactions from the bank. There’s a possibility of getting them in QB Online.
Now, let’s move into resolving QuickBooks Bank Connection Error 590.
Recommended To Read – How To Fix QuickBooks Error the File Exists
Solutions to Resolve QuickBooks Online Banking Error 590
Before delving directly into the solutions for QuickBooks banking error 590, you need to verify with your bank if they are going through some sort of server maintenance and if they are still supporting the Web Connect feature helps QuickBooks connect with your online bank account.
Solution 1: Reconnect your Bank Account in QuickBooks
Consider reconnecting your bank account in QuickBooks if deactivation caused QuickBooks can’t connect to bank error 590 to pop up.
- Open QuickBooks and navigate to the Banking page.
- Now click the Bank Account that having issues connecting with QuickBooks and hit the Pencil icon to edit the account.
- Select Edit Account Info and checkmark the checkbox for Disconnect this account on save.

- Select the option to Save and Close.
- Now from the options at the left select Accounting and then click Chart of Accounts.
- Locate the bank account that needs to be reconnected and from the drop-down menu next to the account, select Reconnect Bank.
- Enter the bank account login credentials when prompted and sign in to your account.
- Once you are signed in, select the bank account name and from the drop-down options and select the account that you have just signed in to.
- Choose the date from which you want to download the transactions.
- ⦁ Wait until QuickBooks completely download the bank transactions and recheck your bank feeds if you have successfully resolved QuickBooks can’t connect to Chase.
Solution 2: Update your Online Banking Sign in Info in QuickBooks
- From the Banking tab at the top select Update and let the QuickBooks connect with your bank account.
- Once it gives you an error, click the Pencil icon to edit the sign-in info.

- Click Edit sign-in info and enter your online banking ID and Password.

- Click Save and Done and try to update the bank feeds once again.
- If the QuickBooks HSBC transactions not updating persist, try the next troubleshooting method.
Solution 3: Manually Upload your Banking Transactions in QuickBooks
Since automatic downloading of transactions is not happening due to QuickBooks Online Banking Error 590, attempt to conduct it manually:
- Sign in to your bank account from the browser and locate the option to download the banking transactions.
- Choose the date range for which you want to download the transactions and make sure you download the file in the following file formats.
- Comma-Separated Values (CSV)
- Quicken (QFX)
- QuickBooks Online (QBO)
- Microsoft Money (OFX)
- Once the banking transactions file is downloaded to your computer, open QuickBooks and from the Banking section at the left, select Banking.
- Click File Upload from the top and click Browse.
- Select the downloaded file and check if you can now view your transactions in QuickBooks without the QuickBooks unable to update transactions error 590.
You may also read: QuickBooks restore failed
Solution 4: Verify your Internet Connection
An unstable or interrupting internet connection can lead to the error 590 in QuickBooks. Ensure it doesn’t bother you repeatedly by checking your connection as follows:
- Launch Internet Explorer, preferably Internet Explorer 11 or later versions, for the best experience.
- Here, type QuickBooks.com and hit the Enter key.
- Notice the time that the browser takes to load the site completely.
- When the time taken by the browser is too long, you need to check the issues with your internet connection. If the router is not responding, connect your network providers.
Solution 5: Verify where the issue lies and run the rebuild utility
In case you aren’t able to connect to the bank feed and download your transactions successfully, here’s a solution you can implement. However, before doing so, do the following:
- Create the backup of your company file from the Help menu > Local backup.
- Update your QuickBooks Desktop from the Help menu > Update QuickBooks Desktop > Update Now > Get QuickBooks Updates.
We will create a sample company file and download the transaction of the bank from there. It will help us check if the issue lies with the bank server. The steps to resolve the 590 banking error are as follows:
- In QuickBooks, when the File menu’s drop-down list appears, select New Company.
- Now, enter any name for this test file and Save it.
- When the Create New Company wizard appears, you need to fill out all the fields necessary and choose Finish.
- Next, you need to add the account which is experiencing the error to the Chart of Accounts.
- Now, you need to undertake setting up the online banking for that account.
- Hit the Download Transactions button.
If you’re unable to download the transactions, there is a high chance that the bank server is down for maintenance. In such a case, contacting a professional from the bank will let you know what’s happening on their back end.
However, if you can download the transactions easily, the problem lies with the software. For this, you need to run the Verify and Rebuild data utility in-built into the software. While the Verify Data tool helps you detect errors and lets you know what is causing the problem, the rebuild tool repairs the issue. Find it as follows:
- Open the QuickBooks Desktop application.
- Head to the File menu in the QB Desktop.
- Select the Utilities option here.
- First, run the Very Data utility to let the tool diagnose the system and the file for errors.
- If the software finds some errors, you need to run the rebuild utility as follows.
- Go to the File menu again and opt for the Utilities option.
- Now, choose the Rebuild Data Utility tool.
- Let it rebuild and repair the system and files responsible for any errors.
- Once done, check back in QB if the bank feed error 590 persists.
Read Also – How To Resolve QuickBooks Keeps Crashing
If none of the troubleshooting steps mentioned above helped you resolve QuickBooks error 590, then the last troubleshooting you can try is to set up and update QuickBooks web connector. If you are still not getting a solution to “can’t connect to bank” error message, then we suggest you get in touch with Proadvisor solutions Support Helpdesk at 1.855.888.3080 for further help and advanced troubleshooting guidance.
FAQs
How can I resolve QuickBooks banking error 590?
You can rectify QuickBooks banking error 590 as follows:
⦁ Begin by downloading the QuickBooks Tool Hub from the website of the Intuit.
⦁ Save it to a preferable location and navigate the location after the download is successful.
⦁ Double-tap the executable file of the QuickBooks Tool Hub (QuickBookToolHub.exe) to begin the installation.
⦁ Agree to the terms, conditions, and other wizards for a successful installation.
⦁ After you’re done, run the QB tool hub and find various tools to fix banking errors in QuickBooks.
⦁ If the error lies in the company file, network issues, application, installation, etc., you will find the solutions in the respective sections.
What impact does the QB Banking Error 590 leave?
The QuickBooks Error Code 590 doesn’t let a user access the banking feature of QuickBooks. Due to numerous reasons stated in the blog, a user is unable to download transactions from their bank account to facilitate the accounting and financial statements. Further, there’s no connection to the bank account and other troubles might arise, including loss of data entered but not saved.

Erica Watson is writing about accounting and bookkeeping for over 7+ years, making even the difficult technical topics easy to understand. She is skilled at creating content about popular accounting and tax softwares such as QuickBooks, Sage, Xero, Quicken, etc. Erica’s knowledge of such softwares allows her to create articles and guides that are both informative and easy to follow. Her writing builds trust with readers, thanks to her ability to explain things clearly while showing a real understanding of the industry.