This blog covers all the aspects of QuickBooks Error 15227 and also provides some proven solutions to get past it effortlessly.
QuickBooks, like any other application, requires regular updates to function seamlessly. But sometimes, errors may arise during the update process. One such error we are going to discuss in this blog is QuickBooks error 15227. It’s a common error that falls in the 15XXX error series category. Another key point is that, since it’s an update error, it prevents users from downloading and installing the latest QuickBooks Desktop and Payroll updates. This error is accompanied by a message stating, “QuickBooks has encountered a problem and needs to close. We are sorry for the inconvenience”.
When it comes to the root causes, misconfigured Internet Explorer settings and Windows firewall blockages are mainly responsible for the occurrence of QuickBooks error code 15227. If you are facing this update error, you need to resolve it on priority to access the latest QB features. In this specific blog, we have addressed all the known reasons and the proven solutions recommended by experts. So, keep reading this article till the end to troubleshoot error 15227 in QuickBooks effortlessly.
The solutions provided below are expert-approved and will help you fix QuickBooks update issues easily. But if you are unwilling to perform these solutions and want instant resolution, you can reach out to our team of Proadvisor solutions’ experts by dialing 1.855.888.3080 to get immediate assistance in resolving QuickBooks error 15227.
Table of Contents
What is QuickBooks Error Code 15227?
QuickBooks Error 15227 generally comes up during the update and installation of software. This error can be caused if some essential files and components are missing or not responding, damaged or broken installation files, corruption in the Windows registry, or Windows firewall blocking QuickBooks etc.
Primary Factors and Leading Causes for QuickBooks Desktop Error 15227
QuickBooks error message 15227 can be triggered by the following common reasons –
- Some essential files and components required to run the QuickBooks update might be missing from the system.
- Your QuickBooks Desktop application is not correctly installed due to some damaged or broken installation files.
- The digital signature cannot be verified, and the signature certificate might be missing from the PC.
- The Windows firewall might be incorrectly configured to block QuickBooks while running the update process.
- The Internet Explorer settings might be incorrect or misconfigured, or you are not downloading the updates while having IE set as the default browser.
- Essential Windows OS files might be damaged, or the current Windows OS version might be incompatible with QuickBooks.
- There are some malware or virus infections in the system, which can impact QuickBooks and affect the update process.
- You are not running the QuickBooks update process with proper admin rights, and your current user account might lack sufficient privileges.
These are some of the major triggers for the update errors in QuickBooks. Now, let’s learn some effective solutions to tackle the error easily.
Essential Steps to Terminate QuickBooks Update Error 15227
QuickBooks Desktop update error 15227 can prevent users from availing of the latest features of QB. You can resolve this update error by following the detailed solutions below –
- Some essential files and components required to run the QuickBooks update might be missing from the system.
- Your QuickBooks Desktop application is not correctly installed due to some damaged or broken installation files.
- The digital signature cannot be verified, and the signature certificate might be missing from the PC.
- The Windows firewall might be incorrectly configured to block QuickBooks while running the update process.
- The Internet Explorer settings might be incorrect or misconfigured, or you are not downloading the updates while having IE set as the default browser.
- Essential Windows OS files might be damaged, or the current Windows OS version might be incompatible with QuickBooks.
- There are some malware or virus infections in the system, which can impact QuickBooks and affect the update process.
- You are not running the QuickBooks update process with proper admin rights, and your current user account might lack sufficient privileges.
These are some of the major triggers for the update errors in QuickBooks. Now, let’s learn some effective solutions to tackle the error easily.
Read Also : How to fix QuickBooks Payroll Error 15240
Essential Steps to Terminate QuickBooks Update Error 15227
QuickBooks Desktop update error 15227 can prevent users from availing of the latest features of QB. You can resolve this update error by following the detailed solutions below –
Solution 1 – Re-run QuickBooks Updates as a Windows Admin User
Sometimes, QuickBooks update errors might arise due to simple problems, like lack of admin privileges, that can be fixed by re-running the update process with proper rights.
- Close the company file and then exit QuickBooks.
- Right-click the QB Desktop icon and choose Run as Admin.

- Select Yes when the “Do you want to allow this program to make changes to the computer?” prompt pops up on the screen.
- Next, go to the QuickBooks Help menu and select Update QuickBooks Desktop.

- Select Update Now and checkmark the Reset Updates checkbox.
- Select Get Updates, and once the download process is complete, reopen QuickBooks and select Install Now to install the latest version.
Are you unable to run the QuickBooks update even after using admin rights? You can perform the next solution to fix QB program problems.
Solution 2 – Run the Quick Fix My Program Tool to Repair QB Program Issues

The Quick Fix My Program tool can fix general performance problems in the QuickBooks app. You can run this tool to detect and repair the program problems in the following manner.
- Download the latest QuickBooksToolHub.exe setup file from Intuit’s official website and save it at an accessible location on your PC.
- Open the setup file and follow the on-screen prompts to install QuickBooks Tool Hub on your system.
- Accept the license agreements and open QuickBooks Tool Hub, then go to the Program Problems tab.
- Next, select Quick Fix My Program Tool and initiate the process to detect and fix the program issues.
- Once the tool stops running, relaunch QuickBooks and open the company file.
Now, the next step is to check if the performance issues are fixed. If the update error still occurs, you can perform the next solution.
Recommended To Read : Why QuickBooks File Doctor Not Working or Won’t Open
Solution 3 – Utilize the QuickBooks Install Diagnostic Tool to Run an Installation Repair
Many times, update issues can arise when QuickBooks is not correctly installed, or the installation process is faulty. In such cases, you can use the QuickBooks Install Diagnostic Tool and repair the installation issues.
- Open the QuickBooks Tool Hub, go to the Installation Issues tab, then select QuickBooks Install Diagnostic Tool.
- Let the tool diagnose the app for installation problems and wait for the tool to complete the repair process.
- Once the tool stops running, restart the system, relaunch QuickBooks, and run the update process again.
Now, check the status of the QuickBooks 15227 error code, and if the issues persist, move to solution 4.
Solution 4 – Remove QuickBooks and Reinstall it from Intuit
If running an installation repair doesn’t work, you can perform a QuickBooks reinstallation process. This can help fix the problems with the current version, and you can download the updates without errors.
- Firstly, press the Windows Start menu and search “Control Panel” in the search bar.
- Open the Control Panel, select Programs and Features, or Uninstall a Program to continue.

- Now, access the list of programs and select the QuickBooks Desktop version you want to remove.
- Select Uninstall/Change and click on Remove, then hit Next.
- Once the uninstallation process is complete, download the QuickBooks.exe file from Intuit.
- Follow the on-screen instructions and accept the license agreement, then hit Next.
- Enter the product and license numbers and then choose Next to continue.
- Make sure you have an active internet connection to undertake the installation process.
- Now, choose Express as the installation type and hit Next, then click Install to run the installation process.
- Once the application is reinstalled, open the app and go to the Help section.
- Select Activate QuickBooks Desktop and verify your info by following the given prompts.
Once QuickBooks is activated, try to download the QuickBooks and payroll updates again and check if QuickBooks Payroll update error 15227 is fixed. If not, try installing a fresh digital signature certificate in the next solution.
Solution 5 – Edit the QBW32.EXE File Properties and Install the Digital Signature Certificate
Issues with the digital signature certificate can impact the update process. Thus, you need to install a fresh digital signature certificate to fix the update problems in the following manner –
- Open the C Drive on your PC, go to the Program Files section, and then select Intuit.
- Open the QuickBooks Folder and locate the QBW32.exe file.
- Right-click the file and choose Properties, then navigate to the Digital Signature tab.
- Ensure that Intuit is selected in the list of signatures and select Details.
- Next, select View Certificate from the Digital Signature Details window.
- Now, go to the Certificate window and choose Install Certificate, then hit Next until Finish is displayed on the screen.
- Lastly, reboot your PC and relaunch QuickBooks to download the latest updates.
If you are still unable to complete the update process, perform the next troubleshooting solution to rectify the problems.
Solution 6 – Review the Internet Connection Setup
Your internet connection needs to be reliable and secure while running the QuickBooks update. You can test your internet connectivity by visiting a safe website like Intuit.com, but if you can’t access the website, you need to contact your internet service provider for help.
If you are able to access Intuit’s website, follow these steps to review the settings –
- Open QuickBooks and go to the Help tab, then select Internet Connection Setup.
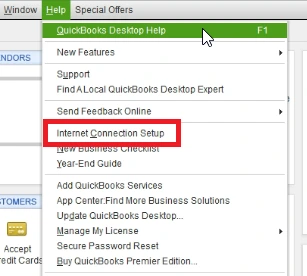
- Select “Use my computer’s Internet connection settings to establish a connection” to let QuickBooks access the Internet, then choose Advanced Connection Settings.
- Navigate to the Advanced menu and click on Restore Advanced Settings, then hit OK and Done.
Rerun QuickBooks updates and check the status of QuickBooks update error 15227, and if it isn’t resolved, move on to solution 7.
You may also read: What is QuickBooks Error 6106
Solution 7 – Make Internet Explorer the Default Browser for Downloading QuickBooks Updates
If editing the internet connection setup did not resolve QB update issues, you need to ensure that you are running the update with Internet Explorer as the default browser.
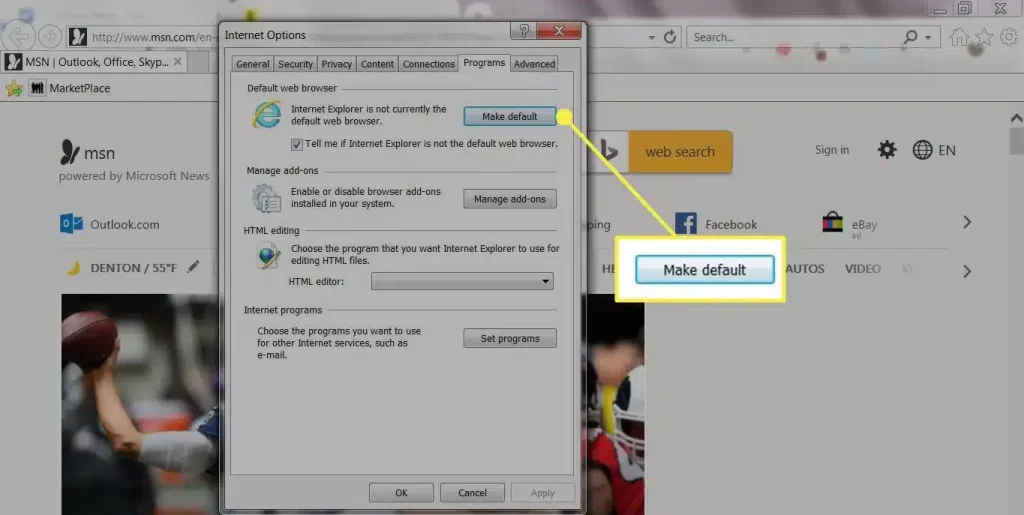
- Launch Internet Explorer and go to the Tools menu, then access Internet Options.
- Choose the Programs tab and go to the Default Web Browser section, then click on the Make Default button.
Once the changes are applied, you can run the update process successfully. If there are still problems while downloading updates, follow the next solution.
Solution 8 – Run the Reboot.bat File as an Admin and Reregister the .DLL and .OCX Files
Reboot.bat file is a batch file that helps register the .DLL and .OCX files again. Running this batch file with admin rights can help reregister all QuickBooks files and fix problems that might arise while running the update process.
- Exit QuickBooks, right-click the QB Desktop icon, and select Properties.
- Hit Open File Location and access the QuickBooks Installation Folder.
- Locate the Reboot.bat file and right-click the file name, then select Run as Admin.
- Wait for the Reboot.bat file to register all QuickBooks files, and once done, download the updates again.
Are you still getting QuickBooks error message 15227 on your screen? You can try configuring the Windows Firewall security settings in the next solution.
Solution 9 – Configure Firewall Security from the Advanced Settings Menu
Windows Firewall blockages are one of the main causes of update errors in QuickBooks. Thus, the 15227 error in QB can be resolved by modifying the Windows Firewall security settings.
Add port exceptions for QuickBooks in Windows Firewall –
If you use multiple QuickBooks Desktop versions on the same PC, you can perform this step for all the versions.
- Open the Windows Start menu and access Windows Firewall, then go to the Advanced Settings tab.
- Right-click Inbound Rules, click New Rule and then select Port.
- Hit Next, make sure that TCP is selected, and then enter the specific local ports in the ports field as per your QB version –
- QuickBooks Desktop 2020 and later: 8019, XXXXX.
- QuickBooks Desktop 2019: 8019, XXXXX.
- QuickBooks Desktop 2018: 8019, 56728, 55378-55382.
- QuickBooks Desktop 2017: 8019, 56727, 55373-55377.
Also, ensure that Ports 80 and 443 are enabled.
- It must be remembered that QuickBooks Desktop 2019, 2020, and future versions use dynamic ports. You can get the Dynamic Port Number in the following manner –
- Open QuickBooks Database Server Manager from the Windows Start menu and go to the Port Monitor tab.
- Find your QuickBooks version and note down the Port Number to use for Firewall Port Exceptions.
- After entering the Port Number, select Allow the Connection and hit Next.
- Mark all the profiles and click Next, then create a new rule named “QBPorts(year).”
- Repeat the same steps to create Outbound Rules, and once done, reopen QuickBooks.
Create port exceptions for QuickBooks programs –
You can create exceptions for each executable file in QuickBooks by performing this step –
- Access Windows Firewall from the Windows Start menu and select Advanced Settings.
- Right-click Inbound Rules and choose New Rule, then select Program.

- Hit Next and choose This Program Path, then select Browse.
- Select one of the executable files from the list below and hit Next.
- AutoBackupExe.exe
- Dbmlsync.exe
- DBManagerExe.exe
- FileManagement.exe
- FileMovementExe.exe
- IntuitSyncManager.exe
- QBCFMonitorService.exe
- QBDBMgr.exe
- QBDBMgrN.exe
- QBGDSPlugin.exe
- QBLaunch.exe
- QBServerUtilityMgr.exe
- QBW32.exe
- QuickBooksMessaging.exe
- Select Allow the Connection and hit Next, then ensure that all the profiles are marked and hit Next again.
- Lastly, create a new rule named “QBFirewallException(name.exe)” and repeat these steps in the same manner to create Outbound Rules.
Once done, open QuickBooks and check if QuickBooks Desktop error 15227 is rectified.
Conclusion
QuickBooks Error 15227 can be easily eliminated with the help of the effective solutions provided above. But if these steps are taking longer than expected or if they are ineffective in resolving the update problems, you can reach out to our Proadvisor solutions support team at 1.855.888.3080 to get direct help in fixing the error code.
FAQs
What is error code 15227 in QuickBooks?
QuickBooks error code 15227 is a common error of the 15000 error series. This error usually arise while downloading the latest updates for QuickBooks and the payroll service. The error can interfere with the update process, which can prevent users from accessing the updated app.
How do I fix a QuickBooks update error?
Update problems in QuickBooks Desktop can be resolved by following these steps –
1. Install the digital signature certificate.
2. Run the update process as a Windows admin.
3. Fix the installation issues in QuickBooks with the QuickBooks Install Diagnostic Tool.
4. Reinstall QuickBooks.
5. Edit the Windows Firewall security settings.
6. Review the Internet connection settings.
Why does QuickBooks error 15227 occur?
QuickBooks Desktop error code 15227 mostly arises when there are Windows Firewall blockages in the app or when the Internet Explorer settings are incorrect. This error code can also occur when the digital signature certificate is unverified, or QuickBooks Desktop is not correctly installed.
What are the symptoms of QuickBooks error 15227?
Following are the common symptoms for QuickBooks error 15227 –
1. QuickBooks starts to freeze or crash.
2. QuickBooks might become unresponsive, or users might experience slow performance.
3. Windows OS and other apps in the system might become sluggish.
4. The QuickBooks update process might end abruptly with an error message.
How can I update QuickBooks Desktop?
QuickBooks Desktop can be updated in the following manner –
1. Go to the QuickBooks Help tab and choose Update QuickBooks Desktop.
2. Select Get Updates from the Update Now window, then click on Download Now.
3. Download the updates and relaunch QuickBooks, then select Install Now to install the updated version.

Erica Watson is writing about accounting and bookkeeping for over 7+ years, making even the difficult technical topics easy to understand. She is skilled at creating content about popular accounting and tax softwares such as QuickBooks, Sage, Xero, Quicken, etc. Erica’s knowledge of such softwares allows her to create articles and guides that are both informative and easy to follow. Her writing builds trust with readers, thanks to her ability to explain things clearly while showing a real understanding of the industry.

