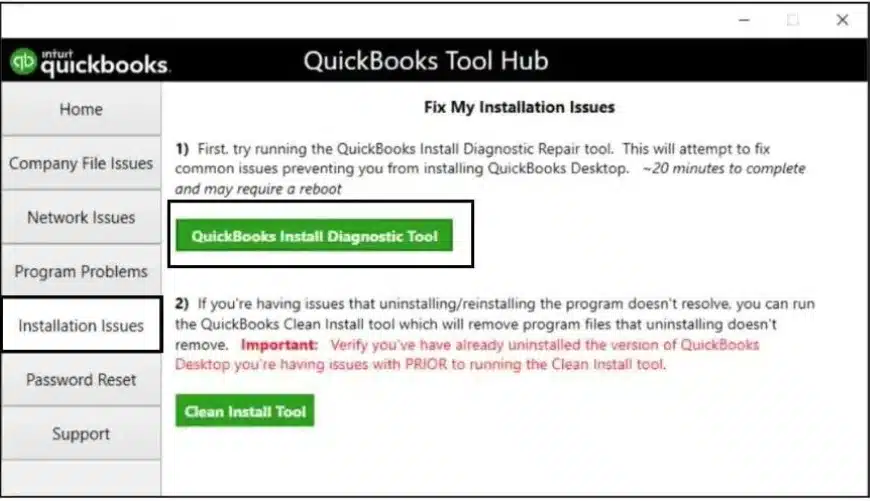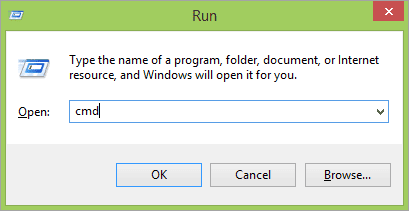An error message is “QuickBooks Error 1321: The installer has insufficient privileges to modify the file” on the screen, and you cannot find a solution for it. Well, if that is your situation, then reading through this post will definitely help you find the answer that you have been looking for. You may encounter QuickBooks Error 1321 when QuickBooks doesn’t have enough privileges to make changes to the file. There may be several reasons causing such errors in QuickBooks, which we will be mentioning later in this article, along with the quick fixes for the same.
We have discussed all the potential solutions for the resolution of QuickBooks error 1321 in this blog. These are simple, fast, and can be executed on your own. But if still you are going through any issues, you can contact our Proadvisor solutions’ team at +1.855.888.3080 anytime for efficient solutions for your issues and queries.
Table of Contents
Defining the QuickBooks Error 1321
QuickBooks Error Code 1321 happens when a system or permission issue arises due to the inability of the installer to modify a file. In order to repair this QB error code, you need to update the permissions or privileges on the parent file/folder of the file/folder or source listed in the error message. The error is displayed by the on-screen text ‘The installer has insufficient privileges to modify the file C:\Program Files\Intuit\QuickBooks\CfScan.DLL.’
Different Messages of QuickBooks Error Code 1321
What you just saw above was just one error text. When installing or updating QuickBooks, you can get several error texts related to QuickBooks Error Code 1321. These on-screen texts are as follows:
- “The installer has insufficient privileges to modify the file C:\Program Files\Intuit\QuickBooks\sdkeventl.DLL.”
- “The installer has insufficient privileges to modify the file C:\Program Files\Intuit\QuickBooks\CfScan.DLL.”
- “Error 1321: System has insufficient privileges to modify this file.”
- “The installer has insufficient privileges to modify the file at C:\Program Files\Intuit\QuickBooks YEAR\QBONLI32.DLL.”
- “The installer has insufficient privileges to modify the file [2].”
- “The installer has insufficient privileges to modify the file C:\Program Files\Intuit\QuickBooks Point of Sale X.0\dataimporter.exe.”
The actual file (.dll) path displayed in the error message can differ based on the installation method of QuickBooks Desktop. If you choose to Retry, you might get multiple messages, and the update or installation can fail.
Common Causes of Error Code 1321 in QuickBooks
There can be several causes that can trigger error 1321 in QuickBooks. You need to identify all such possible causes. For your reference, we have listed down some of the common causes of the 1321 errors:
- There might be a chance that the file update process is faster than the file copy process, which can cause the QB error 1321.
- There might be an antivirus/firewall issue that might interfere with QuickBooks‘ communication with the server.
- There might be insufficient folder permissions in Windows.
- There might be a damaged or corrupted file in the QuickBooks application.
- There might be an improper shutdown of the system, causing this error.
These are some generic causes of the error code 1321 in QuickBooks. You need to identify the causes of the error before resolving it. Let’s now have a look at the different methods to resolve the 1321 error in QuickBooks.
Methods to Resolve QuickBooks Error 1321 in Simple Steps
In this section, we will talk about “How to fix QuickBooks Error 1321” in simple steps. You need to follow these steps chronologically and see the magic happen! The steps to resolve the QB error 1321 are as follows:
- Using QuickBooks Install Tool
- Retrying the Update
- Disabling Antivirus and Reinstalling or Updating the App
- Editing the Windows Permissions on the Folder
- Running Windows File Checker Tool
- Running Quick Fix My Program Tool
These methods will help you to fix the error code 1321 in QuickBooks in easy and quick steps. All you need to do is follow the steps carefully. Let’s look at each solution in brief below.
Solution 1: Using QuickBooks Install Tool
The first solution is to use the QuickBooks install tool to fix common errors like 1321. You just need to make sure that you have installed the updated version of QuickBooks Tool Hub. After you have downloaded the tool hub, you need to follow the steps mentioned below:
- You need to open QuickBooks Tool Hub, and there you need to select Installation Issues.
- Now, you need to choose the QuickBooks Install Diagnostic Tool and execute it. This can take upto 20 minutes.

Now, once the tool has executed, you should reboot your computer to verify the errors. If the error persists, go to the next solution.
Solution 2: Retrying the Update
Now, to resolve the QB error code 1321, you must retry the updating process. The steps that you need to follow to retry the updating process are as follows:
- Click on the Retry button to allow the update to proceed.
- If this doesn’t succeed, select the Cancel icon that shows on the error message.
- Go to the Options tab.
- Shut down the system security software or antivirus temporarily.
- Carry out a clean re-installation of the QuickBooks software.
These steps will help you retry the update process to resolve the 1321 error in QuickBooks. If the problem is still there, you can move to the other solutions as well.
Solution 3: Disabling Antivirus and Reinstalling or Updating the App
You might need to disable the antivirus or firewall applications and try updating or reinstalling the QuickBooks application. This step is to prevent communication blockage caused by the antivirus or firewall settings. Here are the steps that will help you disable the antivirus app and reinstall the QB application to resolve error 1321:
- You will need to turn off your antivirus or security software first.
- You must access the Task Manager by simultaneously pressing the Windows + Shift + Esc keys.
- Choose the application you wish to disable from the list of programs.
- Once you’ve turned off the programs, you must install QuickBooks and attempt to update it.
- Once all this is done, you may re-enable the disabled app.
Note: It is not recommended to disable the antivirus/firewall applications while connected to the Internet via a permanent connection like DSL or cable. Disconnect the computer first, and then disable the applications. If the problem is still there, you can try the next solution.
Solution 4: Editing the Windows Permissions on the Folder
Before you edit the folder’s Windows permissions, confirm whether your computer is a 64-bit or a 32-bit computer. You can find out by pressing the keys Windows + I together and proceeding to the System and About tab.
After you have identified the version, you should press the Windows + R keys, input the directory where QB files are stored, and press the Enter button. The table below stores the path for different operating system versions.
The table below mentions the path that stores the QB program files in the open field for 32-bit versions of Windows 10, 8, and 7.
| Desktop Enterprise | Pro and Premier | Point of Sale |
| C:\Program Files\Intuit\Enterprise Solutions 20.0 | C:\Program Files\Intuit\QuickBooks 2020 | C:\Program Files\Intuit\QuickBooks Point of Sale 12.0 |
| C:\Program Files\Intuit\Enterprise Solutions 19.0 | C:\Program Files\Intuit\QuickBooks 2019 | C:\Program Files\Intuit\QuickBooks Point of Sale 11.0 |
| C:\Program Files\Intuit\Enterprise Solutions 18.0 | C:\Program Files\Intuit\QuickBooks 2018 |
The table below mentions the path storing the QB program files in the open field for 64-bit Windows 10, 8, and 7 versions.
| Desktop Enterprise | Pro and Premier | Point of Sale |
| C:\Program Files (x86)\Intuit\Enterprise Solutions 20.0 | C:\Program Files (x86)\Intuit\QuickBooks 2020 | C:\Program Files (x86)\Intuit\QuickBooks Point of Sale 12.0 |
| C:\Program Files (x86)\Intuit\Enterprise Solutions 19.0 | C:\Program Files (x86)\Intuit\QuickBooks 2019 | C:\Program Files (x86)\Intuit\QuickBooks Point of Sale 11.0 |
| C:\Program Files (x86)\Intuit\Enterprise Solutions 18.0 | C:\Program Files (x86)\Intuit\QuickBooks 2018 |
Now that you have checked the path location for different versions, you need to follow the steps mentioned below:
- On your screen, select View> Customize this folder.
- In the Properties, you must switch to the Security tab and click on Administrators.
- Further, make sure to mark the Allow checkbox next to Full Control.
- Once again, from the Security tab, choose the SYSTEM user and be sure to check the Allow checkbox.
- Close the Properties window by selecting OK.
Finally, you need to install the QuickBooks software to resolve the error code 1321 in QuickBooks. If the error is still there, you can follow the other solutions.
Solution 5: Running Windows File Checker Tool
Running a Windows system file checker can also resolve the QuickBooks error 1321. You need to follow the steps mentioned below to run the file:
- You can initially press Windows + R to bring up the run dialog box.

- After that, type in CMD and press Enter. This will bring up the command prompt.
- You are now supposed to right-click the command prompt and select Run as Administrator.
- The next thing is to type sfc/scannow and also press Enter.
- This will start the scanning process.
- This may be a time-consuming process. So, wait until the process is over.
When the scanning process finishes, you will get a message stating if there were errors detected and whether they were fixed. If the error is still there, proceed to the next solution.
Solution 6: Running Quick Fix My Program
You need to install the Quick Fix My program from the QuickBooks tool hub. This might repair the damage or corruption in the company files that are triggering the error 1321 in QuickBooks. The steps to use Quick Fix My Program involve:
- You need to download and install the QuickBooks tools hub.
- After it has been installed, you have to find and run the Quick Fix My program from the gallery.

- Then, you need to start the QuickBooks Desktop.
This solution will help you run the tool to identify and fix the company file errors in QuickBooks. These issues can be the reason for QuickBooks Error 1321.
Wrapping It Up!
QuickBooks Error 1321 is a permission error that arises when the required permissions are absent for the installer to edit the file. The error can be caused by a corrupted/damaged company file, a lack of Windows permissions, or a computer shutdown while running any application. You can refer to the solutions mentioned in this post to troubleshoot the error in a quick and easy manner.
FAQs
What is the meaning of QuickBooks Error 1321?
The error 1321 in QuickBooks means that the installer has no or insufficient permissions to modify/edit the file in QuickBooks. It generally happens when a system or permission issue arises due to the inability of the installer to modify a file.
What are the factors that trigger QuickBooks Error 1321?
QuickBooks Error 1321 generally occurs because the installer holds no or very few privileges or permissions to modify the file or directory specified in the error message. That would imply that the installation procedure for software does not have the privilege required to perform modifications in the relevant files.
How do I resolve the error code 1321 in QuickBooks?
You can try these methods to fix the QB error code 1321 – reinstall the update, run the QuickBooks Install Tool, disable the antivirus, and update the software, or change the Windows permissions on the folder to resolve the QuickBooks error code 1321.
How to fix a reconciliation error in QuickBooks?
To resolve a reconciliation mistake in QB, you will have to go to the transactions and, from there, choose the Bank Transactions option. There, you will have to choose the account you wish to reconcile once more and move on to the bank register. You will have to enter the information, examine the details, and finish the activities.
Related Articles :
Fixing QuickBooks Error 1303 (Insufficient Privileges)
QuickBooks Error 1311 (Source File Not Found) – Resolved
What Is QuickBooks Error 1328 And How To Fix It?
How to Fix QuickBooks Error 1327 (The drive is not valid)
How to Deal with QuickBooks Error 1310 Efficiently?

Erica Watson is writing about accounting and bookkeeping for over 7+ years, making even the difficult technical topics easy to understand. She is skilled at creating content about popular accounting and tax softwares such as QuickBooks, Sage, Xero, Quicken, etc. Erica’s knowledge of such softwares allows her to create articles and guides that are both informative and easy to follow. Her writing builds trust with readers, thanks to her ability to explain things clearly while showing a real understanding of the industry.