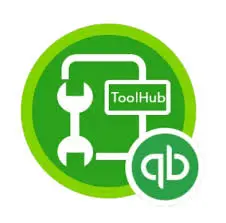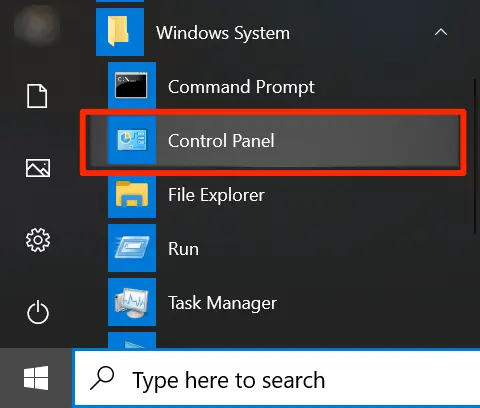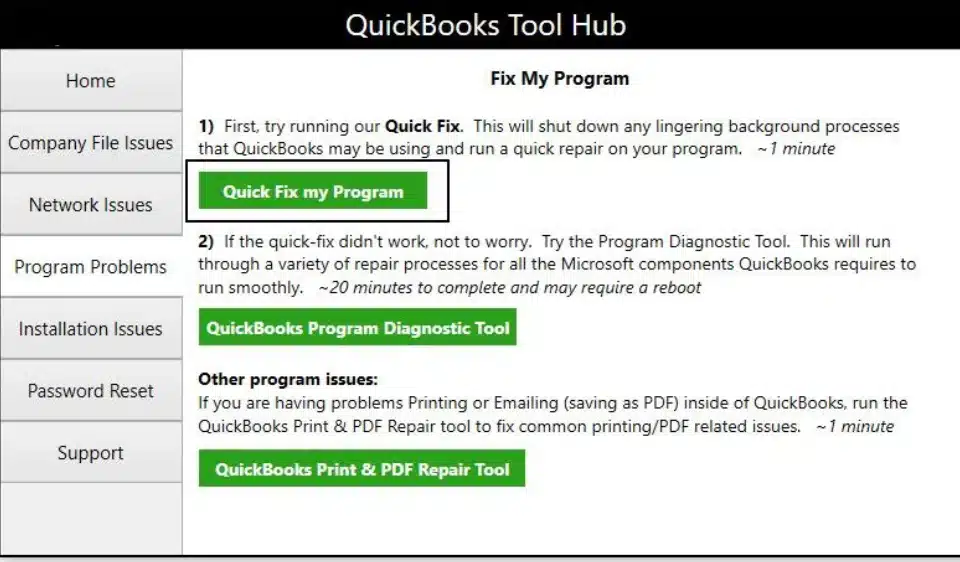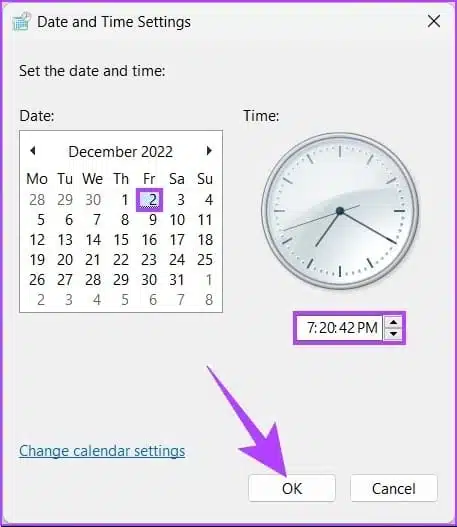QuickBooks error 12007 can take place while downloading the latest maintenance release for payroll tax tables or the application itself. The error can take place when your Firewall or Internet security settings are blocking QuickBooks from downloading the latest updates from Intuit’s server. There are various possible reasons that can promote error 12007 when updating QuickBooks basic payroll service, and general Internet connection issues are one of them. In this post, we will discuss the possible reasons behind the QuickBooks update error 12007, along with their troubleshooting methods.
Is QuickBooks Error 12007 interfering with the update process? Dial the support number 1.855.888.3080 to get help from certified Proadvisor solutions’ experts to resolve your issues and clear your doubts.
You may also see: How to move QuickBooks company file to a new computer
Table of Contents
What does QuickBooks Error 12007 Mean?
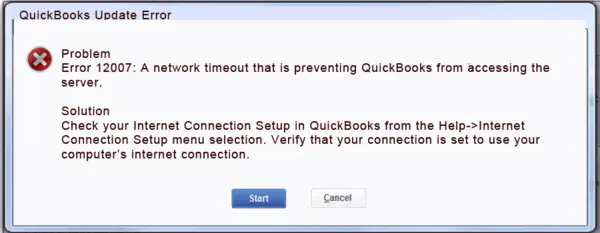
QuickBooks Error 12007 usually causes a network timeout, preventing QuickBooks from accessing the server. The error generally appears to interrupt when the user updates their QuickBooks application. Making changes to the QB payroll function can also invite this error. It indicates that the software is facing issues accessing the server. Internet connectivity issues are the primary contributors to this error. Further, misconfigured settings, troubled files, and several other related problems can lead to this error.
Updating QuickBooks is an essential process to undertake to leverage the numerous benefits of the program. However, when issues in this application update process arise, you will be at risk. Therefore, resolving QuickBooks Error Code 12007 is crucial as soon as possible to keep leveraging its merits for a long.
Recommended To Read – How To Fix QuickBooks Keeps Crashing
Why does Error 12007 pops up in QuickBooks Program?
QuickBooks Desktop Error 12007 mainly occurs when you fail to establish a stable Internet connection for downloading the software updates. When the QuickBooks update error 12007 occurs, you may see any of the below-given error messages on your screen:
- QuickBooks has experienced a problem and must be shut down. We apologies for the inconvenience.
- QB update error 12007 : A network timeout that is preventing QuickBooks from accessing the server.
Knowing the reasons for this error is crucial to implement the relevant troubleshooting solution. SO, let’s dive into its causes first and then look into the various resolution methods.
What are the main reasons for Error Code 12007?
The following points highlight the primary reasons for error 12007 QuickBooks Update:
- QB cannot connect to the Internet.
- Internet connection issues on your Desktop
- Internet security settings or your personal Firewall preventing QuickBooks from connecting to the server
- Faulty SSL settings can also promote QB Payroll error 12007
- Misconfigured system files cause registry errors in your operating system.
- When Internet Explorer is not your default browser
- Improperly installed QB application can lead to this error.
- Your current QuickBooks Desktop version is old, outdated, or discontinued, which can cause compatibility problems while updating QB or the payroll function.
- Common internet connectivity issues and network time-out errors can be other reasons for QuickBooks error message 12007.
- Your Windows OS might be outdated, leading to incompatibility, or essential system files might be damaged/corrupted.
- A damaged/corrupted company file or data integrity problem can also prevent users from downloading recent software updates.
These are the leading reasons why you are experiencing a 12007 error while downloading QB updates. Now that we know why the error keeps bothering you let’s learn how to resolve it with effective solutions in the next section.
Perfect ways to get rid Of QuickBooks error message 12007
When the QuickBooks error message 12007 appears on the screen, it also includes the solution for the error and suggests you check your Internet connection. It further urges you to verify that your connection is set to use your computer’s Internet connection. However, file system error 12007 Windows 10 is not this simple, and you may need to perform various solutions to resolve this update error in QuickBooks.
Solution 1: Revert back the QuickBooks Update Settings
QuickBooks 2024 error 12007 can take place if the update settings are not configured properly. To reset:
- Restart your system and start the procedure
- Reset QuickBooks updates and then check if you are able to download an update for the QuickBooks payroll tax table.
- Make sure to open the company file in a single-user mode
- Now, download the latest maintenance release and install it on your system.
If you are unable to download the payroll updated due to this problem, then move to the next troubleshooting technique.
Solution 2: Use the TLS 1.2 Tool
You need to use the TLS 1.2 Readiness tool to update your system and make it TLS 1.2 compliant before running the QB updates. To run the TLS 1.2 tool, use the QuickBooks Tool Hub by following the instructions below –
- Begin the process by downloading the most recent QuickBooks Tool Hub version on your PC, then install it with the given instructions and launch the program.

- Go to the Installation Issues section, find the QuickBooks TLS 1.2 tool from the bottom-right corner, select it, and click OK.
- Now, open the TLS tool, select Yes for the EULA agreement, and select Run to proceed.
Once done, you must ensure the connection is reliable by accessing secure websites outside QuickBooks, like your bank’s log-in page. If you can’t access the site, the connection is too weak or not working, and you need to consult a computer or an IT expert for assistance.
After verifying the connectivity, download QB updates again to check if QuickBooks error code 12007 is fixed; otherwise, move to the next troubleshooting solution.
Solution 3: Repair QuickBooks from the Control Panel
QB error 12007 can occur if the QB Desktop program you are using is damaged or isn’t correctly installed. In order to correct this error, some repair of the QBDT from the Control Panel will be required, as mentioned below –
- To begin with, start the Windows Start menu, then search and launch the Control Panel next, open the Control Panel, and go to Programs.

- Click Programs and Features, pick QuickBooks from the program list, then select Uninstall/Change and click Repair.
- Finally, follow the onscreen prompts and wait for the QB repair process to run its course.
After QuickBooks is successfully repaired, you must try updating the software again to check the status of the error. If the 12007 error keeps appearing, move to the next solution and follow the given steps to address it.
Solution 4: Repair QB Desktop with QB Tool Hub
There is another way to repair QB using the QuickBooks Tool Hub instead of the Control Panel by going through the instructions below –
- Open the QB Tool Hub program and run the Quick Fix My Program utility to repair the general program problems, but if QuickBooks error 12007 persists, move to the next step.

- Further, use the QuickBooks Install Diagnostic utility from the Installation Issues section to repair the issues in the QuickBooks Desktop installation and rerun the updates.

Once done, check the status of the update error, and if you still encounter the error, reinstall QB using the next solution.
Solution 5: Put QuickBooks Clean Install Tool To Use
Damaged installation of the QB application is also one of the apparent reasons behind QuickBooks payroll error 12007 that you may need to resolve. QuickBooks Clean Install Tool can help you to perform the cleaning of your QuickBooks installation.
- Download QuickBooks Clean Install Tool and save it to a suitable location
- Now go to the location where you have saved the QuickBooks_Clean_Install_Utility.exe file and double-click to open it.
- Hit I Accept for the license agreement to agree to the terms.
- Choose Continue and select the version of your QuickBooks application.
- Click OK and follow the on-screen instructions carefully to reinstall the QuickBooks application appropriately.
Solution 6: Set a Default Browser Before Updating QB
If you are not using Microsoft Edge or Google Chrome as the default browser choice to download and install the QBDT updates, follow the steps below to do so –
Microsoft Edge
- Launch Microsoft Edge, then click on the three lines in the upper right corner to reveal the Settings and More menu and further Settings.
- Select the Default browser option, then click Make Default at the top of the page to set it as the default for downloading QB updates.
Google Chrome
- Open the Start menu, click Settings, then choose Apps and click Default Apps.
- In the search box, type “Chrome,” select Google Chrome, and click the Set default button to make it the default choice for users while updating QB.
Once done, try downloading the QB updates using the default browser, but if QB error 12007 persists, follow the next solution to rectify it.
Solution 7: Updating QuickBooks to its Latest Release and fix QB error code 12007
- First, you need to close the QB program.
- Hold the ctrl (control) key and double-click on the QuickBooks icon until you see the No Company Open window.
- Now move on to the help tab and choose the Update QuickBooks Desktop option. Click on the Update Now tab.
- Next, checkmark the Reset Update Box and hit the Get Updates option.
- Close all the windows once the update completes, re-launch the QuickBooks and see if the error persists or not.
You may also read: QuickBooks Web Connect Error
Solution 8: Install a Fresh QB Security Certificate
An invalid or expired security certificate can lead to issues and errors, like 12007 while updating QuickBooks or payroll. Thus, you need to install a fresh QuickBooks security certificate before running the updates in the following manner –
- Right-click the QB Desktop icon, select Properties, move to the Shortcut menu, and click Open File Location.
- Further, hit OK, and locate the .exe file using the navigation path below, then right-click the file.
QB Pro, Premier, or Premier Accountant: C:\Program Files (x86)\Intuit\QuickBooks 20XX
QB Enterprise/Enterprise Accountant: C:\Program Files (x86)\Intuit\QuickBooks Enterprise Solutions XX.0 - Now, click Properties, wait for the Application File Properties window to open, and go to the Digital Signature tab.
- Choose QuickBooks from the list, select Details, click View Certificate, and move to the General menu.
- Click Install Certificate, open the Certificate Import Wizard window, and pick the Current User as the Store Location.
- Click Next & Finish, hit OK on the import successful window to exit the process, and rerun QB.
Now, rerun the QuickBooks and payroll updates, but if you can’t update QuickBooks due to error 12007, move to the next solution to address it.
Solution 9: Reconfigure the Firewall and Anti-Virus Settings
There are cases when certain firewall protection parameters on your PC are set to block QuickBooks, and it is not allowed to get connected to the Internet; therefore, updates will not be possible. Thus, you must configure Windows Firewall settings to fix this issue, then rerun the update process to check the status of the 12007 error. If this error keeps coming back, implement the steps given in the troubleshooting solution below to fix the issue.
Solution 10: Use QuickBooks in the Safe Mode
Opening QuickBooks in the safe mode prevents interferences from other variables and causes the application to run seamlessly without issues. Put it to use as follows:
- Begin by restarting your device. During the procedure, hit the F8 key on the keyboard repeatedly.
- You will reach the Advanced menu on your device by doing so.
- Once done, move to the Networking tab and choose Safe mode from the options.
- When the system is up and running, you can utilize the app in safe mode without errors, interruptions, or network connectivity issues.
- Search for the QB app in the Start menu and open it to verify if it’s running properly. Also, sign in to the account to access the company file. If it’s running properly, initiate the update process.
- If problems arise, you should restart your device and try again after accessing the Task Manager (Ctrl + Shift + Esc).
- Reboot your device, then log in to your company file by putting in the QB admin credentials.
Solution 11: Fix outdated QB software
Checking your internet latency can help you fix errors causing an interruption in the update procedure. Take the following steps:
- Unplug the wireless router or internet plug to check the latency of your internet connection.
- Open your QB application and the company file.
- Hit the Ctrl + K keys.
- Hit the Edit tab on the window that appears on the screen.
- Uncheck the option that says open payroll setup.
- Let the process complete and then initiate the update.
Read Also – Fix QuickBooks Error 6000 77
Solution 12: Review That the Date and Time Settings are Correct
Incorrect date and time settings can prevent users from successfully completing the update download process. Thus, to remove QuickBooks error message 12007, check and set the correct date and time settings as follows –
- Begin by going to your desktop’s system clock and then select the Adjust Date/Time option.
- Proceed by clicking Change Date and Time, then specify the correct date and time, and select OK to confirm.

Now, rerun the QBDT and payroll updates to check if QuickBooks update error 12007 is removed. If the error keeps appearing, run a file scan by following the troubleshooting solution below.
Solution 13: Use System File Checker for Windows OS Files
The QuickBooks error 12007 occurs in Windows 10 and can be caused by invalid system parameters or damaged system files. To fix this error message, you can use the System File Check tool and run a scan by using the instructions below –
- In the first step, move to the Windows Start Menu, begin typing ‘command prompt’ in the Windows search bar, and right-click/hold on the Command Prompt (Desktop app.)
- Further, select Run as Administrator, click Yes, type DISM.exe /Online /Cleanup-image /Restorehealth, and hit Enter to run the command.
- After the dialogue message, ‘The operation completed successfully’ displays, input sfc /scannow, press Enter, and initiate the scan to identify and fix the issues with the system files.
- Carry out the scanning, then as soon as you come across the 100% complete verification message on the screen, type Exit and hit Enter.
Once the system files are scanned, rerun QuickBooks to ensure the error is fixed; otherwise, follow the steps in the next solution to fix it.
Solution 14: Run the Verify/Rebuild Data Utility
Data damage or integrity issues can sometimes cause update issues in QB, including the 12007 error. This is where the QuickBooks Verify and Rebuild Data tool comes into the picture, as it helps address the integrity problems seamlessly. The Verify Data tool helps identify problems with the company file, while the Rebuild Data tool rebuilds the identified damage to ensure the file is repaired. 

After the utility stops executing, run QuickBooks Desktop once more and download the updates to check whether the error has been removed. However, if the update process fails due to QuickBooks Desktop error 12007, move to the next troubleshooting solution.
Solution 15: Update Windows OS
If none of the above solutions work and QB error 12007 continues to bother you, you must update the Windows OS to fix the compatibility problems while updating QB as follows –
- Choose Update & Security from the expanding list in the Windows Start menu and click the Windows Update icon.
- Now, select Check for Updates, and if any updates are available to be installed, click the Download and Install button and proceed with the process.

After the operating system is updated, you must rerun QuickBooks and check the status of the error to ensure it is successfully removed. We hope the troubleshooting solutions given in this detailed guide help you navigate through QuickBooks error 12007 successfully. However, if the solutions aren’t effective and the update error continues to bother you, you might need expert assistance. You can reach out to our team of Proadvisor solutions specialists at 1.855.888.3080 to speak to the experts regarding your issue and get an instant resolution.
Frequently Asked Questions
How can I set automatic updates for my QB Desktop version?
You can update your QB Desktop program by setting the automatic updates by using the steps below –
– Move to the Help section from QuickBooks’ homepage, select Update QuickBooks, and click the Options tab.
– Further, select the Yes option for Automatic Updates, and click Mark All to ensure you receive all the updates automatically.
Are there multiple scenarios that users can experience while dealing with QB error 12007?
Error code 12007 in QuickBooks Desktop can arise during the following signs and scenarios –
– The error can appear in QuickBooks File Doctor while trying to update the program or fix your bills and can prevent migration from QBDT to QBO.
– This particular error code can arise while restoring the company file backup to a new computer. It indicates a version mismatch or difference at the ‘Username/Password’ step, resulting in unsuccessful data access for QB users.
– You might encounter this update error code when QB experiences performance issues due to a lack of the latest updates, security fixes, and enhancements.
Which QB and Windows versions are prone to update errors, like QuickBooks error 12007?
QuickBooks error message 12007 can be experienced by QB users in any of the following versions –
– QBDT 2019, when users are unable to update it to QBDT 2020 R6
QB Online
– QB 2009 R5, when users can’t update the version to R14.
– QuickBooks Desktop 2008
– QuickBooks Desktop Pro 2021
– Windows 7, 8, 10, and future versions with QBDT installed.
– QuickBooks Premier 2016
Can using the QB File Doctor utility help resolve the problems while updating QuickBooks due to error 12007?
Yes, as explained above, this update error can occur if the company files are damaged, corrupted, or broken. Thus, you must run the Verify/Rebuild tool to address the file integrity problems, but if the tool doesn’t help, you must use QuickBooks File Doctor. This tool is available in the Company File Issues section of the QB Tool Hub and can help resolve the company file problems by initiating a repair process.

Erica Watson is writing about accounting and bookkeeping for over 7+ years, making even the difficult technical topics easy to understand. She is skilled at creating content about popular accounting and tax softwares such as QuickBooks, Sage, Xero, Quicken, etc. Erica’s knowledge of such softwares allows her to create articles and guides that are both informative and easy to follow. Her writing builds trust with readers, thanks to her ability to explain things clearly while showing a real understanding of the industry.