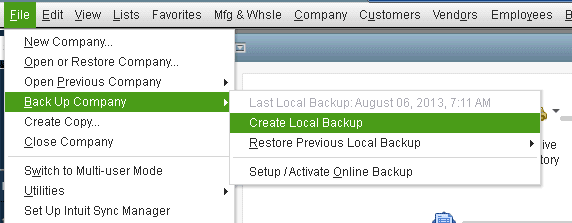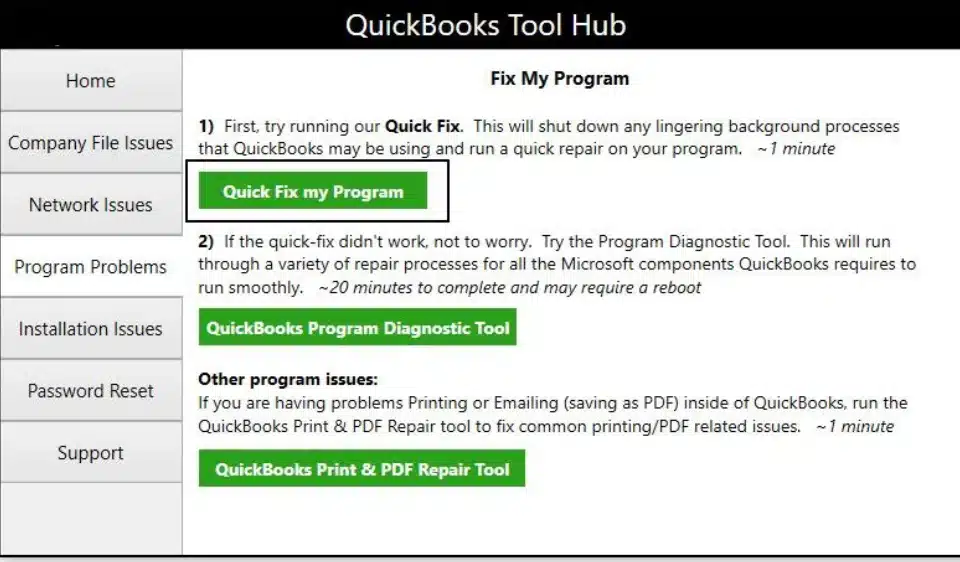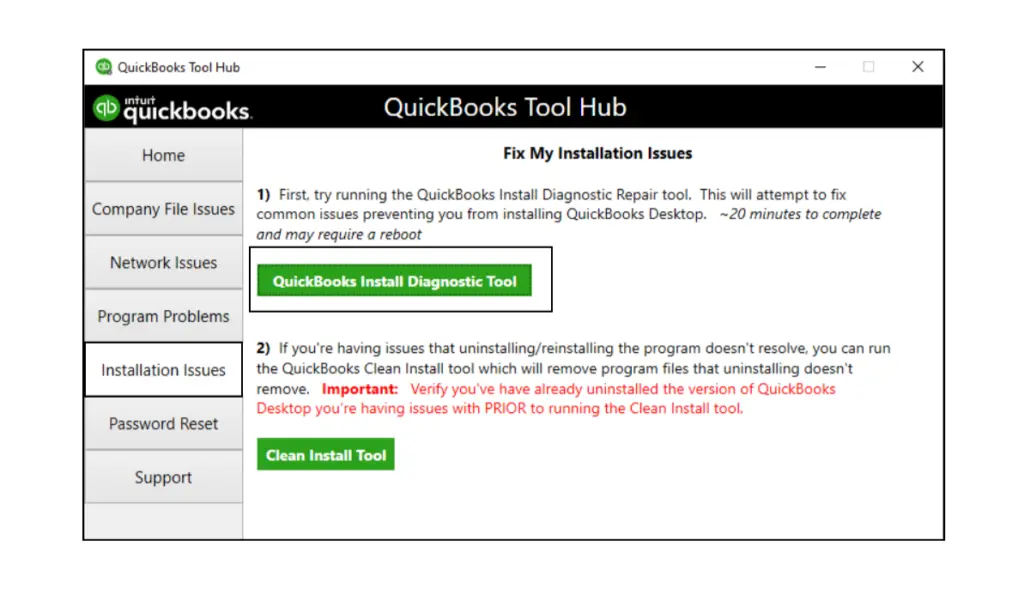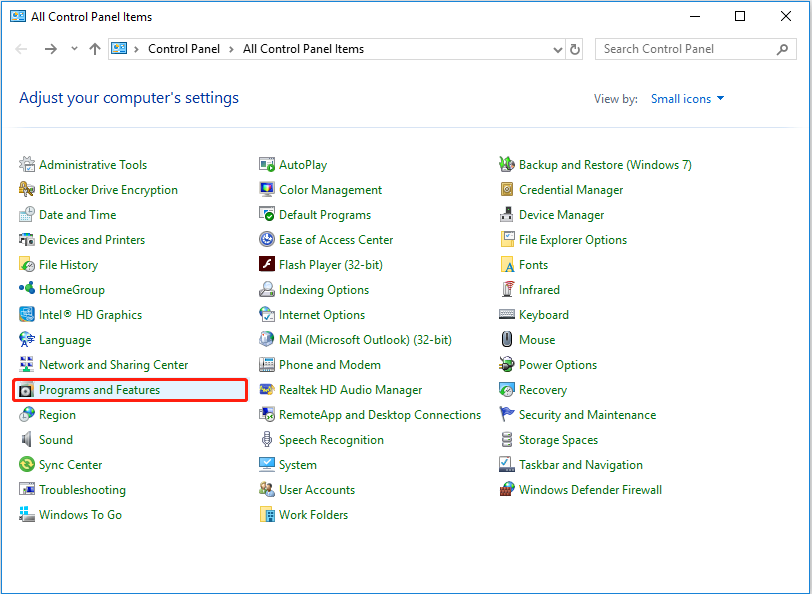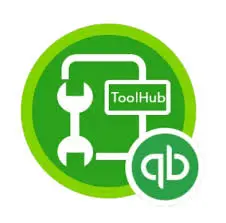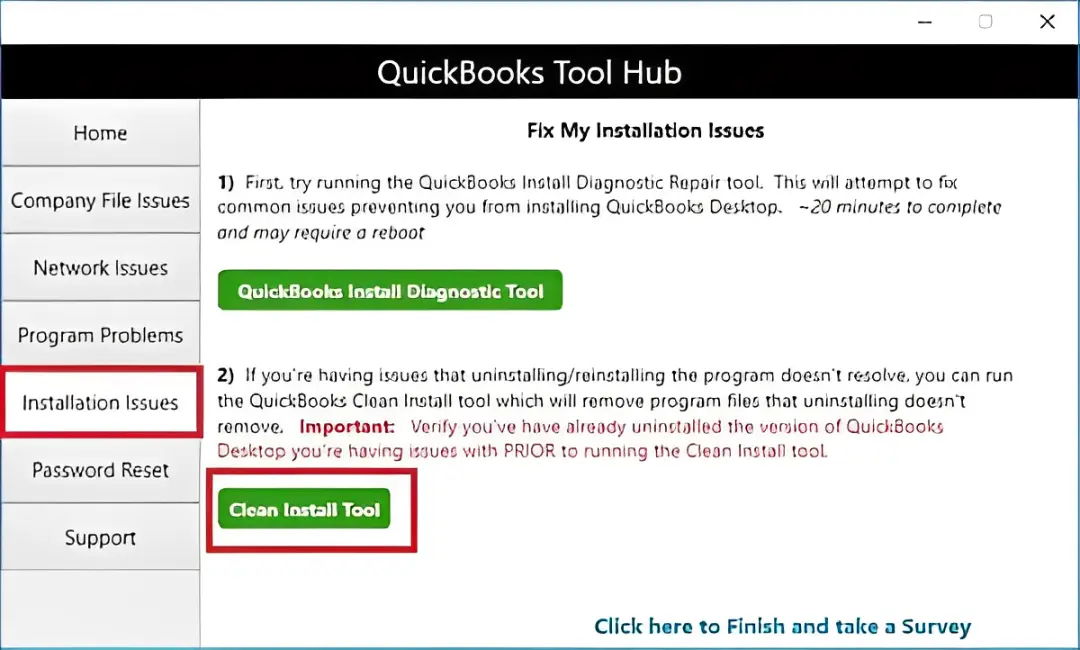For accounting and finance, QuickBooks has long been a leading tool, yet customers frequently experience issues like QuickBooks Running Slow. The majority of users get the support of QuickBooks’ system requirements, so if your computer is able to fulfill them, you won’t experience QuickBooks Desktop Running Slow problems. Performance might be impacted by RAM or internet bandwidth shortages. There may be a number of causes for QuickBooks’ performance problems. We go over the causes and eventual solutions to the QuickBooks loading really slowly problem in this blog.
Note: Once QuickBooks starts running slow, it affects your day-to-day work, and the level of your productivity will also decrease. Therefore, you must know the right way to fix this issue. In this article, we will talk about the root causes of QuickBooks running slow and an appropriate way to fix this problem.
The solutions given below will help you address the slow performance issues in QuickBooks Desktop and Online versions. However, if you are unwilling to self-resolve the error, you must contact our expert assistants at 1.855.888.3080 for immediate help in fixing QuickBooks’ performance.
You may also see: How to Resolve QuickBooks Error 101
Table of Contents
What is the QuickBooks Running Slow Issue?
QuickBooks running slow is simply an issue where either QuickBooks Desktop or Online start responding slow to user commands. This could happen due to a number of possible reasons and rectifying all of them is necessary to get the optimum performance of QuickBooks. Further, in this article you will learn about the various causes due to which QuickBooks starts responding slow and solutions to tackle each cause.
Why is it important to fix the QuickBooks Desktop running slow problem?
QuickBooks is a smart feature that helps to manage your work-related reports effectively. This software can handle all the accounting and management processes of your business. Sometimes, while working on QuickBooks, you face hindrances like “QuickBooks is unable to start” or “QuickBooks is slow to open”. This needs to be solved because this problem affects your work productivity, and ultimately, you will start doing time-consuming work. So, it is very important to solve this error by following the steps given below.
What are the main reasons that affect QuickBooks lags or running slow?
To answer your query, “Why is QuickBooks desktop so slow,” here is a list of reasons for the same.
- If you are wondering why my QuickBooks is very slow, then the answer is that your computer doesn’t meet the QuickBooks requirements, which makes the QuickBooks process slow.
- If your QuickBooks is not updated, it can trigger the “QuickBooks desktop running slow” issue.
- If your QB company file exceeds the file size limit, it can affect QuickBooks’ performance levels.
- If the hard drive is corrupted or the window is damaged.
- Blockage from the anti-virus software can also cause QuickBooks to behave improperly.
- Network issues and problems with the UNC path are other reasons for the performance issues.
- If QBDT is incorrectly installed, contains damaged files, or the program is corrupted, it can cause the application to run slowly.
- Essential files, like QBWUSER.INI and the Transaction Log files, are not running correctly in QB.
- Problems with the web browser and excess cache and cookies can force QuickBooks to respond slowly.
- QuickBooks Desktop can be running slow over the network due to the incorrect setup of the company files by the host computer.
- Due to the latency across the network, QBDT can run slowly over the network.
Hopefully, your query about why my QuickBooks desktop is very slow has been answered with the above-mentioned information. The above-mentioned list is one of the common reasons that affect the QuickBooks process. QuickBooks lagging can easily be solved by the troubleshooting process mentioned in this article.
Proven Solutions to Fix QuickBooks Desktop is Running Slow
Until the slow performance issues are rectified, users won’t be able to perform the QB operations seamlessly. Thus, after learning why this issue arises, you must follow the troubleshooting solutions below to address it effectively –
Solution 1: Upgrade your computer
- Make sure you do not store the file on third parties rather than choose to store your file on the true server.
- If QuickBooks slow to open, you must fill your RAM slots with the chips considering the highest capacity.
- Use a 64-bit computer and a fast clock speed of 2.2GHz.
- Make sure that you are using a solid-state drive.
Once you create a backup of recent files, it helps you to fix the QuickBooks performance because this process resets the TLG file.
- If QuickBooks is slow, go to the File menu, select a backup company, and then choose to Create Local Backup.

- Now click on the options button from the Local Backup tab.
- Select the Desktop to save your backup file.
- Now make sure that complete verification is done, and then click on the OK button.
- Choose the Save it now option and then click Next.
- Now choose desktop and click on the Save button in the Save Backup Copy Window.
Solution 2: Create a Backup Version of the QB Company Files
Once you create a backup of recent files, it helps you to fix the QuickBooks performance because this process resets the TLG file.
- If QuickBooks is slow, go to the File menu, select a backup company, and then choose Create Local Backup.
- Now click on the options button from the Local Backup tab.
- Select the Desktop to save your backup file.
- Now make sure that complete verification is done, and then click on the OK button.
- Choose the Save it Now option and then click Next.
- Now choose desktop and click on the Save button in the Save Backup Copy Window.
Solution 3: Ensure QBDT is Updated
General application problems, like slow performance, can be easily addressed by updating QB to the latest version. If QuickBooks is not updated, the lack of compatibility can lead to less than optimum performance. Thus, download and install the latest QBDT updates and rerun the program to check the status of the performance issues.
If QB is still running slow, implement the steps in the next solution to rectify the issue.
Solution 4: Close Antivirus Software if QuickBooks very slow
Sometimes, antivirus programs on your computer may also affect and slow down QuickBooks’s process. You must disable the antivirus software on your computer for a temporary period if QuickBooks is loading slowly in the following manner –
- Start by going to the Windows Start tab, then search for Windows Security and open the app to proceed.
- Move to the Virus & Threat Protection tab, select Manage Settings, and turn the Real-Time Protection Off to disable it temporarily.
Note: You must switch on the antivirus software once QB’s performance is fixed to ensure your PC’s security.
Now, open your QuickBooks and watch whether or not its performance has improved. However, if QuickBooks Enterprise is running slow, follow the steps in the next solution to eliminate the issue.
Solution 5: Repair QuickBooks using the QB Tool Hub Features
QuickBooks is a complex program, and if your QuickBooks slow over the network, it can possibly be due to the program being compromised or installed poorly. In this scenario, you can repair QuickBooks to fix the performance problems using the instructions below –
- Start by downloading the latest QuickBooks Tool Hub (1.6.0.8) version, then go through the onscreen prompts to install it and launch the program on your system.
- Go to the Program Problems tab, select Quick Fix My Program, and let the tool repair QB to fix the slow performance.

- If QB is still running slow, you must use the QuickBooks Install Diagnostic Tool from the Installation Issues section and run an installation repair.

After the tool stops, rerun QuickBooks and check if the optimum performance levels are restored. However, if QuickBooks slow over network, follow the next solution to address the issue.
Solution 6: Rename QBWUSER.ini file
In some cases corrupted QBWUSER.ini file can be a major cause in slowing down of QuickBooks. Renaming the file can fix your “QuickBooks Desktop Running Slow” issue.
- Open the folder where you have saved the QBWUSER.ini file. Check for the following location on your computer: C:\Users\[Your user name]\App Data\Local\Intuit\QuickBooks[year]. If you are not able to find the folder then enable the hidden files and folder option in your local drive.
- Add .old to the end of the file(QBWUSER.ini.old) and rename it.
- Find the EntitlementDataStore.ecml file and also rename it.
- Close the following window and recreate the files in QB after launching it.
Solution 7: Uninstall and Reinstall QBDT Using the Clean Install Utility
If repairing QuickBooks Desktop doesn’t fix the performance problems, you can try reinstalling the software to run a fresh version in the following manner –
- Open the start menu by pressing the Windows icon on your keyboard.
- Open the control panel and choose the programs and features option.

- Choose the QuickBooks program from the listed set of programs on your system.
- Now uninstall it from your PC and then visit Intuit’s official website to download the latest version of QuickBooks Tool Hub.
- Next, Install it successfully on your system and launch it.

- Click on installation issues tab and then hit the clean install tool button followed by OK.

- Select the correct version of QuickBooks that you use and press OK.
- Go to the C: drive and check the QuickBooks installation files.
- Add .OLD at the end of the installation folder name and then re-install the QBDT.
Refer to our guide to learn the extensive steps in detail and Clean Install QuickBooks Desktop successfully. Once done, you must activate and rerun QuickBooks to ensure the slow performance is fixed; otherwise, move to the next solution.
Solution 8: Rename the .ND and .TLG Configuration Files
The Network Data and Transaction Log files are essential configuration files needed to access the company files over the network in QB. If these files are damaged, QuickBooks won’t run while users try to open the company file. Thus, if you are facing performance issues, you must rename these QB configuration files using the instructions below –
- Firstly, access the QB company file folder, locate the files with your company file name with (.ND) and (.TLG) extensions, and right-click each of the files.
Note: If you can’t locate the configuration files, you must check the Windows settings and ensure the hidden files and folders are turned on. - After right-clicking the file name, select Rename, then Add .OLD at the end of the file name, and hit Enter to save the modified names for the Network Data and Transaction Log files.
After the configuration files are renamed, you must check the status of the performance problems; if they persist, follow the next solution.
Solution 9: Complete the disk defragmentation process to end the QuickBooks file running slow issue
Another way to counter the QuickBooks Running Slow problem is to perform disk defragmentation using the steps mentioned below –
- Make sure to store the company data on the desktop. It can open your way to restore the company file faster.
- You can go and try the disk defragmentation after you have created the portable QuickBooks company file. (Note this: If your system has the SSD then the disk defragmentation is not required.)
- Once you have finished, click on the start button.
- Next, navigate to the All Programs >> Accessories >> System Tools >> Disk Defragmentation.
- At last, click on the defragmentation button and then finish up the on-screen instructions, which you can see to fix QuickBooks performance issues.
However, if your QuickBooks is running very slow, move to the next solution to fix the performance issues.
Solution 10: Go to the server and check the UNC path
You must review the UNC path on the server PC running QuickBooks to resolve the performance problems in the following manner –
- To start, press on “Windows + E” keys on your keyword. It will take you to the server name under the network location field.
- Once you have successfully located it, open it. You will see the mapped drives in the following order: X:\, Z:\, Y:\, etc.
- Save the server name at some location, then combine the computer server name and shared folder (\ServerName\SharedFolderName) and save the pathname.
- Open the QuickBooks and then restore the company file.
- Next, choose the required company file and click on next.
- Fill the UNC path in the name field and press the Enter key.
- Find and choose your company file.
- Go back to the QuickBooks and then use it to check if your QuickBooks is still running slow or not?
If QBDT keeps facing slow performance issues, follow the next solution as the resolution alternative.
Solution 11: Check QuickBooks Company File Size to Adhere to the Limit
If the company file in QuickBooks Desktop exceeds the allowed size limit, it can lead to QuickBooks Running Slow issue. Thus, you must review the file size and use the Condense Data tool to ensure it is within the limits as follows –
- Open the QuickBooks Company File folder, right-click the company file, then select Properties and ensure the file size is not more than 150 MB for QB Pro and 1 GB for QB Enterprise.
- If the file size exceeds the limit, condense it using the tool given below –
- Select Utilities from the File tab, click the Condense Data Tool, and mark the Keep all transactions, but remove audit train info to date option.
- Now, click Next, wait for the message to confirm the condensing process is successful, and hit Close.
After the company file confirms the size limit, rerun QuickBooks to ensure the performance issues are fixed. If QuickBooks is running slowly, follow Solution 12 below to rectify the problem.
Solution 12: Verify/Rebuild Your Company File to Fix the Damage


If your company file contains damaged or corrupted data, you must repair the file to fix the performance problems in QBDT. To fix the company file damage, run the QuickBooks Verify and Rebuild Data tool, identify and rebuild the issue, and rerun the program.
Now, perform the QB operations to ensure the slow performance problems are rectified.
You may also read: How to Fix QuickBooks Error 108
Troubleshooting Steps to Eliminate QuickBooks Online Running Slow Issue
If QuickBooks Online is running slow, follow the effective solutions below to eliminate the performance issues –
Solution 1 – Clear the Cache and Cookies from the Web Browser
Firstly, run QBO in an incognito browser mode using the shortcut keys mentioned below, and then clear the browser cache as required –
- Google Chrome: Ctrl + Shift + N
- MS Edge and Firefox: Ctrl + Shift + P
- Safari: Command + Shift + N
If QBO runs smoothly in incognito mode, remove the cache and cookies in your web browser using the instructions below –
Google Chrome
- At the top right corner of the Google Chrome home page, there is a More button, which has some additional features that you must select.
- Select Delete browsing data, then choose a time range and pick the types of information you want to delete/remove.
- Finally, click Delete Data, remove the browser cache and cookies, and end the process.
Microsoft Edge
- Click the three dots on the Microsoft Edge Browser homepage, choose settings, then scroll down and choose privacy, search, and services.
- Move to the Clear Browsing Data section, click Clear Browsing Data Now, and select Choose what to clear.
- Now, move to the Time range section, pick a time range from the drop-down menu, and select the types of browsing data you want to clear.
- Finally, after choosing the browsing data, click the Clear Now button to remove it and restart the browser.
Once done, ensure the performance issues are rectified; otherwise, follow the next troubleshooting solution to resolve it.
Solution 2 – Review your Internet Speed
You must check your internet’s speed to ensure a weak connection isn’t affecting your QBO experience. To check the internet speed, conduct a speed test on Google as follows –
- In the case of Google, search the following keywords: Internet Speed Test, hit on the ‘Run Speed Test’ button, and wait for the result.
- Check the results and ensure the internet speed is at least 1.5 Mbps (the recommended speed for QBO is 3 Mbps).
Once the required internet speed rate is achieved, rerun QBO to ensure the slow performance issues are eliminated. If not, you can try updating your web browser before running QuickBooks Online as the last alternative.
Quick and Simple Steps to Fix QuickBooks Running Slow Over Network Issue
Before knowing the steps to troubleshoot QuickBooks running slow over the network, you must understand the underlying cause – incorrect setup of the company files and latency over the network. Now, we will discuss the ways to fix these two causes one by one.
Solution 1: Troubleshooting the Incorrect Setup of Company Files
The incorrect setup of the company files over the network is a major cause of slow-running QuickBooks. You need to make sure that there is no extra space after your company file name and before the file extension.
Before reaching the solutions page, you must ensure that QuickBooks is updated. Then, you need to run the QuickBooks File Doctor. Now, try eliminating spaces after the company name and before the company file extension.
If the problem still continues, you need to turn off the hosting on each computer where QuickBook is installed. In the case of multi-users, there is a high probability that one or more systems are incorrectly set up for hosting. You can fix the issue in the following ways:
- You need to visit each computer displaying the error.
- Choose the No Company File window, select File, and then Utilities.

- Now, you need to Stop Hosting the Multi-User Access option on any recipient computer displaying the same. Now, follow the prompts displayed to turn off hosting.
- You need to open the problem file again, where the login window should now display.
All the mentioned steps will help you to fix the incorrect setup of the company files in QuickBook, which results in slow functioning over the network.
Solution 2: Fixing the Latency Over Network
Before starting to fix the latency issue over the network, you must ensure that you are using the recommended browsers for QuickBooks. Also, you need to disable all extensions, VPNs, and adblockers and set up the firewall settings, which may interrupt QuickBooks from functioning well.
Now, we need to follow certain steps to fix latency over the network on QuickBooks. These steps are:
- Internet Connection and Stability: You need to ensure that you have a stable internet connection for smooth operations in QuickBooks.
- Optimizing Network Settings: You need to close the unnecessary applications on your system to save bandwidth.
- Review Browser Settings: You need to review your browser settings for extensions, VPNs, and adblockers. Also consider clearing cookies and cache preferences.
If the problem still continues, you can optimize your server and workstations to help minimize the issue.
Conclusion
We hope this troubleshooting guide helps you fix the slow performance issues in the application. If these solutions aren’t effective and your QuickBooks Desktop running slow, you must reach out to our support experts at 1.855.888.3080 to get the best assistance in fixing the performance problems.
FAQs
How can I prevent QuickBooks slow performance issues from recurring in the future?
If QuickBooks takes forever to open, there are some golden tips that will help you boost your QuickBooks performance if QuickBooks desktop running slow 2024. To learn those golden tips, read the points given below.
– Always make sure that you clear cache and cookies on a regular basis. Maintenance of your computer device is really important as it improves QuickBooks’ performance ability.
– Switch off QuickBooks automatic update option to avoid traffic.
– Make sure to delete the TLG file, as it is automatically created in QuickBooks to fix QuickBooks Desktop Running Slow 2023/2024.
Why does QuickBooks take so long to open?
If you are wondering, “Why is QuickBooks running so slow?” you must go through the list of reasons mentioned above in this article.
Why is my QuickBooks slow over the network?
If there are issues in the network configuration or the internet connection is not performing as per the requirements, you might see your QuickBooks running very slowly.
Is QuickBooks slow today?
There are times when the Intuit servers are down for maintenance, and you might have noticed your QuickBooks running very slowly. However, Intuit was notified of any such maintenance earlier.
More Useful Articles :
Intuit Data Protect Backup Failed! How to Deal with It?
Learn Easy Ways to Fix QuickBooks Sales Tax Rounding Error
Know How to Create Invoice in QuickBooks Desktop/Online
How to Troubleshoot QuickBooks 502 Bad Gateway Error?
Facing QuickBooks Migration Failed Unexpectedly Issue? Here’s How to Fix It

Erica Watson is writing about accounting and bookkeeping for over 7+ years, making even the difficult technical topics easy to understand. She is skilled at creating content about popular accounting and tax softwares such as QuickBooks, Sage, Xero, Quicken, etc. Erica’s knowledge of such softwares allows her to create articles and guides that are both informative and easy to follow. Her writing builds trust with readers, thanks to her ability to explain things clearly while showing a real understanding of the industry.