Has the “QuickBooks Connection Has Been Lost” error message ever flashed on your screen, leaving you wondering what went wrong? When such errors appear out of nowhere and interrupt a current process, it can affect the user considerably. Therefore, let’s dive into strategies that can help you get rid of the error effectively and efficiently.
The QuickBooks program makes an effort to meet user requests and guarantees a seamless working environment when working with intricate business data. For the same reason, QuickBooks needs routine updates, but updating software is different from upgrading it. A software update involves switching to a new edition, but upgrading from an earlier version to a more recent one necessitates the combination of a network share, user system, and server operating system.
A precise approach is required for the entire update process, and users frequently experience the QuickBooks network connection error while doing so. Here, we’ll lead you through fixing the QuickBooks Connection Has Been Lost issue in a few simple steps.
Table of Contents
What is the QuickBooks connection has been Lost error? A Total Disclosure
When you use QuickBooks Desktop, you may come across the issue of the QuickBooks connection has been lost or a QuickBooks network connection failure. It appears while working on the company file. The error message states, “Connection to the company file is lost. QB must close immediately, and any unsaved data needs to be entered again.”
The issue will prevent you from working on your company file and thus needs to be resolved soon. This issue is similar to the Abort error, where the software faces issues in changing or proceeding to the company file in the middle of a process. You may also encounter a damaged QBWUSER.ini file. Through this article, we discussed the various reasons that causes the QuickBooks abort lost connection issue and the methods that can be applied to resolve it.
“If you’re confronting ‘QuickBooks connection has been Lost, and QuickBooks must close immediately. Any unsaved data will be needed to be entered’ We recommend you place a call at Proadvisor solutions Support Number +1.855.888.3080 to get directly talk with an while working on the asserted steps”.
You may see also: Fix QuickBooks Black and White Screen
What situation arises QuickBooks connection has been lost error?
Users may come across the QuickBooks connection has been lost error message when they open their Company file or while working on it. The connection has been lost QuickBooks error message appears with an error message saying that the connection to the company file has been lost and, thus, the application needs to close immediately. It suggests that all the unsaved data has been lost and would need to be re-entered again.
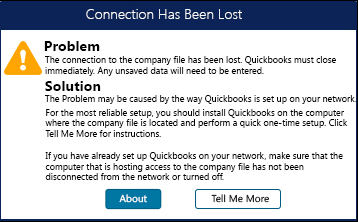
See The Reasons Why QuickBooks keep losing Connection with the Company File
Various reasons due to which QuickBooks keeps losing connection with the company file have been mentioned below:
- “cannot communicate with the company file quickbooks” is one common Reason that causes QuickBooks the connection to the company file has been lost.
- The folder containing the company file may lack sufficient permission leading to the QuickBooks desktop connection has been lost error.
- The firewall program or the antivirus program in the computer interfering with the application can also result in the error.
- A corrupt company file or directory file can also cause the QuickBooks connection has been lost error.
- qbcfmonitorservice service terminated unexpectedly, Which is responsible for keeping up the Connection between Company File and QuickBooks.
- When the company file is stored on another computer or on a portable device, but the connection disrupts the storage device due to some issues, QuickBooks the connection to the company file has been lost error may arise.
- If the power management settings in the Windows where the company file is stored are on sleep or hibernation mode, this error may arise.
- If more than one system on the network configures to host the QB company file, the connection to the company file has been lost will arise.
- Systems with multi-user configuration running various QuickBooks versions may face this error.
- Damaged data in the company file also prompts QuickBooks encountered a network problem error message.
How to Remove the connection has been lost From QuickBooks Error?
If you are working on QuickBooks Desktop and you have come across QuickBooks connection issues, then you won’t be able to continue working on the file. You will lose the data that you have entered, and it will not be saved. The unsaved data does not get saved automatically, and you will need to re-enter such data again. Perform these methods in the given order to resolve the error:
Method 1: Check whether the workstation is connected to the network or not
Usually, the QuickBooks lost connection to company file error is seen when the QuickBooks is set up over the multi-user mode or the file is hosted over the internet. Verifying your workstation is connected to the network or not, no matter whether it is connected with a wired network or wireless network.
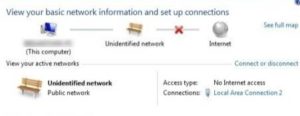
Note: If your workstation is showing no internet access status, ]you can try to unplug, then plug in the wire.
Method 2: Fixing connection problem by restarting the system
- Click on the ‘Windows’ logo on the taskbar of your computer or hit the ‘Windows’ key on your keyboard.
- Click on the arrow key beside the Shut-down button.
- Press the ‘Restart’ option.
- Try to access the file again after the process completes.
If restarting the system does not work for you to troubleshoot the QuickBooks connection to company file lost error, you can try the next solutions, where we have used a completely different approach.
Method 3: Using QuickBooks Tools Hub at the correct time
If the QuickBooks no internet connection error persists after restarting the computer, then the reason for the error might be file damage. This can be rectified using the QuickBooks Tools Hub. Perform these steps:
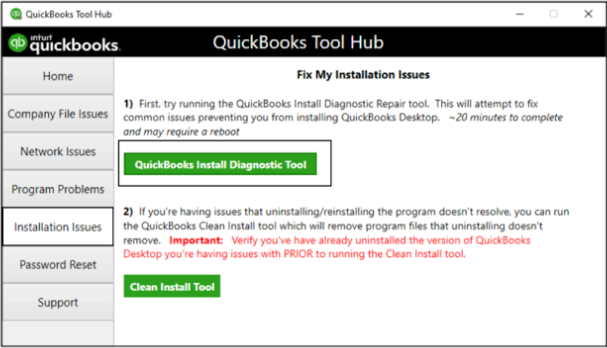
- Close the QuickBooks application.
- Download the latest version of the QuickBooks Tools Hub application from Intuit’s website.
- Install the application on your computer and agree to the Terms and Conditions when prompted.
- Open the installed program and go to ‘Program Problems’.
- Click on the ‘Quick Fix my Program’.
Method 4: Bring the QuickBooks File Doctor Tool to a use
If Quick Fix could not resolve the QuickBooks company file disappeared error, then run the QuickBooks File Doctor Tool from the Tools Hub to resolve the error connection has been lost QuickBooks error. It will scan and detect any damage in the Company File. It may also suggest you verify and rebuild the Company file. The detailed steps are provided below:
#1: Run File Doctor
- Start The “Tool Hub“, there select the “company file issues” Tab.
- In the Company File issues Tab, Click on the File Doctor Option.
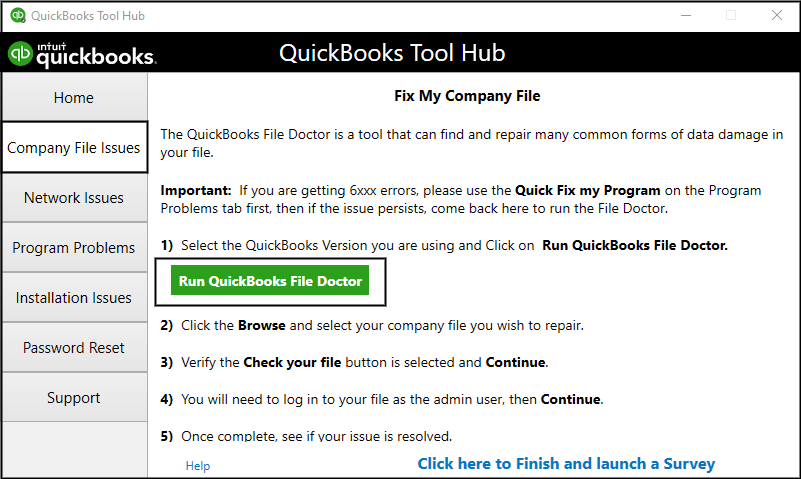
- Afterwards, Select the Company File Diagnose option.
- Wait, Till the Diagnose Process ends.
- View the Result of Diagnose Process.
If there is any error, So by the End of the File Doctor Diagnose process It will be resolved. However, If the File doctor doesn’t show any issue with the company but still you are getting the error, That case, You Should Hop to the Next step to start verifying and rebuilding from the Utility option.
#2: Use “verify and rebuild Data utility”
- Reach the ‘File’ menu in the QuickBooks application.
- Go to the ‘Utilities’ section.
- Click on the ‘Rebuild data’ option.
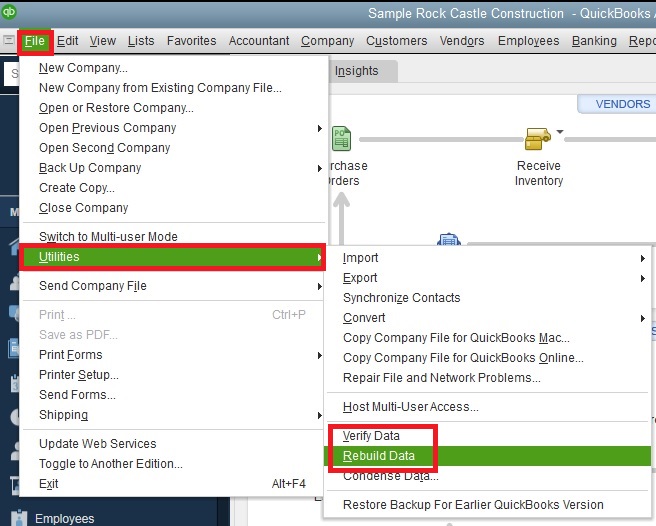
- The tool will take a while to repair your file.
- Reach the ‘Utilities’ section when the process completes.
- Click on the ‘Verify Data’ option and wait for the process to complete.
- Click on the ‘OK’ button.
Method 5: Move your Company File to some other location
If the above methods fail to resolve the error and you are still getting the QuickBooks connection has been lost issue, then you should move your company file to a different location. A step wise guide has been provided below:
- Create a folder on your preferred drive and name it.
- Reach the location where the company file is saved.
- Copy the Company file from this location and paste it to the newly created folder.
- Open the QuickBooks application and hold pressing the ‘Ctrl + Shift’ button.
- Release the keys when the ‘No Company Window’ shows up.
- Click on the option saying ‘Open or restore an existing company file’.
- Click on ‘Open a Company File’ and press the ‘Next’ button.
- Browse the newly created folder and open the file.
Method 6: Edit Firewall settings and say goodbye to QB connection lost error
The occurrence of QuickBooks connection lost is incorrect firewall settings can be the potential reason. There we have added in this solution about setting up the Firewall as per the QuickBooks. Steps are mentioned below.
- Press the Windows button from your keyboard, To open the start menu.
- Now, Search for the Firewall and then open the Firewall settings.
- In Firewall settings, select the advanced settings option.
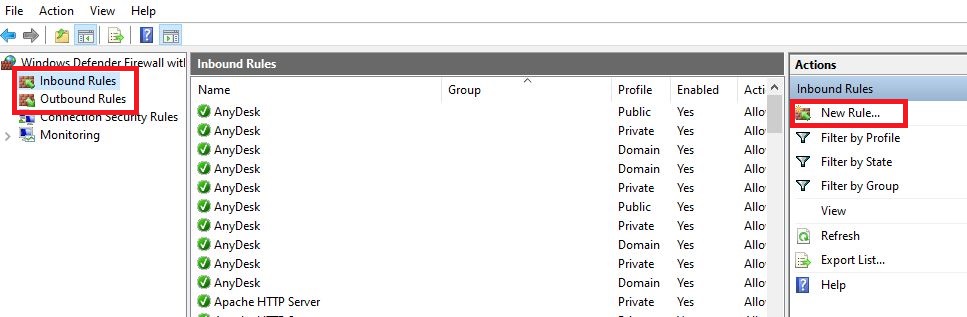
- In the Advanced settings Tab, Right-click on the inbounds rule and now click on the New Rule.
Later you have to create outbound Rules same as inbound rules. - You have to select the TCP option, and in Port, select the Specific local Port.
Port for QuickBooks Desktop 2017: 8019, 56727, 55373-55377, and in QuickBooks 2018 and above, future versions ports are allocated dynamically.
If none of the solutions brings luck in troubleshooting error QuickBooks connection has been lost. So we’d expect some advanced troubleshooting required in your case. For such advanced troubleshooting, It is highly recommended to contact QuickBooks experts through Toll-free helpline number 1.855.888.3080 and let them resolve this annoying troublesome while you are sitting on your couch.
You may read also: Resolve QuickBooks Error 3120
Method 7: Disable the Power management From Server
To disable the Power management settings, You need to open the particular computer where the company file is stored and afterwards follow the below-enlisted steps:
- Open the control panel.
- Select the power option.
- Now, select the Turn off standby, hibernation and sleep mode.
- At Last, Open the QuickBooks Program and open the QuickBooks Company file.
Method 8: Verify the Integrity of the Portable file
Ensure that your portable drive is connected and is not corrupted. Attempt to disconnect and reconnect it. Spot the QB company file on the removable drive in the My Computer. You can try saving other files on this removable drive to see if it’s working properly. Also, your drive should have adequate space. It should be the minimum company file size.
Need assistance To Fix Connection Has Been Lost Issue?
Through this article, we explained to you the reasons causing the issue of QuickBooks Connection has been lost and the methods to resolve it. You should be able to resolve the issue through the methods provided above. If you are still facing issues and you need assistance from an expert, then contact us at Proadvisor solutions Error Support Number 1.855.888.3080.
FAQs
Explain the signs and symptoms of QB connection has been lost error.
Users may notice the following impact of QB connection has been lost error:
– The error message may flash on the screen while accessing the company files.
– Frequent shutting down of the system without any error messages may cause this error to erupt.
– The software terminates from Windows 8.
– The program crashes and error messages and codes flash on the screen.
– Randomly hanging or freezing QB can also signal this error.
Give some Quick hacks to fix QuickBooks lost connection error.
Try adopting the following instant hacks to resolve the QuickBooks connection has been lost error:
– Restart the database server manager.
– Move the company file to a different location.
– Set the power saving feature to Never.

Erica Watson is writing about accounting and bookkeeping for over 7+ years, making even the difficult technical topics easy to understand. She is skilled at creating content about popular accounting and tax softwares such as QuickBooks, Sage, Xero, Quicken, etc. Erica’s knowledge of such softwares allows her to create articles and guides that are both informative and easy to follow. Her writing builds trust with readers, thanks to her ability to explain things clearly while showing a real understanding of the industry.

