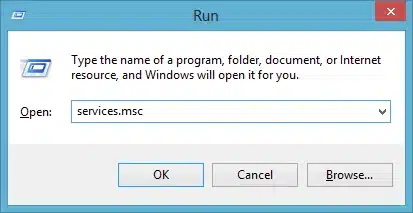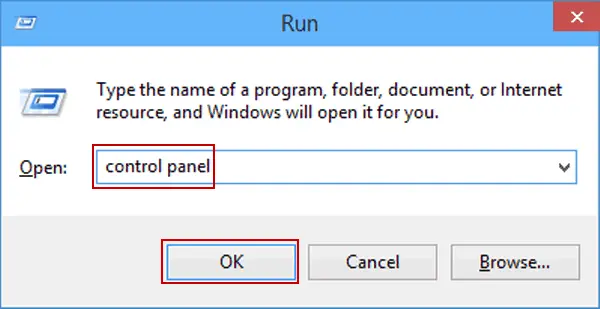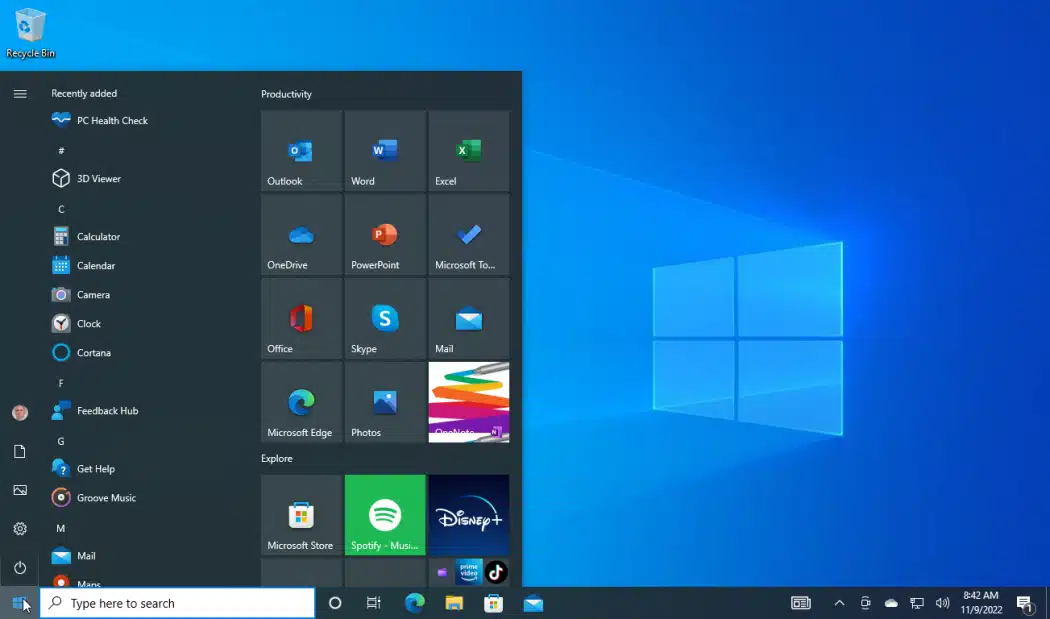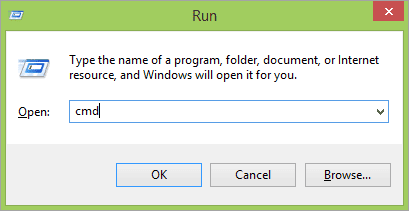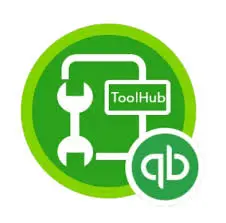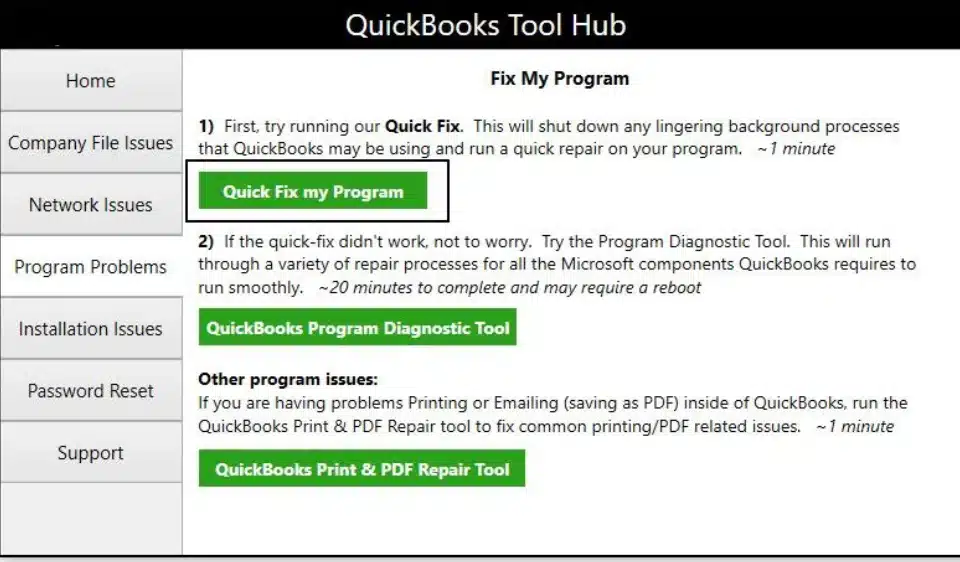Have you ever seen the error message ‘QBDBMgrN not running on this computer server ’? This is a standard QuickBooks error that may block you from opening your company file on the hosted server. QBDBMgrN service allows multiple clients to share the database of your company file. When it is turned off, the error message occurs. An old QuickBooks Database Server Manager service can also cause this error. Also, firewall restrictions or hosting switched to single-user mode could also result in QBDBMgrN not running on this computer. Sometimes, a recent change in the Windows firewall settings can cause the wrong port numbers in the network, leading to the QBDBMgrN error.
Are you unable to fix the QuickBooks QBDBMgrN errors? You can speak to our dedicated experts by dialling our toll-free number 1.855.542.9309. These ProAdvisors Solutions Experts are all well-trained to understand your concerns and help you fix the software update issues instantly.
Table of Contents
Understanding the Error Message ‘QBDBMgrN Not Running on This Computer Server’
Before we proceed with why QBDBMgrN keeps shutting down on Windows, you need to know first what QBDBMgrN or QuickBooks Database Server Manager Service is and why it is used in QuickBooks. QBDBMgrN is a tool created by Intuit that enables multiple users to access the database and the company file on the file hosting server at the same time.
If the QBDBMgrN service is not available on your system or is disabled for any reasons, then you can use QuickBooks only in single-user mode means, it will not go to multi-user mode, and it will show an error that says ‘QBDBMgrN not running on this computer’ when you change QB to Multi-user mode. QBDBMgrN is an executable process on Windows, and you can identify the running process in your computer’s task manager.
Impact of ‘QBDBMgrN Service is Not Running’ Issues (Symptoms)
Every issue or error has a particular set of reactions to your application or the system. The common symptoms of QBDBMgrN issues on your computer are as follows:
- QB Database Server update may not work due to this problem.
- Obstruction to operating in QuickBooks multi-user mode.
- You may face internet connectivity issues while using the QuickBooks application.
- You may be unable to access the QBW company file on your computer.
- QuickBooks Database Server Manager may fail to update automatically.
- You may also experience issues with the network files in QuickBooks.
These are the impacts of the ‘QuickBooks Database Server Manager not running’ issues on your computer. Let’s now try to know about the causes of this error in the QB Desktop.
Reasons for ‘QuickBooks Database Server Manager stopped’ (Causes)
There can be several reasons for the ‘QuickBooks Database Server Manager stopped working’ message popping up on your desktop. The common causes of QBDBMgrN not running on the server are as follows:
- Your Windows Firewall is blocking QuickBooks from accessing the Internet, because of which the QuickBooks db32 service will not start.
- Windows Firewall security settings could be incorrectly set to cause this error.
- You can experience the issue when using an older QuickBooks Database Server Manager service.
- A QuickBooks Database Server Manager incorrectly installed can be responsible for the error.
- There can be corrupted Network Data (.ND) files on your computer server.
- TLG(transaction log file) files failing to synchronize can result in problematic QBDBMgrn performance.
- Network or internet connectivity issues can introduce the QuickBooks database server manager stopped error.
You just had a look at the common causes of the error. Now, it is high time we look at the solutions to fix this QBDBMgrN error.
Solutions to Fix ‘QBDBMgrN Not Running on this Computer Server’ Error
Now that you know about the definition, impact, and causes of the error, you must know about the solutions to fix it. In this section, we will provide you with detailed information regarding the solutions to fix the ‘QuickBooks Database Manager Service failed to start’ error. The overview of the solutions is as follows:
- Restarting the QuickBooks Database Server Manager Service
- Installing the Windows Firewall Updates on Your Computer
- Updating Windows to the Latest Version
- Verifying the Hosting Settings in Multi-User Mode
- Checking the Internet Connectivity Ping
- Disabling the Active Firewall Settings
- Making QuickBooks an Exception in Windows Firewall
- Verifying Company File Extension from Installation Directory
- Repairing QuickBooks Installation
- Renaming the ND and TL Files
Solution 1: Restarting the QuickBooks Database Server Manager Service
Restarting is the universal solution to every error. Since QuickBooks Database Server Manager is the core element behind the multi-user mode, restarting its service is a viable troubleshooting technique to solve errors caused by errors in it. The steps to restart the QBDB Server Manager service are mentioned below:
- You need to apply the Windows and R keys together to open the Run window on your PC.
- Here, type Services.msc in the box and press Enter.

- Now, proceed down and look for QuickBooks Database Server Manager Service with either the QuickBooksDB28, QuickBooksDB27, or QuickBooksDB26 version.
- In this segment, right-click on the correct QB Database Server Manager Service.
- Finally, you need to restart QuickBooks here.
These steps will help you successfully restart the QB Database Server Manager service, which can be an attempt to fix the QBDDBMgrN errors in QuickBooks. If the error is still there, you can follow the next solution.
Solution 2: Installing the Windows Firewall Updates on Your Computer
The firewall updates can also help you fix the ‘QuickBooks Database Server Manager stopped working’ error. The Windows Firewall updates make sure that the Firewall is not wrongly blocking QuickBooks from accessing the company file. The steps to install the Windows firewall updates are as follows:
- Press the Windows + R key together and type Control Panel in the Run window.

- Press Enter and click the System and Security option.
- You can also use the firewall.cp command to open the firewall settings.
- Choose Windows Firewall and click on Check for Updates from the Update your Firewall Settings section.
- In case Windows detects any updates, then click the Update Now and Use Recommended Settings and wait until the updates are completed.
- Here, you need to restart your computer and reopen QuickBooks.
If updating the firewall does not assist you in resolving the QBDBMgrN error, you can proceed with the next step.
Solution 3: Updating Windows to the Latest Version
If you are using an outdated or older version of Windows, this can be the reason why the QBDBMgrN error is not going away. Updating Windows not only optimizes your PC’s performance but also helps you resolve minor errors. The steps to update Windows to the latest version are mentioned below:
- Press the Windows/Start key on your computer.

- Now, you need to click on the Settings option.
- There, you now need to search for the Windows Update option and click it.
- You need to download and install the available update for your computer.

- Then, restart your device to apply the changes.
After updating your Windows OS, you can move to the next solution if the error is still present.
Solution 4: Verifying the Hosting Settings in Multi-User Mode
In this step, you need to check if the server is able to host QuickBooks in multi-user mode. If the server is unable to host the settings, this can be a reason for the ‘Quickbooks Database Server Manager not starting’ issue. The steps to check the hosting settings are mentioned below:
- Run QuickBooks Desktop on the Server workstation and go to the File tab.
- Now, hover your mouse cursor over the Utility option.

- From the dropdown menu, check whether QuickBooks is configured to host company files for multiple users within the network.
- If there seems to be an option that reads, Host Multi-User Access, then this means that multi-user hosting is not yet enabled.

- Click the same option and enable multi-user hosting in QuickBooks.
- If you see an option that shows Stop Hosting Multi-User Access, then the system is configured correctly, and you can move to the next solution of troubleshooting if the QuickBooks 2022 server not running error is not fixed yet.

If you don’t have the full QuickBooks Desktop version installed on your server, then you simply have Database Server Manager installed on the server. Fix this by scanning the folder where you save your company file. The steps for fixing this issue are as follows:
- On the server computer hosting your company files, open the Windows Start menu.
- Enter Database in the search and open QuickBooks Database Server Manager.
- Go to the Scan Folders tab.
- Click Browse. Next, click the folders containing your company files (QBW).
- Click OK after completing the process.
- This shows the active window after clicking Browse. Find the folders containing your company files.
- Once ready, click Start Scan.
After the completion of the scan, the folders will be visible in the QuickBooks company files found section. You can then access these company files from other computers on your network. If the error is still there, you can move to the next solution.
Solution 5: Checking the Internet Connectivity Ping
Sometimes, checking the internet connectivity ping from the server workstation can help you know about the problem. Quickbooks Database Server Manager won’t start until it gets a high-quality and stable internet connection. The steps to check the internet connectivity, using the ping from the server workstation, are mentioned below:
- From the Windows Start menu, search for Network and Sharing Center on both the Server and users’ workstations.
- Choose the Change Advanced Sharing Settings option and make sure the Turn on Network Discovery option is chosen and enabled.
- Now, press Windows + R on the server computer.
- Type CMD and press Enter.

- Once the black color command prompt window is on the screen, type ipconfig/all and press Enter.
- Notice the hostname which is displayed beside the Host Name under IP configuration.
- Now open the Run command window on the user workstation which is facing QBDBMgrN not running error.
- Type CMD and press Enter.
- Now type the command ping your server name and press Enter.
If you have received all the packets sent, then there is no problem with this workstation, and you can follow the same process to verify other workstations with the same problem. But after the second step, if you encounter any inconsistency in the workstation and server connection or receive an error message stating “QuickBooks database server manager no files are connected,” you can use the QuickBooks File Doctor or Quick Fix My Program to resolve the issues.
Step 1: Using the QuickBooks File Doctor
If it shows that no files are connected in the fifth solution and you are still stuck with the QBDBMgrN error, you need to use the QuickBooks File Doctor tool here. The steps to use the QB File Doctor tool are mentioned below:
- Open the QuickBooks Tool Hub by double-clicking its Desktop icon.

- In the Home window of the Tool Hub, click on the Company file issue tab.
- In the Company File option, click on the File Doctor option.

- Now choose the network repair option.
- This rocess of diagnosis might take 10 to 15 minutes, you need to click on the OK option here.
Now again open the QuickBooks and toggle into the multi-user mode to determine if the error QBDBMgrN not running resolved or still persisting.You can also use the Quick Fix My Program Tool hereafter.
Step 2: Using Quick Fix My Program
Before running this tool, you need to make sure that no background processes is running related to QuickBooks. It can slow the repair process. Now, you can repair the files with the help of Quick Fix My Program with the following steps:
- Start the QuickBooks Tool Hub.
- Click on the Program Problems tab.
- Then, choose the Quick Fix My Program.

- Here, you must note that the process normally takes about 2-5 minutes.
- Finally, open your QuickBooks and change to multi-user mode.
Now, after trying all these steps, if Quickbooks Database Server Manager is not available, you may proceed to the next step for resolution.
Solution 6: Disabling the Active Firewall Settings
Sometimes, if you have an active firewall, it may interfere with QuickBooks’ communication process and cause it to block. So, you might need to disable the active firewall, otherwise the Quickbooks Database Server Manager Service will not start. The steps to disable the firewall settings are as follows:
- On the Windows taskbar icon, right-click your firewall icon.
- Choose the option to temporarily turn it off and choose the time interval of 15-20 minutes.
- After disabling the firewall, try to open the company file again that is on the server.
- If you can now open the company file, then it means your firewall is blocking QuickBooks from reading the company file from the server.
If there is an issue related to the firewall, it will be resolved with the help of the above solution. Now, if the QBDBMgrN issue is still there, you can follow the next solution.
Solution 7: Making QuickBooks an Exception in Windows Firewall
If you have detected some issues with the Windows firewall, you need to add QuickBooks as an exception so that it does not block the communication. This can resolve the issue of QuickBooks Database Server Manager suddenly starting and stopping. The steps to make QB an exception in Windows Firewall are as follows:
- Click on the Windows Start button and choose Control Panel.
- Open Windows Firewall and go to Advanced Settings.
- Right-click on Inbound Rules and choose Port and then click Next.
- Now, choose the TCP Option and input the ports according to your QuickBooks version.
- The port number can be obtained by running QuickBooks Database Server Manager.
- Now repeat the same procedure and add outbound rules and also add the path for each QuickBooks service.
- Finally, switch to multi-user mode.
This solution will help you set up QuickBooks as an exception in the Windows firewall to avoid communication blockage. You can proceed to the next solution for resolution.
Solution 8: Verifying Company File Extension from Installation Directory
Verifying the company file extension is another important step in the resolution of the QBDBMgrN error in QuickBooks. This will ensure that you are accessing the correct company file with the right extension to prevent errors and issues. The steps to verify the company file extension from the installation directory are mentioned below:
- You need to open the Windows File Manager on your desktop.
- Then, you need to go to the QuickBooks Installation Directory and find the company file folder on the C drive.
- Here, you need to verify the file extension as .QBW.
- If the extension name is not correct, you need to rename it to change the extension.
- Now, you need to save the file with the correct extension name and run the QuickBooks company file again.
These steps are important to verify the company file extension from the installation directory. If it fails to resolve your error, you can move to the next step for a solution.
Solution 9: Repairing QuickBooks Installation
You can also try repairing your QuickBooks installation process if the QBDBMgrN error does not resolve. This error can be triggered because of the incorrect setup of installation files in QuickBooks. Follow the steps outlined below to repair the QuickBooks installation.
- Begin by closing the QuickBooks application.
- You must visit the Control Panel and select Programs and Features there.
- Here, you need to find QuickBooks in the list of programs and click on Uninstall/Change.
- In the QB repair window, you need to click on Repair and then Next.
- Here, you need to wait for the repair process to complete and click on the Finish option.
You have just repaired the QuickBooks installation, and you are left to check for the error after restarting your computer. If the error is not resolved, you can move to the final solution.
Solution 10: Renaming the ND and TLG Files
Renaming your configuration files can help in fixing the corrupted files responsible for the QBDBMgrN issue. The files are important to provide access to other users attempting to access the company files. If you continue to experience the server not running error and wish to make QuickBooks faster, use this solution as follows:
Renaming your configuration files can resolve the corrupted files with the QuickBooks 2023 server not running issue. They are important in order to give access to other users attempting to open the company files. In case you continuously face the server not running and wish to optimize QuickBooks, attempt this resolution as described:
- Close QuickBooks.
- Go into the folder where you store your QuickBooks company file (.qbw).
- Here, you will see files with .nd and .tlg extensions, appearing as ABCcompanyfile.qbw.nd and ABCcompanyfile.qbw.tlg.
- Right-click the nd and tlg files and press Rename.
- Now, we will rename these file names by adding.OLD at the end of their names, i.e., ABCcompanyfile.qbw.nd.old and ABCcompanyfile.qbw.tlg.old.
- After renaming them, click Save and complete the process.
- Now, go to QuickBooks, open the multi-user mode, and check if the error is still present there.
- Also, make sure you verify the size of the nd and tlg files. In case their size is larger than your company file, you could be faced with errors.
This solution will help you rename the ND and TLG files in your QuickBooks application. These solutions that we have mentioned above will help you resolve the QBDBMgrN error.
Wrapping It Up!
We have provided you with the ten solutions to fix the ‘QBDBMgrN not running on this computer server’ issue. These solutions are easy to implement and can easily be followed with the steps mentioned with them. Following the steps chronologically can help you deal with the QBDBMgrN not running on this computer issue in your QuickBooks. You need to identify the cause of the error and get on to the steps to fix it. You can also look for the expert’s guidance if you are not able to resolve the error on your own. Just dial the toll-free number 1.855.888.3080 and get in touch with us.
FAQs
Why is QBDBMgrN not running on this computer?
The error “QBDBMgrN not running on this computer” occurs as the firewall is blocking the linking of QuickBooks Desktop to the Intuit server. To correct this, we would recommend you update your firewall on the host computer.
Why is my QuickBooks not connecting to the server?
To make sure the QuickBooks application connects to the server, you need to start by checking the quality of the internet. Then, you can check if the firewall is restricting QuickBooks from accessing the internet, You can also consider restarting your computer to fix this.
What is the QBDBMgrN error in QuickBooks?
The error occurs when the QBDBMgrN service is not available on your system or is disabled for any reason. Then, you can use QuickBooks only in single-user mode; it will not go to multi-user mode, and it will show the error.
How do I restart the QuickBooks database server?
To restart the QuickBooks Database server, you need to open the Control Panel on your computer, open Administrative Tools, and select Services. Here, you need to right-click the QuickBooksDBXX service and choose the restart option.
You may Also Read :-
Fix QuickBooks Error H303: Issue with Multi User Hosting
Fix QuickBooks Error H202 While hosting Multi-User Mode
QuickBooks Error 6073 and 99001 (Unable to open QBW file)
How to fix QuickBooks Error 6189 816 in QB Desktop?
Instant Hacks to Resolve QuickBooks Error 1920

Erica Watson is writing about accounting and bookkeeping for over 7+ years, making even the difficult technical topics easy to understand. She is skilled at creating content about popular accounting and tax softwares such as QuickBooks, Sage, Xero, Quicken, etc. Erica’s knowledge of such softwares allows her to create articles and guides that are both informative and easy to follow. Her writing builds trust with readers, thanks to her ability to explain things clearly while showing a real understanding of the industry.