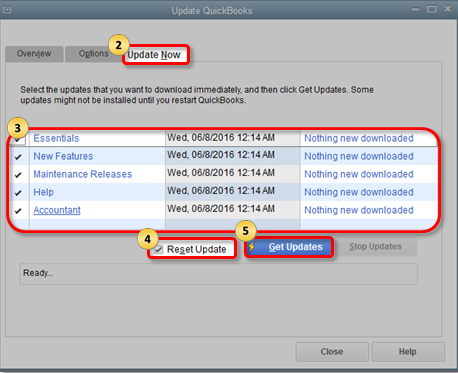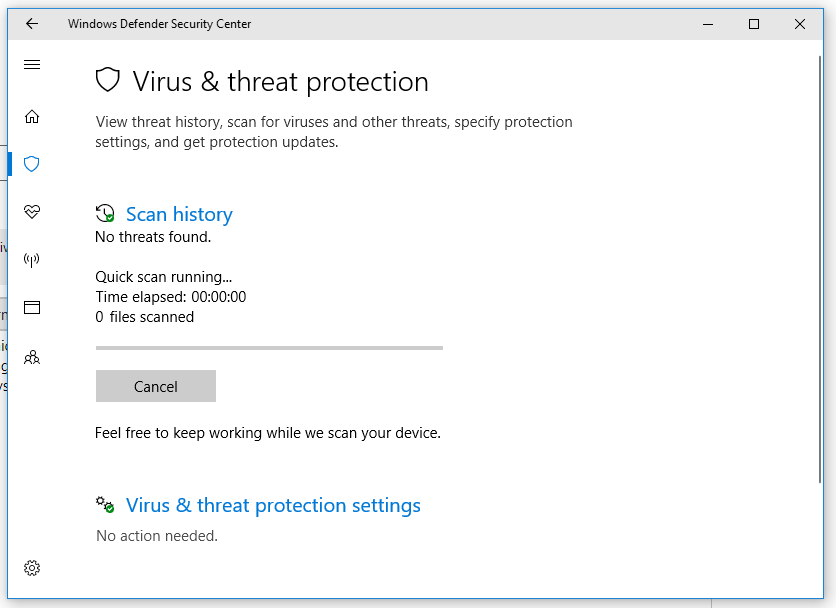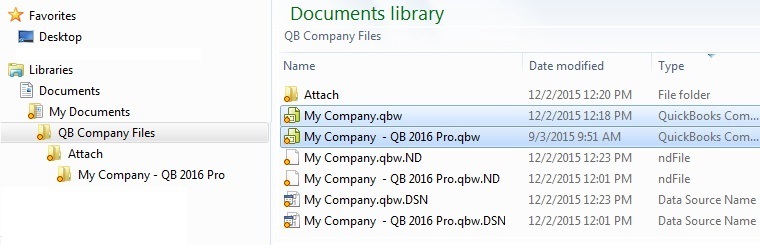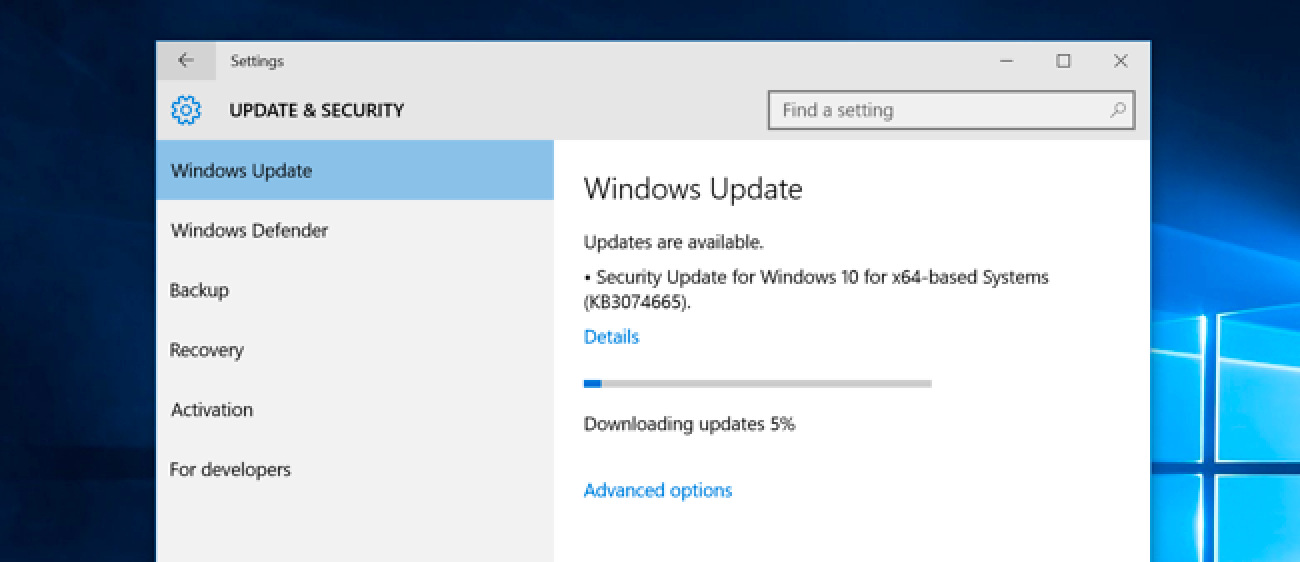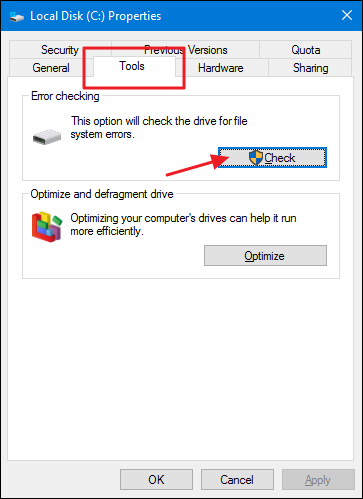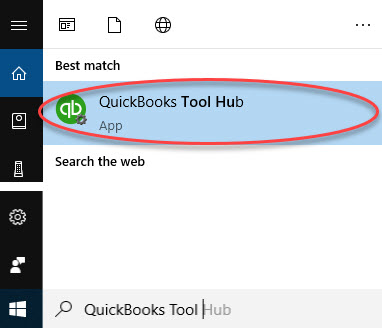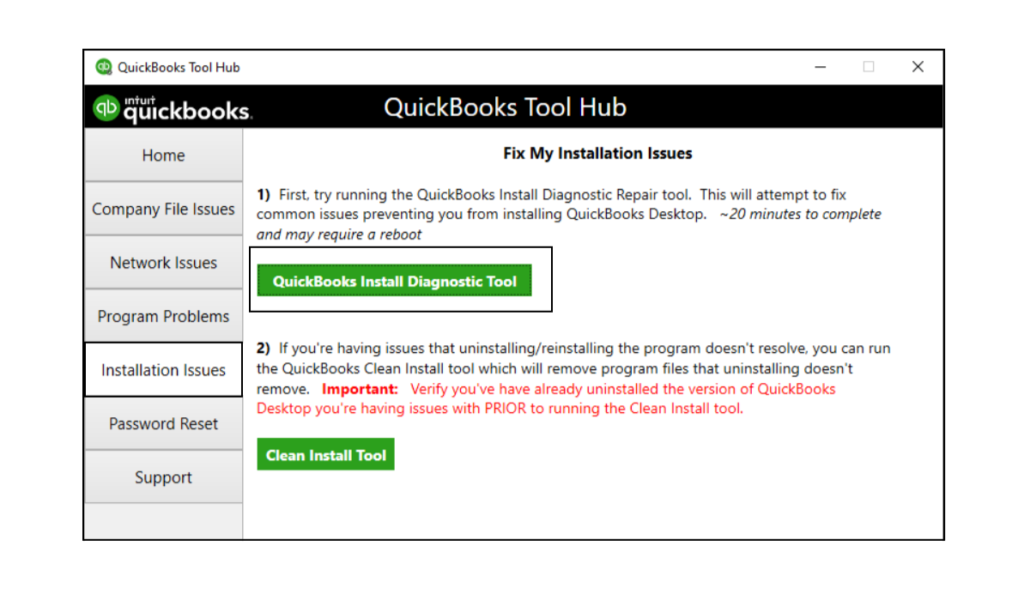As like every other software that runs on Windows QuickBooks also utilizes the Windows file system and resources to function normally. Whenever an application conflicts with the memory resources, BEX error is triggered. BEX stands for “Buffer Overflow Exception” and in general, BEX errors arises when an application interferes with Windows data execution by storing data more than the capacity of a memory region.
QuickBooks BEX error is an unusual error that can easily be resolved if the exact cause of the error is identified. In this article, we will try to figure out how to unravel the errors causing reasons and quick and easy ways to troubleshoot the error in the shortest period of time. Keep reading the article until the end for detailed info on BEX error in QuickBooks.
“If you are a novice in Windows and QuickBooks technical troubleshooting, then you can reach Pro Advisor Solutions’ Support Team for help by dialing 1.855.888.3080”
You may also see: QuickBooks Crash Catcher Error
Table of Contents
A Quick Description of QuickBooks Desktop BEX Error
As you are now already aware that BEX error not only affects QuickBooks but can also appear in other Windows applications if there is a conflict between the application and the way it feeds data in the memory sectors on the hard drive of your system. In QuickBooks when you encounter BEX error, it displays an error message
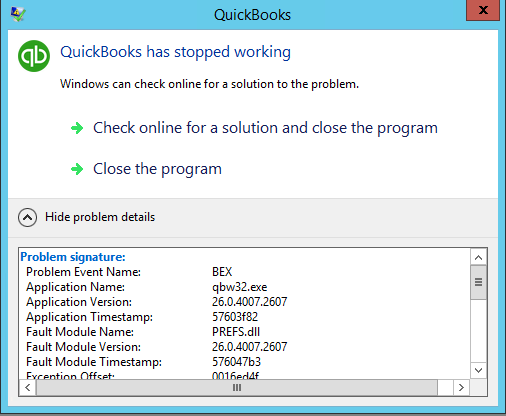
QuickBooks has stopped working
Problem Signature:
Problem Event Name: BEX
Application Name: qbw32.exe
Application Version: 26.0.4007.2607
Application Timestamp: 57603f82
Fault Module Name: PREFS.dll
Fault Module Version: 26.0.4007.2607
Fault Module Timestamp: 576047b3
Exception Offset: 6610ed4f
Exception Code: 6610ed4f
Exception Data: 6610ed4f
OS Version: 2.8.1200.2.0.0.25.485
Locale ID: 1045
Additional Information 1: d67f
Additional Information 2: d67f4a3ad9181ba5a035a02ee112e7d9
Additional Information 3: 3e40
Additional Information 4: 3e40149fe4b934318cef8b845577792c
Now let’s jump to the next section of this blog in which we will discuss the most common reasons that can trigger “QuickBooks has stopped working” error BEX in QuickBooks.
What can Cause “QuickBooks has Stopped Working” Error?
Most of the reasons for this error are similar to errors that appear while accessing QuickBooks company file. To be more specific, QuickBooks BEX error arises because of the same reasons that cause 6000 series of errors in the application and since the reasons are common so as the troubleshooting. Let’s have a look at the reasons that might trigger BEX error while opening QuickBooks or company file in it.
- In case you have set the company file name more than the suggested limit.
- QBWUSER.ini file that is used to store the user info is either missing or damaged.
- There are bad memory sectors present on your hard drive, or the hard drive is damaged.
- Due to some virus or malware infection, the QuickBooks installation files have got corrupted or because of partially installed QuickBooks.
- BEX error can also appear if the QuickBooks Desktop installation is damaged which happens when you install QuickBooks using a corrupted installer file.
- If there is a damage in the Windows operating system, then also you might face BEX error while running QuickBooks Desktop.
If you have gone through all the reasons, then you might now have an idea on how to fix BEX error in QuickBooks. Still, if you need exact instructions on resolving QuickBooks BEX error, then keep reading the blog.
Some Important Considerations before Troubleshooting the BEX Error in QuickBooks
- If you are getting the error while opening the company file, then try to update QuickBooks without opening the company file.

- Run a thorough scan of your computer to remove any infections.

- Make sure that the company file name is not too long. It must be under 256 characters.

- Run an update of your Windows operating system if automatic updates are turned off.

- Try to scan your hard drive for damage or bad sectors using Windows Chkdsk feature.

Solutions to Resolve QuickBooks problem event name bex
As of now, you have already performed the basic troubleshooting that in most cases resolves the error. In case if the error is not resolved even after verifying the points listed above, follow the advanced troubleshooting listed below for quick relief from QuickBooks problem event name bex.
Download QuickBooks Tool Hub and Run QuickBooks Install Diagnostic Tool
- Click Here and download the latest version of QuickBooks Tool Hub.
- Go to the downloads of your computer by pressing Ctrl + J while being on the browser window.
- Double-click the QuickBooksToolHub.exe file and agree to the terms and conditions.
- Follow the on-screen instructions to complete the installation and after the installation completes, go to the Desktop of your computer.
- Close any program that is running in the background of your Windows PC.
- Run QuickBooks Tool Hub from the Desktop icon that is created after the installation.

- If the desktop icon is not found, then you can search QuickBooks Tool Hub using Windows search feature.

- Once QuickBooks Tool Hub is up and running on your system, click the Installation Issues tab and select QuickBooks Install Diagnostic Tool.

- Follow the instructions as they appear on the screen and let the tool repair all the damaged installation components.
- Once done, restart your Windows PC and try to perform the same action again that was previously triggering BEX error in the application.
You may also read: QuickBooks 2019 Update
As QuickBooks BEX error is strongly related to Windows, there are possibilities that you might continue facing the error even after implementing the solutions mentioned above. If this is the case and you are still struggling to get rid of the BEX error problems in QuickBooks, then dial 1.855.888.3080 to get in touch with Pro Advisor Solutions Support Team for immediate resolution of the error.

Erica Watson is writing about accounting and bookkeeping for over 7+ years, making even the difficult technical topics easy to understand. She is skilled at creating content about popular accounting and tax softwares such as QuickBooks, Sage, Xero, Quicken, etc. Erica’s knowledge of such softwares allows her to create articles and guides that are both informative and easy to follow. Her writing builds trust with readers, thanks to her ability to explain things clearly while showing a real understanding of the industry.