QuickBooks, along with its add-on services, provide a comprehensive solution for small and medium-sized business’s accounting needs. The Payroll services is a crucial add-on that lets users issue paychecks to their employees. You may come across the error message ‘Something you’re trying to use has been made Inactive’ when a field with accounts, customers, items, vendors, or employees has become inactive in Payroll. In this article, we will discuss the various reasons that can cause the error and the methods that can be applied to resolve it.
“If you are getting ‘something you’re trying to use has been made inactive’ error message and need help from an expert to get rid of it, then call us at Pro Advisor Solutions’ Payroll Support Number 1.855.888.3080”
You may also see: Transfer Funds between Companies in QuickBooks
Table of Contents
When can you get the Something Missing Error Message in QuickBooks
The most common occurrence of Something missing error message in QuickBooks is while using Payroll. However, there are various other instances when you can get this or other similar error messages. These have been listed below for you:
- When you try to add a bill to an existing expense or check transaction, you may get a “The transaction you are trying to edit has been deleted” error message.
- On importing a transaction from a CSV file that has been added automatically with the rule. When you try to add a matching amount as a bill, you may get the error message saying that “Something’s not quite right! Something you’re trying to use has been made inactive”. The error may occur even if you import the transaction on its own, and it is not limited to one CSV file only.
- You may get the “Object Not Found” error message while
adding an employee’s details.
- The error message
would appear when one of the accounts, customers, items, vendors, or employees
has been made inactive.
- You may get the
error when you try to sync inflow inventory with QB Online. Some transactions
get through, while others don’t and give the error message.
These are the several instances when you get the “Something you’re trying to use has been made Inactive” error message. Let us now analyze the reasons why the error occurs.
Reasons causing QuickBooks Payroll Error Message Something is Inactive
As a user, you may come across the QuickBooks payroll error message something is inactive due to various reasons. These have been mentioned below for you:
- You will get the
error if you are using any inactive information. - Line items
associated with an inactive account or profile in the CSV file can produce the
error. - Sometimes, an issue
with your bank’s server can also result in these error messages. - Poor network server
of user’s PC. - If some deleted
information is not completely wiped from your system, you can get the error. - Crammed up cache
memory of the browser can give the error in QuickBooks Online.
Key-points for Resolving QuickBooks Message Object Not Found Error
There are a few key points that you should follow before trying the actual troubleshooting methods to resolve the Object Not found error in QuickBooks. These have been listed below for you:
- Clear
your browser’s cache memory if you are using QuickBooks Online on a web
browser. - If
you are using the QuickBooks Online app for Windows or Mac, you should clear
the app cache. - Try
to perform the process through a web browser if you’re getting the error on the
app. - Check
if you can perform the process in a private browser window or another browser. - Make
sure that your system specifications and web-browser support the application. - Try
performing the process on another computer or device if you are getting the
error on your regular device. - Check
that your internet connection is running smoothly, and also try to reset the
connection.
Note: You can try a quick fix if you find yourself unable to attach files; Sign out of QuickBooks and close your browser. You will be able to attach a few files before getting the error again.
A Workaround for Something you’re trying to use has been made Inactive Error
There is a workaround available for the error message “Something you’re trying to use has been made inactive.” if you get the error while adding a bill to an existing expense or check transaction. Follow the steps as provided below to add a bill to an existing Check or Expense and avoid the error:
- Create
a bill and save it. - Check
the button ‘Mark as Paid’ on the bill just saved. - Enter
the required information on the bill payment check and then ‘Save’ it. - Bill
payment check will get saved to the bill without giving the error message.
How to Resolve QuickBooks Something has been made Inactive Error?
You may get QuickBooks something has been made inactive error if any of the entries have been made inactive. You need to check the ‘Employee’, ‘Accounts’, ‘Items’, ‘Customers’, & ‘Vendors’ sections for any entries that have been made inactive. You will need to make it active to resolve the error.
Checking Inactive Employees
Follow the steps as provided below to check if any employee for which you run payroll is inactive:
- Go
to the ‘Workers’ section from the navigation menu on the left panel. - Select
the ‘Employees’ option. - Click
on the ‘Employee List’ drop-down menu and then click on ‘Inactive
Employees.’
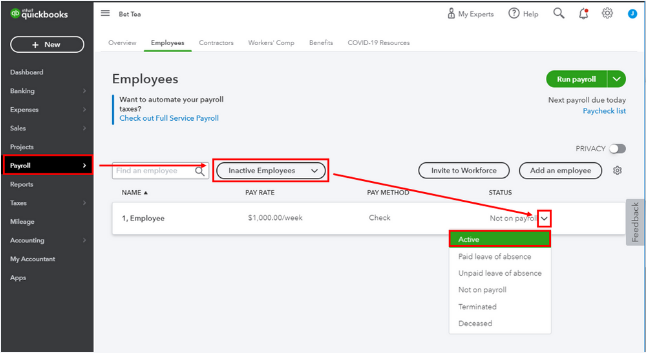
- If
any employee for which you are running the Payroll appears inactive, then this
is the reason behind the error. - To
make it active, click on the name and then on the pencil icon beside ‘Employees.’ - Change
the status to ‘Active.’
Checking the Audit Log
Run an audit report and observe if you have made any Chart of Accounts changes in Payroll recently. If you have altered your payroll expense account names (maybe by adding a header account), reassign it to the new account name within Payroll Settings. Check the Audit Log to see if there are reports regarding the changes through the following process.
- Locate
the ‘Gear’ icon located in the upper right corner of the screen and
click on it. - Reach
the ‘Tools’ section, and click on ‘Audit Log.’
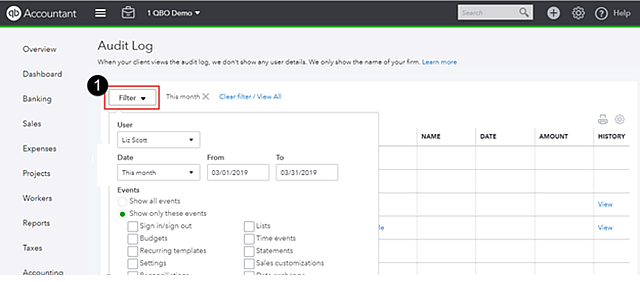
- Click
on the Filter drop-down menu, Reach the ‘User’ list. - Select
‘All User’ from the options. - Select
‘All Dates’ from the ‘Date’ drop-down list. - Reach
the ‘Events’ section, click on ‘Show only these events’ and
select the options from the ‘Lists’ box. - Click
on ‘Apply.’
Here, you will be able to view all the edited employees, customers, vendors, and accounts. Inactive employees have an asterisk before their names. For customers and vendors, you’ll see ‘deleted’ after their names. After identifying the inactive or deleted entries, follow these steps to correct it:
- Reach
the ‘Gear’ icon in the individual sections. - Click
on the ‘Action’ option. - Go
to ‘Other’ and then click on ‘Include Inactive.’
Fix Inactive Payroll Item
The error message “Something you’re trying to use has been made Inactive” may appear if the system detects that the payroll account or payroll item you’re trying to use has been inactivated. You can fix this by checking whether it is accidentally deleted or inactivated. Follow the steps:
- Go
to the ‘Accounting’ section in your QuickBooks. - Click
on the ‘Chart of Accounts’ option. - You
have to find the account where the payroll expenses are mapped. - Click
on the ‘Gear’ icon. - Select
the ‘Include Inactive’ option.
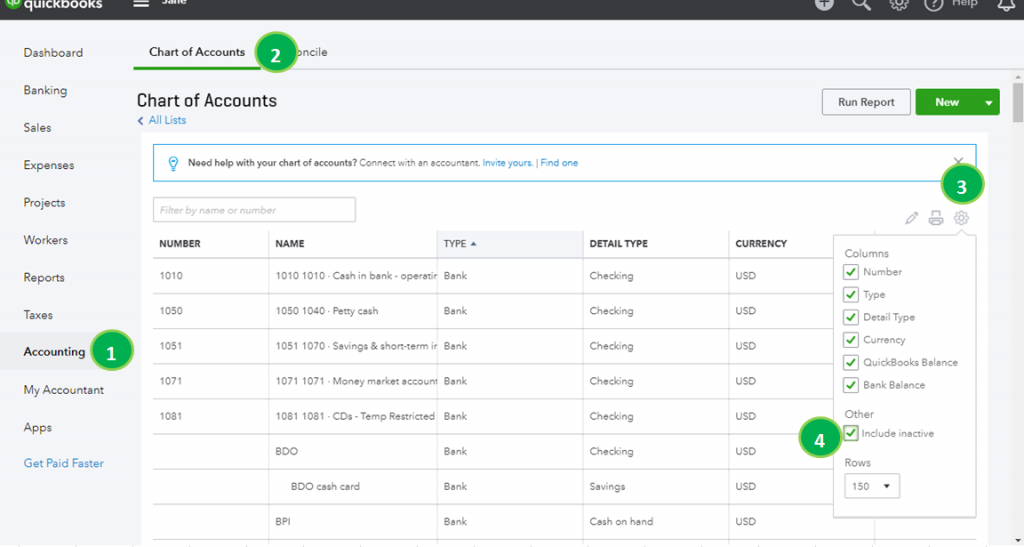
- Locate
the account associated with payroll expenses again. - Click
on the ‘Make Active’ option if it is marked ‘Deleted’ or ‘Inactive.’
After making these entries ‘Active’, submit your Payroll again to check if the error has been resolved.
You may also read: QuickBooks subscription error
In this article, we discussed why the error message “something you’re trying to use has been made inactive” appears. We also explained to you the detailed troubleshooting methods for the error. You should be able to resolve the error through the methods provided above. If you come across any issues while performing the troubleshooting, you can Pro Advisor Solutions’ Support toll-Free Number 1.855.888.3080 and talk to our experts.

Erica Watson is writing about accounting and bookkeeping for over 7+ years, making even the difficult technical topics easy to understand. She is skilled at creating content about popular accounting and tax softwares such as QuickBooks, Sage, Xero, Quicken, etc. Erica’s knowledge of such softwares allows her to create articles and guides that are both informative and easy to follow. Her writing builds trust with readers, thanks to her ability to explain things clearly while showing a real understanding of the industry.

