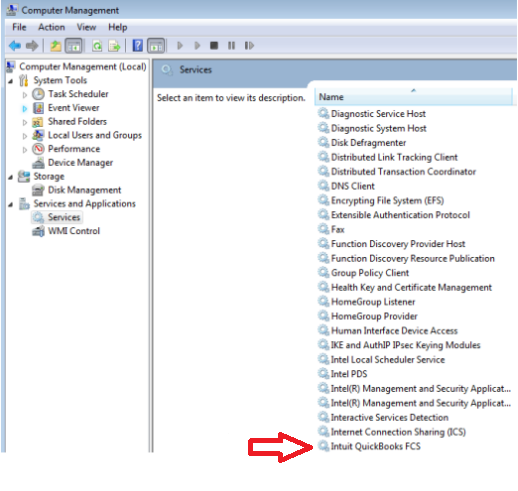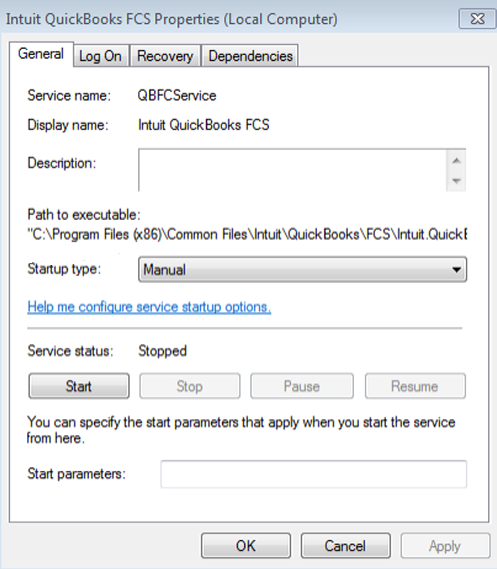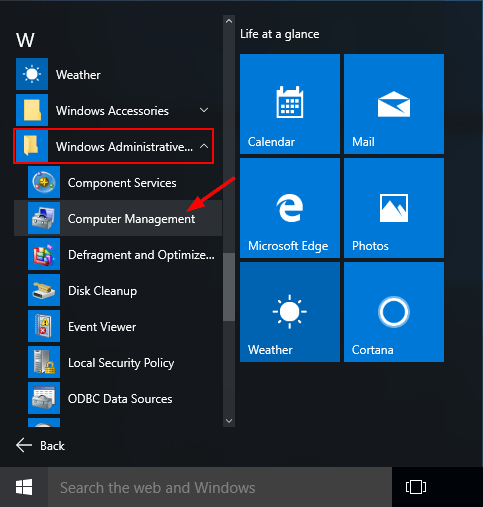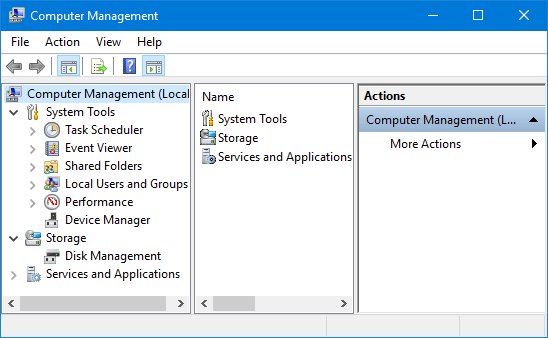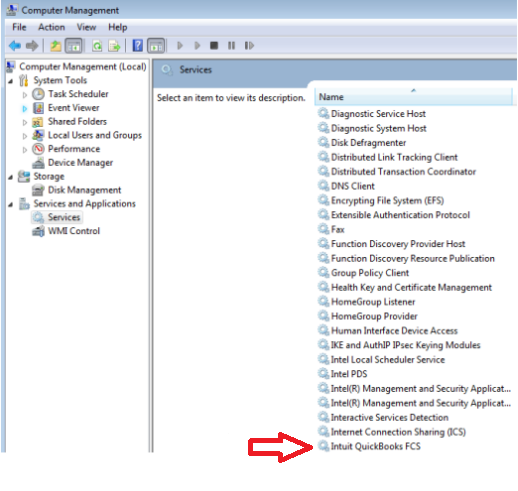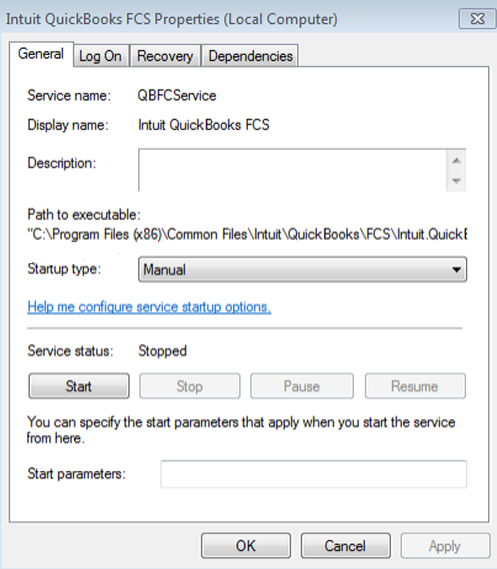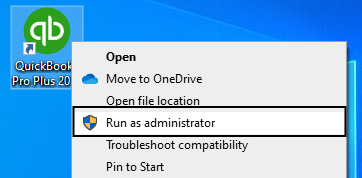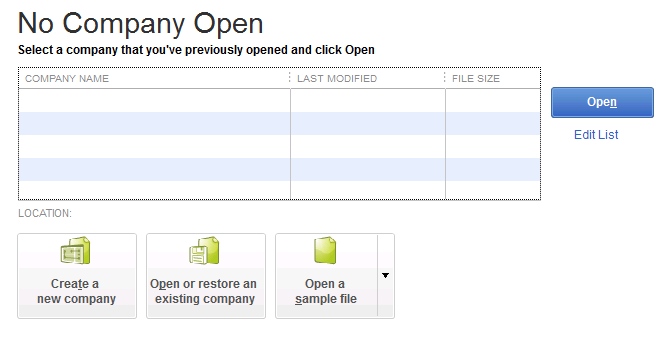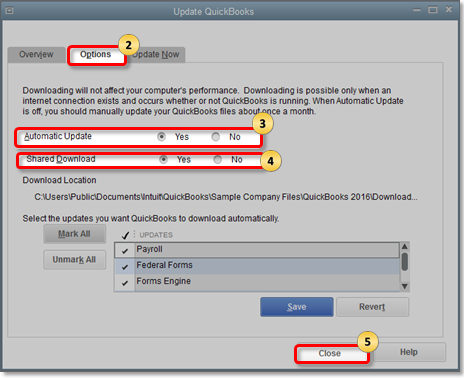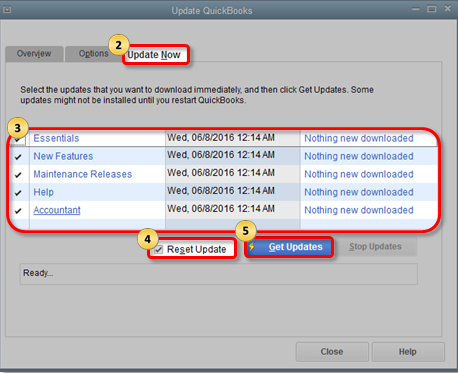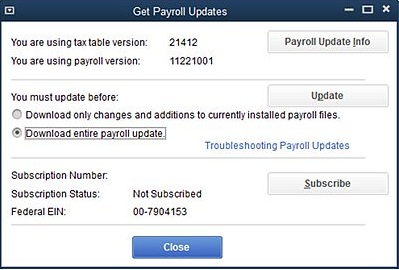You have downloaded the updates on your system and are ready to install them when suddenly QuickBooks Error 15241 emerges on the screen. It interrupts your update process and prevents you from accessing the enhanced QB features. You are left wondering what to do to fix the issue and resume continuous functioning. Well, worry not because our blog has all the details you need about this error to disappear and never come back.
Payroll is one of the key additions that a user can implement with their QuickBooks Desktop application. With automated paycheck disbursal, the users can also wire the enumeration directly to an employee’s bank account with minimal effort through QuickBooks Payroll. It also takes care of federal and state tax forms like 940, W-2, etc. With each new update, QuickBooks Payroll seems to become more user-friendly with the addition of new features.
However, QuickBooks payroll update error 15241 often pops up on the user screen while installing the downloaded updates. Incorrect configuration of the system settings or irregularities in the Windows registry file is probed to be its secondary cause. To read about the issue’s root cause and solutions, follow the blog till the end.
“QuickBooks error 15241 can be challenging to tackle, especially if you are not a technical background person. However, there’s nothing to worry about as our Proadvisor solutions specialists are available for your assistance round the clock. Dial our Helpline Number 1.855.888.3080 anytime and get your issues resolved instantly”
Table of Contents
What is QuickBooks Error 15241?
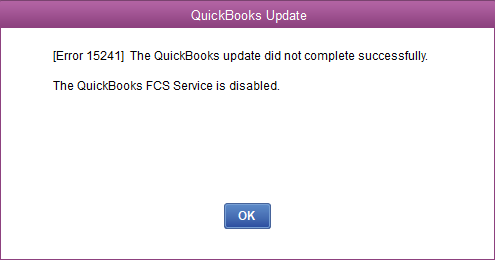
QuickBooks Error 15241 is an indication of the unsuccessful completion of payroll updates due to one or the other error. QuickBooks Error 15241 states ‘The payroll update did not complete successfully.’ This means that the QuickBooks FCS Service is disabled.
One of the common instances of QuickBooks Error Code 15241 is that the QuickBooks FCS service is disabled. At the time of updating QuickBooks, the Intuit FCS service plays a vital role in transferring files from one place to another. Usually, when you successfully update the software, such errors get eliminated. Various triggers are responsible for this error to come forth and troubling the user. But some specific ones are mentioned below so that you can avoid having them in the future.
If you’re wondering, what is Intuit QuickBooks FCS Service, it is an add-on utility that enables transferring files and manages this function. It is a critical part of QB accounting and payroll, so appropriate attention needs to be given when it gets damaged.
You may also see: How to Fix Quickbooks maintenance release error 15101
Why does QuickBooks Desktop Error 15241 pops up on the screen while Updating QuickBooks Payroll
QuickBooks Payroll error 15241 pops up when a user tries to download or while updating the payroll services. If the File copy service or Intuit.QuickBooks.FCS.exe process is disabled due to some unintentional user action, then QuickBooks won’t be able to complete the download or installation of the update.
However, other reasons for this problem include the following:
- QuickBooks FCS service is damaged, preventing files transfer.
- The downloaded file of the update got corrupted.
- QB installation procedure got some issues.
- Windows registry files might have gone corrupt due to QB installation.
- Trojan, virus, or malware attacks are more reasons for QuickBooks update error 15241.
- Accidentally or intentionally, some essential QB files might have gotten deleted.
- The anti-virus program on the system might be interrupting and blocking access to the updated file.
- Forceful or improper system shutdown may be other reasons for this issue.
- An invalid payroll service key can also bring forth QuickBooks error 15241 Windows 10.
Due to these triggers, error 15241 erupts and affects the system as follows.
Recommended To Read – Fix QuickBooks keeps crashing
Major Symptoms of QuickBooks Payroll Update Error 15241
Once the QuickBooks error code 15241 is instigated; there are numerous ways a user can register the presence of the issue. Some of them are written below.
- The QuickBooks error message with the code 15241 will appear stating – The payroll update did not complete successfully. QuickBooks Desktop File Copy Service (FCS) is disabled.
- The system starts to crash repeatedly.
- The QuickBooks program window begins to crash more frequently than usual.
- The computer system freezes and does not responds to minimal user commands like the mouse and keyboard inputs.
- The Windows Operating System starts to run extremely slow.
Resolve Payroll Update Error 15241 with these short methods
Yes, there is one solution available to troubleshoot the QuickBooks error 15241. The user needs to manually enable the File Copy Service of the QuickBooks Desktop application by following the given steps.
Solution 1: For the Users Operating on Windows Vista, 7, 8, or 10
- Exit from the QuickBooks Desktop and press the Windows Key to open the Start Menu.
- Look for the Computer option, right-click on it and select Manage.
Note- Windows 10 users can go to the search button on the taskbar and type Computer on it. Press Enter, right-click on This PC, and select Manage. - On the left pane of the window, select Services and Applications and double-click on the Services in the right pane.
- Look for Intuit QuickBooks FCS and double-click on it.

- Under the General tab, select the Startup Type drop-down menu and click on the Manual option.

- Select Apply and hit on Start.
- Choose OK and exit from the window.
Read Also : How to fix QuickBooks Payroll Most Common Errors
Solution 2: For the Users Operating on Windows XP
- Close the QuickBooks Desktop application and right-click on the My Computer icon present on the desktop.
- Click on Manage and wait till the Computer Management screen pops up.

- Select Services and Applications and click on Services to open the Services window on the right side.

- Look for the Intuit QuickBooks FCS service by scrolling down the mouse and double-click on it.

- Once the Intuit QuickBooks FCS Properties window opens, go to the General tab and select the Startup Type drop-down.

- Click on the Manual option followed by OK to save it.
After the users are done with the steps mentioned above, the next two steps are mandatory to avoid any lapses in QuickBooks.
You May Also Like To Read – How To Fix QuickBooks Error 179
Solution 3: Downloading the Latest QuickBooks Updates
- Right-click on the QB Desktop icon on the desktop and click on Run as Administrator.

- Once the No Company Open screen comes up, click on the Help menu and choose the Update QuickBooks Desktop option.

- Under the Options tab, click on Mark All and select the Save button.

- Hover to the Update Now tab and click on the Reset Update checkbox.

- At last, click on Get Updates and after the updates are downloaded, restart QuickBooks.
- On the update installation pop-up, click on Yes and restart the system.
Important: You can also set up automatic updates by selecting the Yes option against Automatic Update and Shared Download on step no. 3.
Solution 4: Updating the Payroll Tax Tables to the Latest Release
- Open QuickBooks and go to the Employees menu.
- Click on the Get Payroll Updates option and put a tick on the checkbox against Download Entire Update.

- Click on Download Latest Update, and once the download completes, the user will get a pop-up on the screen about the same.
Solution 5: Establishing Preference in QuickBooks Desktop
Follow the steps mentioned below to establish preferences in QB Desktop:
- Move to the Edit menu in QB and choose the Preferences tab.
- After tapping the Preferences, select the Reports and Graphs option on the left-hand side.
- Select any one of the two: My Preferences or Company Preferences options.
If you choose my preferences, do as follows:
- Make sure to hit the “modify report option” to check the report before opening it.
- Now, every time you establish a report, a modified report window will open automatically.
- Refresh the settings, then set the graph and report preferences to confirm.
- Ask me to refresh: The report or the graph needs to be refreshed with your permission when this prompt appears.
- Automatic refresh: QB desktop refreshes the graphs and reports automatically when changes are made to them.
Solution 6: Using the Payroll Update CD
Resolve QB error 15241 by utilizing the payroll update CD as follows:
- Begin with inserting the payroll CD in the system and then launch the payroll window.
- Go to the QB software and in the Employees menu, get to the Get payroll Updates option.
- A prompt will appear asking about the update.dat file. You need to respond to it.
- After you’re done, redirect the software to the CD location and then select the update.dat file.
- A file will open and you need to click OK.
- Now, turn the QB application off and visit the My Computer section.
- Further, you’ll be requested to choose the QB update CD in the CD folder and select the installation file.
- After the installation procedure starts, make sure to choose the apt location and correct the payroll update version while installing.
- Now, keep clicking next until the update installation process ends. If any issues arise, use the QB clean install tool. After doing all the steps, see if the error remains or goes away.
Solution 7: Running the Reboot.bat file
The reboot.bat file of QuickBooks resets the QB components to default versions and settings to fix various errors. You can run it to resolve error 15241 in QuickBooks.
- Locate the reboot.bat file in the same folder where the QuickBooks installation file lies.
- Once you reach there and find the file, double-click it to run.
- After the file completes running, close QuickBooks and restart your device.
- Now, try opening QuickBooks again and attempt the update without errors.
Solution 8: Refreshing Your Payroll Connection
It is possible that your payroll connection has gone outdated or invalid. Refresh it as follows:
- Single-click the Employee tab in the QB Desktop.
- Choose the My Payroll Service Key option.

- Now, opt for the Activate Service key.
- Select the payroll option under the service keys tab, followed by edit.
- Hit next and finish to complete the validation process of payroll subscription and service.
Must Read : Why QuickBooks Tax Table Not Updating
Solution 9: Utilizing the QBWin.log File
A log file named QBWin.log file gets created whenever an error occurs. It contains all the information related to the error, which you can use to fix the error. You can access this file from the QuickBooks installation directory. Once you reach there, find and run the QBWin.log file.
Solution 10: Reinstalling QuickBooks
If nothing else works, this option is your best bet to remove error 15241 in QuickBooks. All you have to do is keep the license, product, and such essential information handy. Also, make backups of your crucial QB files, company files, data files, etc. After doing so, go to the Control Panel > programs and Features > Uninstall a program > QuickBooks option. Follow the prompts on the screen asking for your permission and confirmation of this decision. Once done, clear your space, junk files, temporary files, and folders from your computer.
After all this happens, you are now ready to reinstall QB in your system. Simply, go to the Intuit’s website and enable download and installation of the application.
You may also read: How to enter a refund in QuickBooks
Still getting the issue? Get help from Technical Team
With the end of this blog on QuickBooks Error 15241, we hope that your wish to finally fix the QuickBooks Desktop Error 15241 has been completed. If you still get to see the issue on your system then our Technical magicians are there for your help. You just have to shoot your query to them and your problem will get resolved immediately. Dial this toll-free number +1.855.888.3080 to reach them and have your issue fixed.
FAQ
What is QuickBooks File Copy Service?
The Intuit.QuickBooks.FCS.exe file is a major component of the QuickBooks software as it runs in the background during the initiation or execution of the downloaded QuickBooks updates.
What Causes QuickBooks Payroll Error 15241?
If you’re getting QuickBooks Error 15241 while updating the payroll, It often occurs due to QuickBooks File Copy Service (FCS) issues. It can also appear due to Incomplete or Corrupted QuickBooks Installation, Windows Registry Issues, QuickBooks not being run with administrator privileges, or Outdated QuickBooks/Windows.
How to fix QuickBooks error 15241?
To fix the QuickBooks error 15241, you need to find the reboot.bat file and double-click it to run it. Then, you need to close QuickBooks Desktop and restart your device after the process. Open QuickBooks again and check for the error.
What is error code 15241 in QuickBooks?
QuickBooks error code 15241 is a payroll update-related error that states the payroll update did not complete successfully. This can be because of the reason that the QuickBooks FCS Service is disabled.
Related Articles :-
How to Resolve QuickBooks Error 15223 – Tested Solutions
QuickBooks Error 15227 Payroll update error (Instant Fixes)
FIx QuickBooks Error 15271 With Best Techniques

Erica Watson is writing about accounting and bookkeeping for over 7+ years, making even the difficult technical topics easy to understand. She is skilled at creating content about popular accounting and tax softwares such as QuickBooks, Sage, Xero, Quicken, etc. Erica’s knowledge of such softwares allows her to create articles and guides that are both informative and easy to follow. Her writing builds trust with readers, thanks to her ability to explain things clearly while showing a real understanding of the industry.